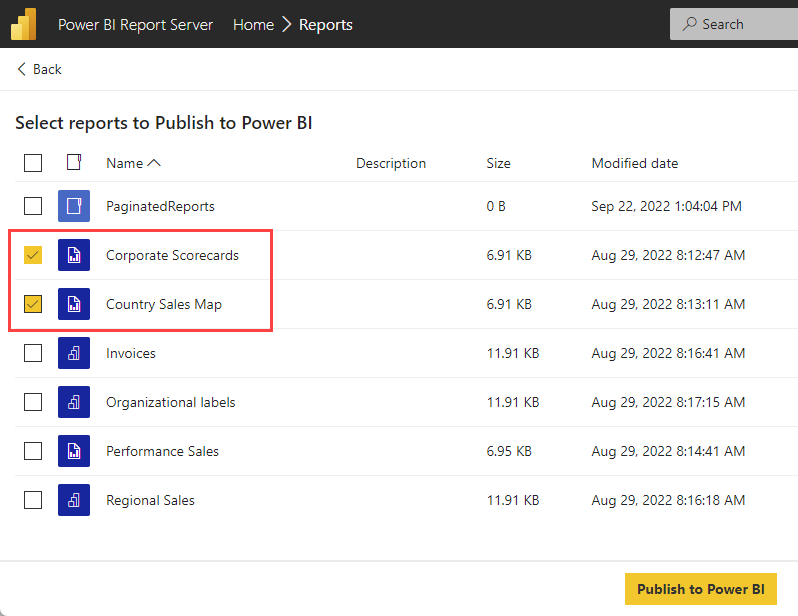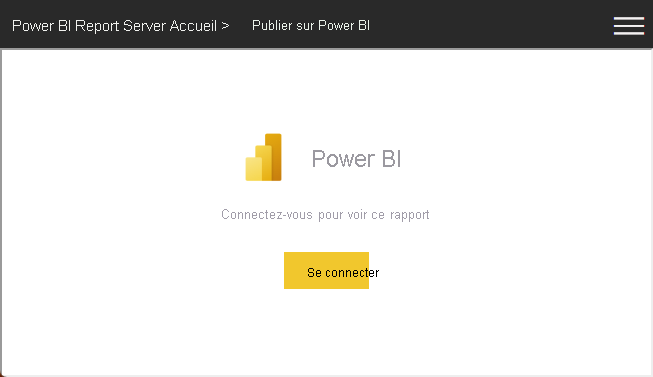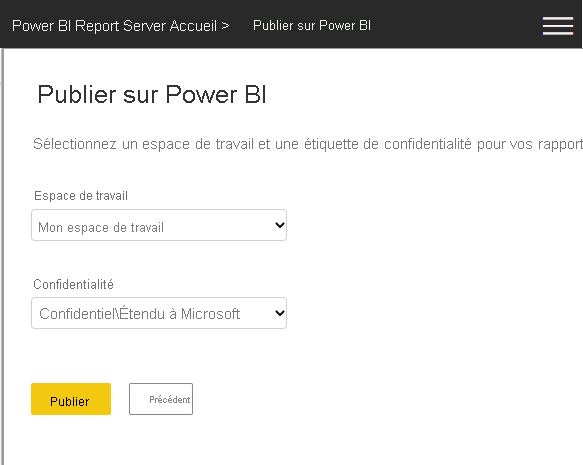Publier des fichiers .rdl dans Power BI depuis Power BI Report Server et Reporting Services
S’APPLIQUE À : Power BI Générateur de rapports
Power BI Desktop
Power BI 2022 Report Server
SQL Server 2022 Reporting Services
Souhaitez-vous migrer des rapports paginés en langage de définition de rapport (.rdl) de Power BI Report Server ou SQL Server Reporting Services 2022 (SSRS) vers le service Power BI ? Cet article fournit des instructions pas à pas pour la migration de fichiers .rdl et de rapports Power BI (fichiers .pbix) depuis Power BI Report Server et SQL Server Reporting Services 2022 vers le service Power BI.
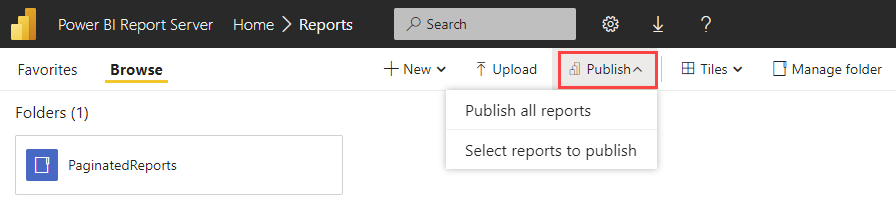
Notes
Si vous utilisez une version précédente de Reporting Services, continuez à utiliser l’Outil de migration RDL pour l’instant.
Vous pouvez migrer des rapports sans arrêter vos serveurs de rapports ni perturber les utilisateurs de vos rapports. Il est important de savoir qu’il n’est pas nécessaire de supprimer des données ou des rapports. Vous pouvez conserver votre environnement actuel jusqu’à sa mise hors service.
Prérequis
Espace de travail personnel
Vous pouvez publier et partager des rapports paginés dans Mon espace de travail avec une licence Fabric gratuite.
Autres espaces de travail
Pour publier dans d’autres espaces de travail, vous devez remplir les conditions préalables suivantes :
- Vous disposez d’une licence Power BI Pro ou Premium par utilisateur.
- Vous disposez d’un accès en écriture à l’espace de travail.
En savoir plus sur les Licences Power BI.
Versions prises en charge
Vous pouvez migrer des rapports depuis des instances SSRS en cours d’exécution localement ou sur des machines virtuelles hébergées par des fournisseurs de services cloud, comme Azure.
Cet outil de publication est conçu pour aider les clients à migrer des rapports paginés SSRS (fichiers .rdl) depuis leurs serveurs locaux vers un espace de travail Power BI dans leur locataire. Dans le cadre du processus de migration, l’outil :
- Recherche des sources de données ou des composants de rapport non pris en charge lors du chargement dans Power BI.
- Enregistre les fichiers convertis qui passent ces vérifications à l’espace de travail Power BI que vous spécifiez.
- Fournit un résumé des ressources migrées avec succès ou non.
Vous pouvez uniquement migrer des rapports .rdl depuis vos serveurs SSRS vers Power BI. Chaque rapport .rdl migré devient un rapport paginé Power BI.
Vous pouvez publier des rapports .rdl individuels ou le contenu de dossiers entiers depuis le portail web SSRS vers le service Power BI. Lire la suite pour découvrir comment publier des rapports .rdl sur Power BI.
Étape 1 : Accéder aux rapports
Sélectionnez Publier pour rechercher les fichiers .rdl que vous souhaitez publier depuis SSRS vers le service Power BI.
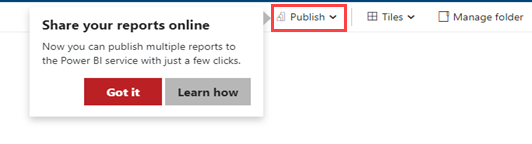
- Sélectionnez Publier tous les rapports pour sélectionner tous les fichiers .rdl du dossier actif et démarrer la migration.
- Sélectionnez Sélectionner les rapports à publier pour afficher la liste de tous les fichiers .rdl du dossier actif. Sélectionnez les rapports et dossiers que vous souhaitez migrer.
Vous pouvez également publier des articles individuels.
Dans le menu Plus d’informations situé à côté d’un rapport .rdl, sélectionnez Publier.
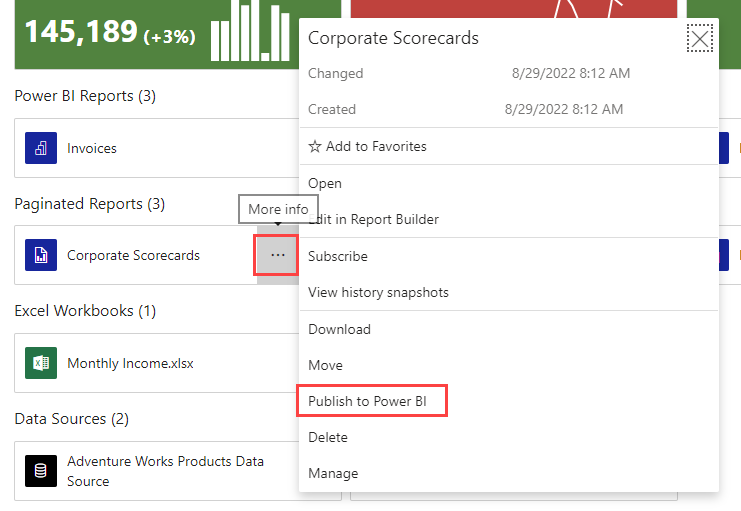
Étape 1b : Sélectionner des rapports
Éléments que vous pouvez migrer maintenant :
- Fichiers .rdl
- Rapports liés (fichiers .rdl)
- Dossiers (tous les rapports .rdl du dossier sont migrés)
Si vous avez choisi Sélectionner les rapports à publier, l’étape suivante consiste à Sélectionner des rapports à publier sur Power BI.
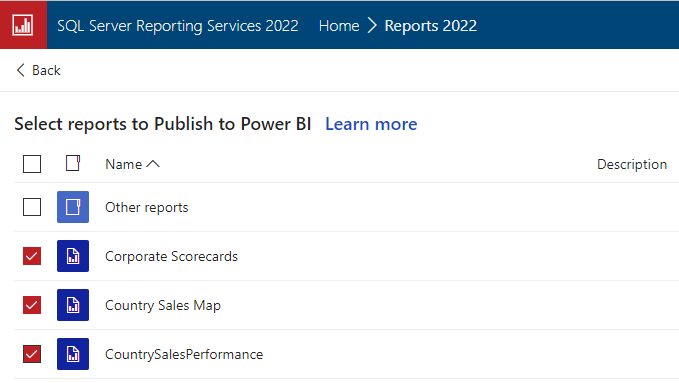
Étape 2 : Se connecter/s’inscrire
Après avoir sélectionné les rapports que vous souhaitez publier, il est temps de vous connecter au service Power BI.
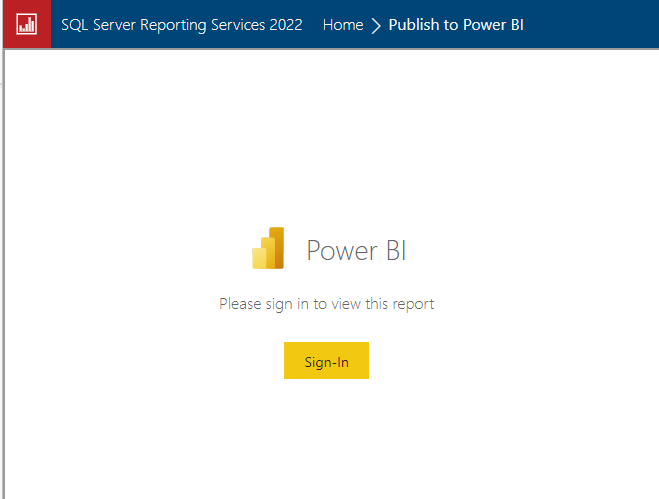
Étape 3 : Choisissez un espace de travail
Maintenant que vous êtes connecté, sélectionnez la flèche dans la liste déroulante pour rechercher et Sélectionner un espace de travail.
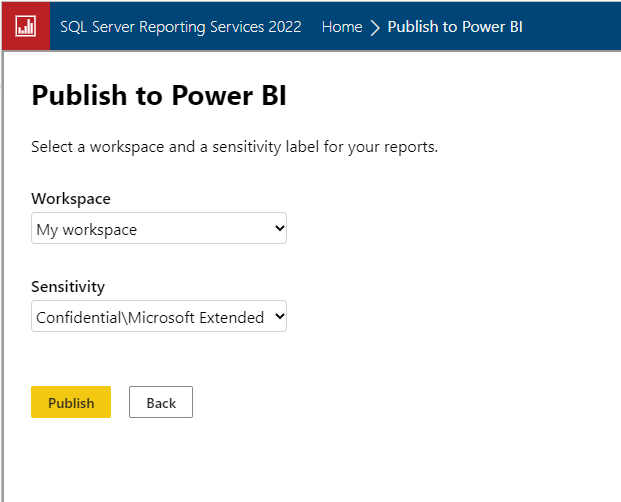
Étape 4 : Afficher des rapports
Dans le service Power BI, accédez à l’espace de travail où vous avez enregistré les rapports.
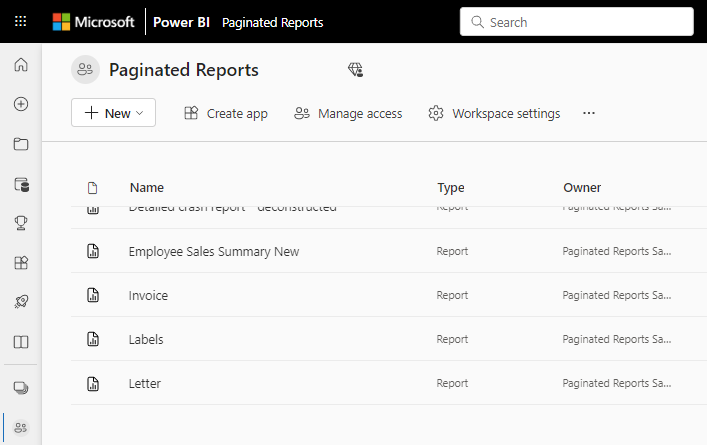
Sélectionnez un rapport pour l’afficher dans le service Power BI.
Propriétés du site
Si vous souhaitez désactiver le paramètre de migration, vous devez mettre à jour votre serveur de rapports. Pour plus d’informations sur les propriétés du serveur, consultez l’article Page des propriétés avancées du serveur – Power BI Report Server et Reporting Services :
- EnablePowerBIReportMigrate
- PowerBIMigrateCountLimit
- PowerBIMigrateUrl
Pour les clouds souverains, vous pouvez mettre à jour les points de terminaison Power BI en modifiant les paramètres du site dans le portail web.
Limitations et considérations
Vous pouvez migrer des rapports .rdl depuis vos serveurs de rapports vers le service Power BI. Chaque rapport .rdl migré devient un rapport paginé Power BI.
Fonctionnalités du rapport converti
Les sources et jeux de données partagés ne sont pas encore pris en charge par le service Power BI. Lorsque vous migrez des rapports .rdl, l’outil de migration RDL convertit automatiquement les jeux et sources de données partagés en jeux et sources de données incorporés, à condition qu’ils utilisent des jeux et sources de données pris en charge.
Types d’éléments non pris en charge
Vous ne pouvez pas migrer les types d’éléments suivants vers le service Power BI :
- Ressources telles que les fichiers image
- Indicateurs de performance clés
- Rapports mobiles (interrompus)
- Modèles de rapport (interrompus)
- Parties de rapport (interrompues)
Fonctionnalités de rapport non prises en charge
Consultez Quelles fonctionnalités de rapport paginés dans SSRS ne sont pas encore prises en charge dans Power BI ? dans le FAQ sur les rapports paginés de Power BI pour obtenir la liste complète des fonctionnalités de rapport non prises en charge.
Contenu connexe
D’autres questions ? Essayez de poser une question dans le forum Reporting Services