Ajout de la prise en charge de la navigation dans les pages multilingues
Vous ne pouvez pas afficher les onglets de page pour l’utilisateur dans un rapport multilingue, car les onglets de page dans un rapport Power BI ne prennent pas en charge la localisation. Pour la localisation, vous devez fournir d’autres moyens aux utilisateurs de naviguer d’une page à l’autre.
Vous pouvez utiliser une technique de conception dans laquelle vous ajoutez un menu de navigation qui utilise des boutons. Lorsque l’utilisateur sélectionne un bouton, celui-ci applique un signet pour accéder à une autre page. Cette section décrit le processus de création d’un menu de navigation qui prend en charge la localisation à l’aide de mesures de la table Étiquettes localisées.
Cet article utilise le projet de démonstration multilingue et Power BI Desktop. Vous n'avez pas besoin d'une licence Power BI pour commencer à développer dans Power BI Desktop. Si vous n’avez pas encore installé Power BI Desktop, consultez Obtenir Power BI Desktop.
Masquer les onglets
Lorsque vous masquez tous les onglets de votre rapport sauf un, aucun des onglets n’apparaît dans le rapport publié. Le rapport s’ouvre sur la page de l’onglet non masqué. Même cet onglet n’est pas affiché.
Commencez par masquer tous les onglets sauf un.
Ouvrez l’état dans Power BI Desktop.
Pour chaque onglet que vous masquez, cliquez avec le bouton droit et sélectionnez Masquer la page dans le menu contextuel.
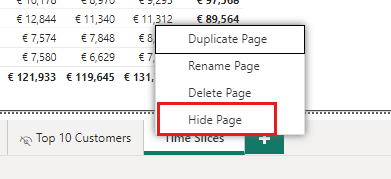
Créer des signets
Chaque bouton utilise un signet pour amener le lecteur à une page. Pour plus d’informations sur les signets, consultez Créer des navigateurs de pages et de signets.
Dans le ruban Affichage , sélectionnez Signets pour afficher le volet Signets.
Dans le volet Signets, créez un ensemble de signets. Chaque signet accède à une page spécifique.
Sélectionnez un onglet, en commençant par Résumé des ventes, qui sert de page d’accueil.
Dans Signets, sélectionnez Ajouter.
Cliquez avec le bouton droit sur le nouveau signet, puis sélectionnez Renommer. Entrez un nom de signet, tel que GoToSalesSummary.
Cliquez avec le bouton droit sur le nom du signet et désactivez Données et affichage. Activez le comportement de la page active .
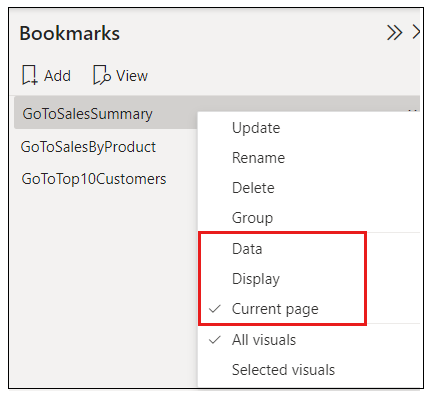
Répétez ces étapes pour chacun des onglets masqués. Le volet Signet comporte les signets suivants :
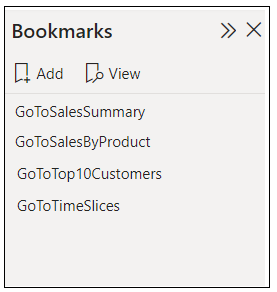
Configurer les boutons
Le projet de démonstration multilingue contient des boutons pour la navigation. Pour en savoir plus sur l’ajout de boutons, consultez Créer des boutons dans les rapports Power BI.
Sélectionnez un bouton en haut du rapport, en commençant par Résumé des ventes.
Sous Format, sélectionnez Bouton>Action Définissez Actionsur Activé.
Sous Action, définissez Type sur Signet et Signet sur le signet approprié, en commençant par GoToSalesSummary.
De la même façon, configurez chaque bouton dans le menu de navigation pour appliquer un signet pour accéder à une page spécifique.
Pour chaque bouton, sélectionnez Bouton>Style>Texte, puis sélectionnez le bouton de fonction.
Dans la boîte de dialogue Texte - État , dans la table Étiquettes localisées traduites , sélectionnez l’entrée qui correspond à ce bouton. Pour instance, étiquette des tranches de temps pour les tranches de temps.
Sélectionnez OK pour enregistrer votre sélection.
Le rapport n’a plus d’onglets visibles lorsque vous le publiez sur le service Power BI. Le rapport s’ouvre sur la page Résumé des ventes. Les lecteurs peuvent se déplacer d’une page à l’autre à l’aide des boutons, qui sont localisés à l’aide de la table Étiquettes localisées traduites.


