Effectuer une migration d’Azure Analysis Services vers Power BI
Cet article décrit la fonctionnalité de migration de Microsoft Azure Analysis Services vers Microsoft Power BI Premium dans Power BI. Cette fonctionnalité fournit une migration de base de données de modèle d’Azure Analysis Services vers un modèle sémantique dans Power BI Premium, Power BI Premium par utilisateur et des espaces de travail Power BI Embedded.
Avant de commencer une migration, veillez à consulter Migrer d’Azure Analysis Services vers Power BI Premium et Scénarios de migration. Ces articles d’aide fournissent une comparaison détaillée des deux plateformes et peuvent vous aider à déterminer la stratégie de migration qui convient le mieux à votre organisation.
Après la migration, vous pouvez apporter des modifications aux propriétés du serveur dans Analysis Services si nécessaire.
Présentation de la migration
Prérequis
Vérifiez que chaque environnement remplit les prérequis suivants :
Dans Azure Analysis Services
Le serveur Azure Analysis Services à partir duquel vous effectuez la migration et l’espace de travail Power BI vers lequel vous effectuez la migration doivent se trouver dans le même locataire.
Vous devez disposer des autorisations d’administrateur de serveur et faire partie des rôles Propriétaire et/ou Contributeur pour l’abonnement.
Azure Analysis Services doit avoir un compte Stockage Azure avec un conteneur configuré et une sauvegarde activée pour le serveur, comme décrit dans Sauvegarde et restauration de bases de données Azure Analysis Services .
Si le Pare-feu est activé pour votre serveur, vérifiez que l’option Autoriser l’accès à partir du service Power BI est activée ou désactivez le Pare-feu pendant la migration.
Votre serveur doit être démarré pendant la migration. Vous pouvez mettre votre serveur en pause une fois la migration terminée.
Dans Power BI
Pour migrer vers Power BI, vous devez disposer d’une licence Power BI Premium par capacité, Power BI Premium par utilisateur ou Power BI Embedded.
Vous devez avoir l’autorisation Administrateur d’espace de travail. Les administrateurs Power BI peuvent voir les migrations de leur locataire. Toutefois, ils ne peuvent pas effectuer de migrations, sauf s’ils disposent également de l’autorisation Administrateur d’espace de travail.
Vous devez avoir un compte de stockage Azure Data Lake Storage Gen 2 (ADLS Gen 2) dans le même locataire et l’espace de travail vers lequel vous effectuez la migration doit être connecté à ce compte de stockage. Pour des performances optimales, votre stockage ADLS Gen 2 doit se trouver dans la même région que la capacité de l’espace de travail.
Le format de stockage de modèle sémantique volumineux doit être activé pour l’espace de travail.
Le point de terminaison XMLA doit être Activé en lecture-écriture pour la capacité.
Si une passerelle de données locale Microsoft est configurée pour que le serveur Azure Analysis Services se connecte à des sources de données locales, vous devez également installer et configurer une passerelle dans Power BI.
Appairage
Lorsque vous utilisez la fonctionnalité de migration d’Azure Analysis Services vers Power BI Premium dans Power BI, après avoir vérifié que tous les prérequis sont remplis, commencez une migration en créant d’abord une connexion entre un serveur Azure Analysis Services et un espace de travail. La connexion est un appairage unique entre une ressource serveur dans Azure Analysis Services et un espace de travail dans Power BI. Une seule connexion d’appairage peut exister entre un serveur donné et un espace de travail donné. Quand une paire de migration est créée, vous pouvez ensuite migrer une ou plusieurs bases de données de modèle du serveur vers l’espace de travail en tant que modèle sémantique.
Migration
Lors de la migration, une sauvegarde de la base de données de modèles est créée dans le compte de stockage Azure qui est spécifié dans les paramètres de sauvegarde du serveur Azure Analysis Services. La sauvegarde est ensuite copiée dans le compte de stockage ADLS Gen 2 connecté à l’espace de travail. La sauvegarde est ensuite restaurée dans l’espace de travail. Les autorisations de génération et d’écriture pour le modèle sont ensuite configurées.
La migration comprend les éléments suivants :
- Métadonnées du modèle.
- Données du modèle, à compter de la dernière actualisation.
- Rôles du modèle dans Azure Analysis Services, tels que ceux utilisés pour la sécurité au niveau des objets et au niveau des lignes. Les UPN sont également inclus.
- Les autorisations de génération de modèle sémantique sont définies pour les membres des rôles de modèle de lecture.
- Les autorisations d’écriture de modèle sémantique sont définies pour les membres des rôles de modèle Administrateur.
La migration ne comprend pas :
- Les principaux de service configurés pour le serveur Azure Analysis Services et la base de données de modèle ne sont pas inclus dans le modèle restauré dans Power BI.
- La redirection de serveur permettant aux applications clientes, aux outils et aux processus d’automatisation d’être automatiquement redirigés vers le modèle nouvellement migré dans Power BI n’est pas incluse dans l’étape de migration. La redirection est activée séparément, une fois la migration terminée.
Après la migration, le modèle dans Power BI est rétrocompatible avec les mêmes outils utilisés avec Azure Analysis Services. La modification des métadonnées de modèle nécessite des outils clients XMLA basés sur des points de terminaison tels que Visual Studio avec des projets Analysis Services, SQL Server Management Studio, ALM Toolkit et l’éditeur tabulaire. Comme d’autres modèles dans Power BI qui ont des métadonnées modifiées via le point de terminaison XMLA, les modèles migrés ne peuvent pas être téléchargés en tant que fichier Power BI Desktop. Pour en savoir plus sur la gestion des modèles via le point de terminaison XMLA, consultez gestion avancée des modèles de données.
Redirection
La redirection de serveur permet aux outils clients basés sur un point de terminaison XMLA et aux processus d’automatisation de continuer à fonctionner sans avoir à changer la référence du nom du serveur dans la chaîne de connexion. Les applications clientes, les outils et les processus d’automatisation sont automatiquement redirigés vers le jeu de données migré dans Power BI. Si un alias de serveur est configuré pour le serveur Azure Analysis Services, il redirige également vers le modèle migré dans Power BI.
Les applications clientes et les outils qui se connectent à un modèle migré doivent utiliser les versions minimales ou ultérieures d’Analysis Services bibliothèque cliente :
| Bibliothèque cliente | Version de fichier | Version du produit |
|---|---|---|
| MSOLAP | 2022.160.35.23 | 16.0.35.23 |
| AMO | 16.0.35.23 | 19.42.0.4 |
| ADOMD | 16.0.35.23 | 19.42.0.4 |
Les applications suivantes se connectant à un modèle migré via la redirection doivent respecter ou dépasser les versions minimales :
| Application | Version minimale |
|---|---|
| Microsoft Excel | 16.0.15826.10000 |
| Applets de commande PowerShell | À déterminer |
| Server Profiler | 19.0.2 |
| SQL Server Management Studio (SSMS) | 19.0.2 |
| Visual Studio avec des projets Analysis Services (SSDT) | 3.0.6 |
Notes
Les applets de commande PowerShell sont actuellement en attente de publication.
La redirection de serveur pour une migration peut être activée à l’aide d’un paramètre Activé/Désactivé. Lorsque vous activez la redirection de serveur, le serveur Azure Analysis Services doit exister et ne peut pas être mis en pause. L’utilisateur actif doit être à la fois administrateur du serveur et administrateur de l’espace de travail.
Lorsque l’état de la redirection pour la migration indique que la redirection de serveur est activée, vous pouvez mettre votre serveur en pause dans le portail Azure ou à l’aide de l’API REST Azure Analysis Services. Les applications clientes, les outils et les processus sont redirigés vers le modèle dans Power BI. Vous n’êtes pas facturé pendant que votre serveur est en pause. La suppression de serveurs avec redirection de serveur n’est pas prise en charge actuellement. Pour plus d’informations, consultez Activer la redirection plus loin dans cet article.
Reliaison
Contrairement à la redirection de serveur, qui redirige les outils clients basés sur un point de terminaison XMLA vers le nouveau jeu de données dans Power BI, relier redirige les rapports de connexion en direct dans le service Power BI pour utiliser le nouveau jeu de données dans Power BI.
Comme la redirection de serveur, ce n’est pas quelque chose qui vous est fait automatiquement dans le cadre de la migration. Il s’agit d’un élément sur lequel vous avez le contrôle une fois votre migration terminée. Vous pouvez activer la reliaison, vérifier l’état d’une reliaison ou annuler la reliaison et rétablir les rapports à l’interrogation des données du modèle dans Azure Analysis Services. Pour plus d’informations, consultez Activer la redirection plus loin dans cet article.
Considérations importantes
Les modèles migrés à l’aide de la fonctionnalité de migration Azure Analysis Services vers Power BI Premium dans Power BI ne peuvent pas être téléchargés en tant que fichier .pbix. Pour modifier les métadonnées du modèle, utilisez Visual Studio, le kit de ressources ALM open source ou l’éditeur tabulaire open source.
Les expressions Table et PowerQuery M portant le même nom ne sont pas autorisées dans les modèles Power BI. Avant la migration, vérifiez que les tables de bases de données de modèles et les expressions PowerQuery M du modèle n’ont pas le même nom. Pour les noms en double, vous pouvez renommer l’expression ou la table. Toutefois, dans la plupart des cas, il est plus facile de renommer l’expression. Si des noms en double sont présents pendant la migration, l’opération de restauration échoue et une erreur est retournée.
Pour effectuer une migration d’Azure Analysis Services vers Power BI
Avant de commencer une migration, vérifiez d’abord que les prérequis sont remplis. Ouvrez des pages pour votre serveur Azure Analysis Services et Power BI dans votre navigateur.
Créer une paire de migration
Dans Power BI, sélectionnez Paramètres>Migrations Azure Analysis Services.
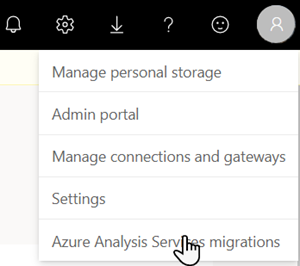
Dans la page Azure Analysis Services vers Power BI Premium, sélectionnez + Nouvelle migration.
Dans le menu volant Créer une migration Azure Analysis Services, sélectionnez Se connecter à Azure.
Sélectionnez l’Abonnement, le Groupe de ressources et le Nom du serveur Azure avec une ou plusieurs bases de données de modèles que vous souhaitez migrer.
Dans la zone de liste Espace de travail, sélectionnez un espace de travail existant vers lequel effectuer la migration. Sinon, pour créer un espace de travail, sélectionnez Créer un espace de travail Premium, entrez un nom et une description, puis sélectionnez un mode de licence.
Par exemple, si vous créez une connexion de migration avec un nouvel espace de travail PPU, le menu volant Créer une migration AAS devrait ressembler à l’image ci-dessous :
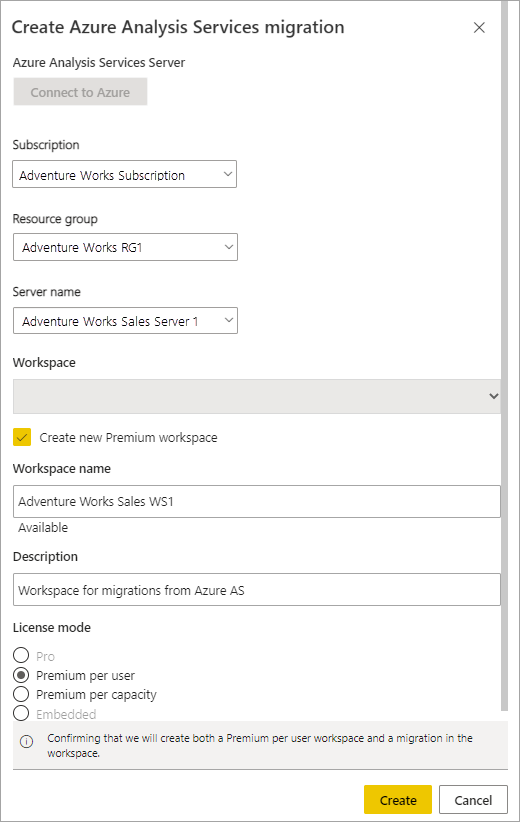
Vérifiez vos paramètres, puis sélectionnez Créer.
Migrate
Dans la page Azure Analysis Services vers Power BI Premium, sélectionnez Toutes les migrations pour actualiser et afficher les paires de connexions de migration créées pour votre locataire.
Sous Serveur Azure Analysis Services, sélectionnez le serveur contenant une ou plusieurs bases de données de modèles que vous souhaitez migrer vers l’espace de travail Power BI appairé.
Dans Détails de la migration, vérifiez les paramètres de votre serveur Azure Analysis Services et de votre espace de travail Power BI. Tous les prérequis non remplis s’affichent. Les bases de données de modèle sur le serveur qui peuvent être migrées sont affichées dans modèles sémantiques.
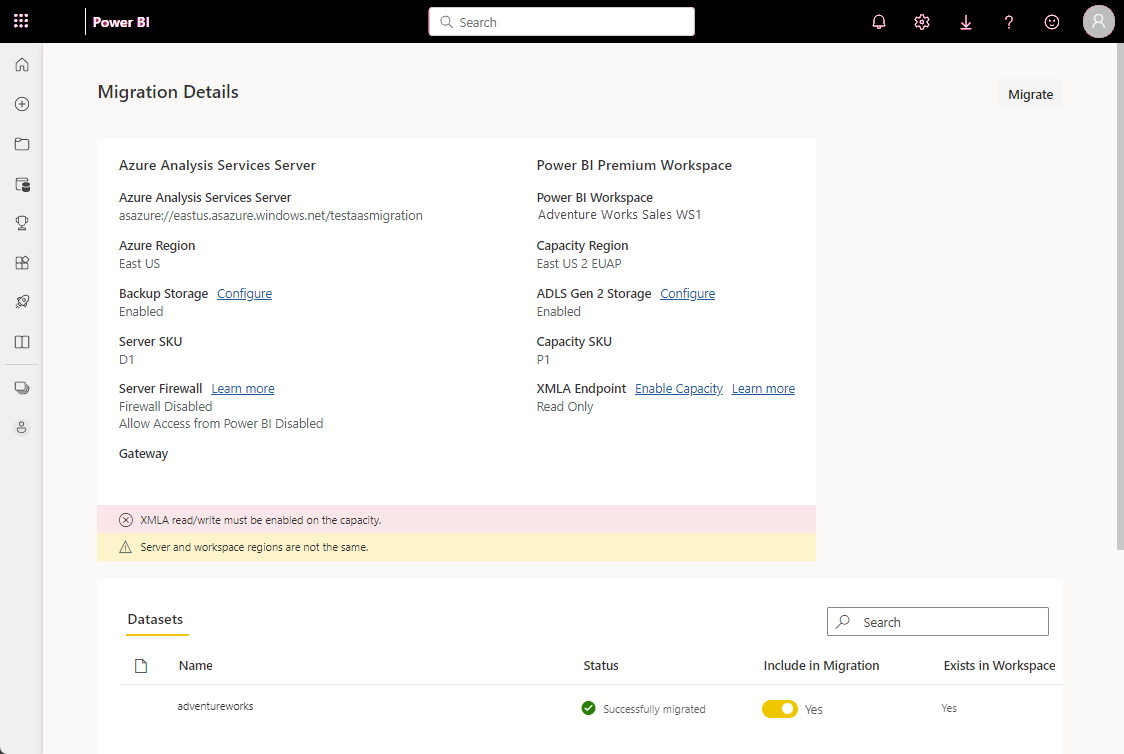
Pour chaque base de données de modèles que vous souhaitez migrer, sous Inclure dans la migration, basculez le bouton curseur sur Oui.
Les bases de données de modèles sont migrées en parallèle. Pour réduire l’impact sur votre capacité cible, le nombre maximal de bases de données de modèles pouvant être migrées simultanément est de cinq.
Sélectionnez Migrer. Si les prérequis sont remplis, la migration commence. Le processus de migration peut prendre un certain temps pendant que la base de données de modèles source est enregistrée dans le stockage de sauvegarde, copiée dans le stockage ADLS Gen 2 et restaurée dans l’espace de travail. Vous pouvez quitter cette page et continuer à utiliser Power BI pendant que la migration est en cours.
La redirection de serveur n’est pas activée pendant la migration. Les clients continuent à se connecter à la base de données de modèles dans Azure Analysis Services tant que la redirection de serveur n’est pas activée. Avant d’activer la redirection de serveur, il est recommandé de tester soigneusement la connexion au modèle migré dans Power BI.
Surveiller la migration
Dans la page Détails de la migration, dans Modèles sémantique, sélectionnez la base de données de modèles que vous migrez pour afficher le menu déroulant Détails de la migration. Le menu volant affiche des détails importants sur votre migration, notamment l’état et la progression de la migration. N’oubliez pas que la migration peut prendre un certain temps en fonction de la taille et de la complexité de la base de données de modèles en cours de migration.
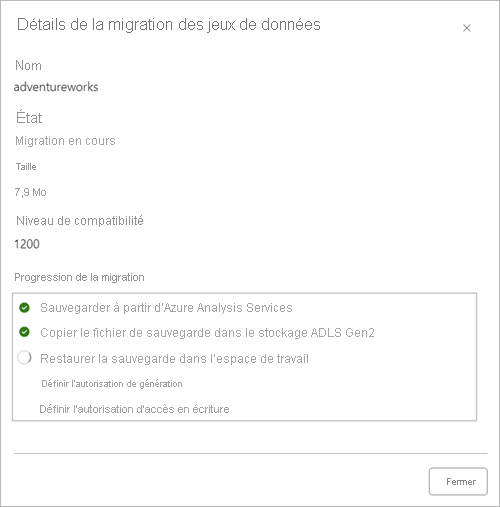
Une fois le processus de migration terminé, tous les problèmes sont affichés.
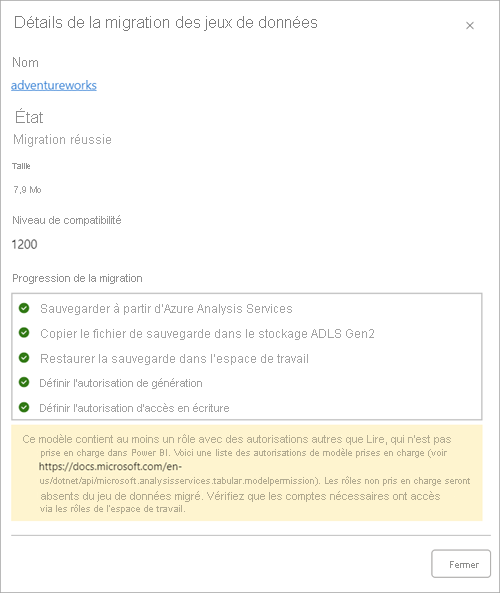
Activer la redirection
Une fois la migration terminée, vous pouvez activer la redirection de serveur. Une fois la redirection de serveur terminée, les applications clientes et les outils qui répondent aux exigences minimales de version ainsi que les processus d’automatisation sont automatiquement redirigés vers le modèle dans Power BI.
Pour activer la redirection, dans la page Azure Analysis Services vers Power BI Premium, sous Toutes les migrations, pour la paire de migration que vous souhaitez rediriger, dans la colonne Redirection de serveur activée, définissez le curseur sur Activer.
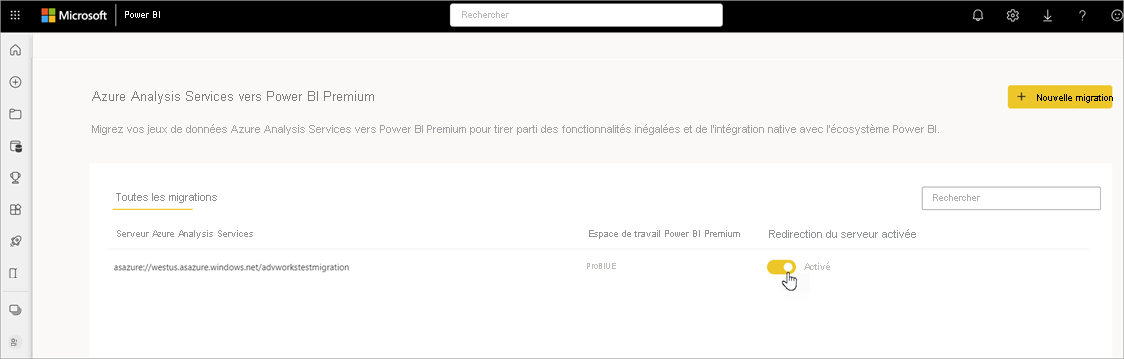
La redirection peut prendre un certain temps. Vous pouvez quitter la page et continuer à utiliser Power BI pendant que la redirection est en cours. Pour vérifier l’état de la redirection de serveur, sélectionnez Plus d’options, puis État de la redirection.
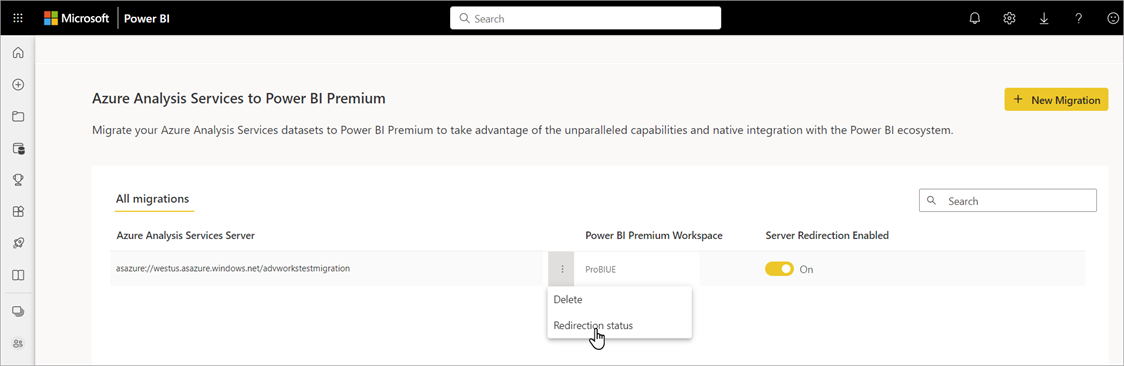
Le menu volant Redirection de serveur affiche l’état de la redirection.
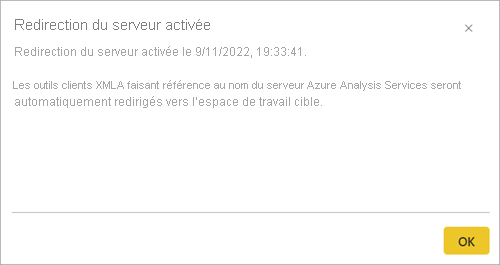
Pour désactiver la redirection de serveur, dans la page Azure Analysis Services vers Power BI Premium, sous Toutes les migrations, déplacez simplement le curseur Redirection de serveur activée sur Désactivé.
Activer la reliaison
Si vous avez des rapports dans le service Power BI connecté et interrogé votre modèle de données dans Azure Analysis Services, une fois votre migration terminée, vous pouvez ensuite relier des rapports dans le service Power BI pour interroger le modèle dans Power BI.
Pour relier des rapports, dans la page Azure Analysis Services à Power BI Premium, sous Toutes les migrations>Serveur Azure Analysis Services, sélectionnez votre migration de serveur. Ensuite, dans les pages détails migration, pour votre modèle nouvellement migré, sélectionnez relier les rapports.
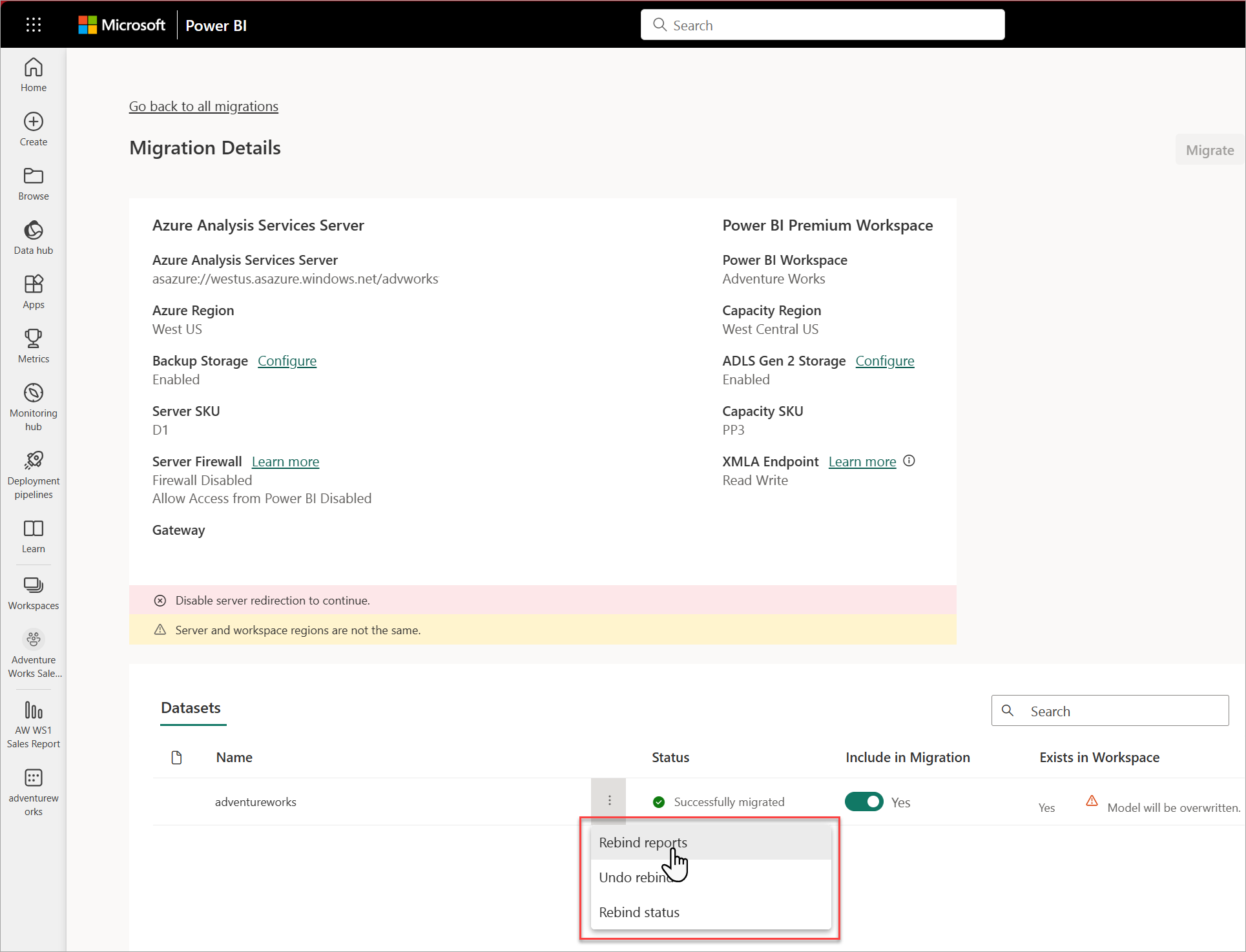
L’opération de reliaison peut prendre quelques minutes. Pour vérifier l’état de votre reliaison, sélectionnez Rétablir l’état.
Pour annuler la reliaison et rétablir les rapports à l’interrogation des données de modèle dans Azure Analysis Services, sélectionnez Annuler la reliaison.
Mettre le serveur en pause
Une fois que vous avez vérifié que la migration a réussi, vous pouvez mettre en pause votre serveur Azure Analysis Services dans le Portail Azure ou à l’aide de l’API REST Azure Analysis Services.
Si votre serveur est toujours démarré après avoir activé la redirection de serveur, les modèles Azure Analysis Services existants peuvent être interrogés en définissant la propriété de la chaîne de connexion AsAzureRedirection sur Désactivé.
Communauté
Power BI a une communauté dynamique où des MVP, des professionnels BI et des pairs partagent leur expertise dans des groupes de discussion, des vidéos, des blogs et bien plus encore. Lors de votre familiarisation avec la migration, veillez à consulter ces ressources supplémentaires :