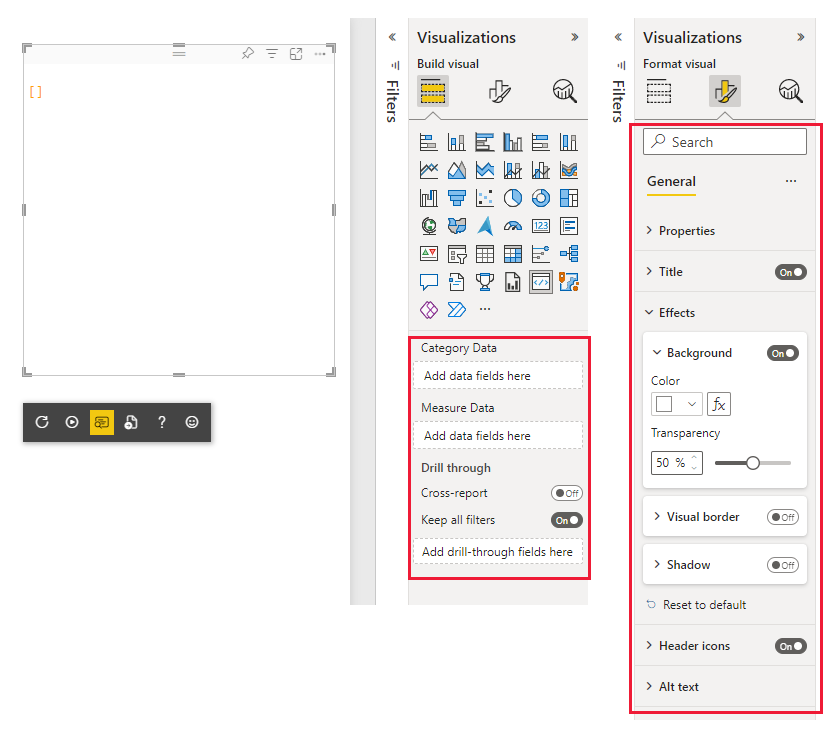Créer des visuels Power BI personnalisés sans liaison de données
Cet article explique comment utiliser la fonctionnalité Aucune liaison de données pour créer des visuels personnalisés Power BI sans rôles de données. D’habitude, lorsque vous créez un visuel dans un rapport Power BI, les valeurs sont définies de manière interactive en ajoutant des champs de données aux Valeurs dans le volet Visualisations.
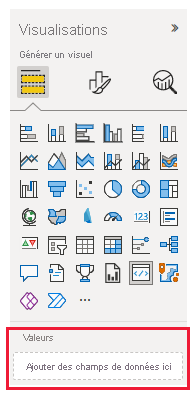
Par défaut, si aucune valeur n’est définie, les paramètres de mise en forme sont désactivés, et vous ne pouvez pas mettre à jour le visuel.
La propriété dataRoles du modèle de fonctionnalités vous permet de mettre en forme des graphiques dans Power BI sans liaison de données.
À l’aide de la propriété de fonctionnalités dataRoles, vous pouvez afficher un visuel et utiliser la méthode update pour modifier les paramètres de mise en forme. Vous pouvez modifier les paramètres même si les compartiments de données sont vides ou si votre visuel n’utilise aucun rôle de données.
Les onglets suivants présentent deux exemples d’un visuel Power BI. Un visuel nécessite une liaison de données, et l’autre utilise la fonctionnalité sans rôles de données et ne nécessite pas de liaison de données.
Lorsque des données de liaison sont requises, les paramètres de mise en forme sont désactivés s’il n’y a aucun rôle de données ou si les données sont vides.
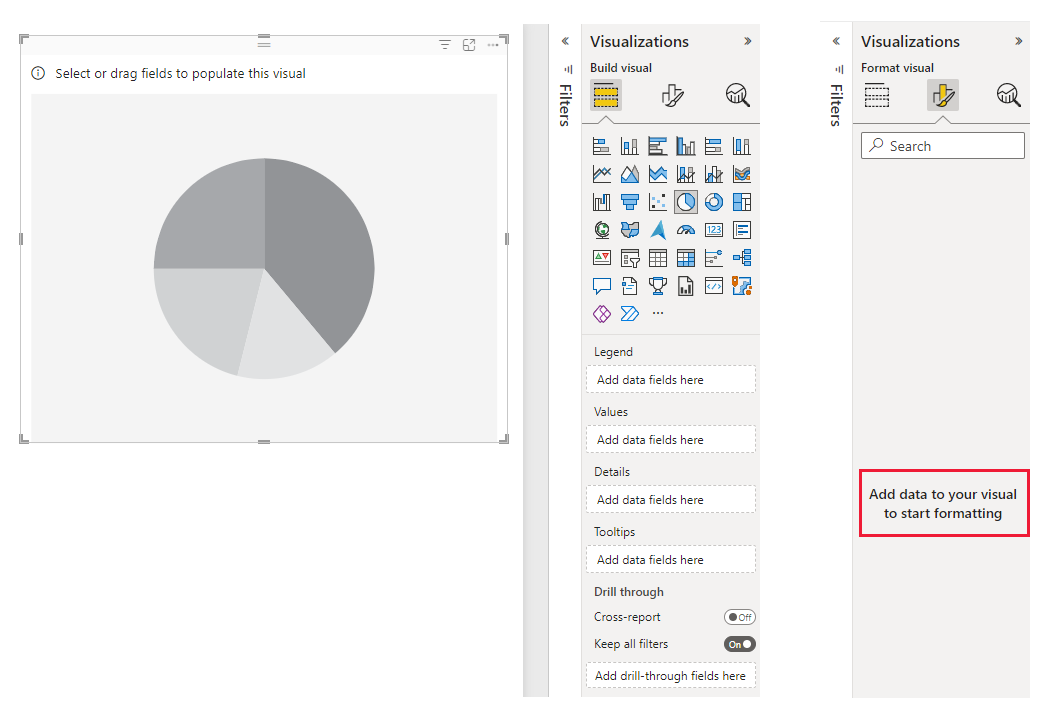
Comment créer un visuel qui ne nécessite pas de liaison de données
Notes
Cette fonctionnalité est disponible à partir de la version d’API 3.6.0. Pour savoir quelle version vous utilisez, consultez le apiVersion fichier pbiviz.json .
Pour activer la fonctionnalité Aucune liaison de données, affectez aux deux paramètres suivants dans le fichier capabilities.json la valeur true.
supportsLandingPagevous permet d’afficher des informations sur la carte Power BI avant son chargement avec des données.supportsEmptyDataViewautorise les mises à jour Power BI quand le champ Valeurs est vide.
{
"supportsLandingPage": true,
"supportsEmptyDataView": true,
}