Volet Analytique des visuels Power BI
Le volet Analyse vous permet d’ajouter des lignes de référence dynamiques (min, max ou moyenne) à vos visuels. Ces lignes peuvent vous permettre d’effectuer un zoom avant sur des tendances ou des insights importants. Cet article explique comment créer des visuels Power BI qui peuvent présenter et gérer des lignes de référence dynamiques dans le volet Analytique.
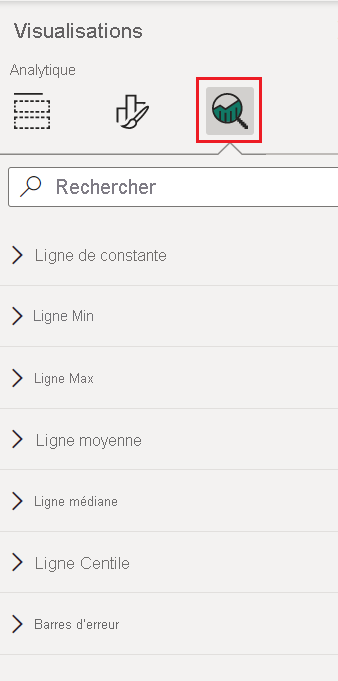
Remarque
Le volet Analyse est disponible à compter de la version d’API 2.5.0. Pour savoir quelle version vous utilisez, consultez le apiVersion fichier pbiviz.json .
Gérer le volet Analytique
La gestion des propriétés dans le volet Analytique est similaire à la gestion des propriétés dans le volet Mise en forme. Vous définissez un objet dans le fichier capabilities.json du visuel.
Pour le volet Analytique, l’objet est défini comme suit :
Sous la définition de l’objet, ajoutez uniquement le nom de l’objet, le nom de la propriété et le type, comme expliqué ici. Exemple :
{
"objects": {
"YourAnalyticsPropertiesCard": {
"properties": {
"show": {
"type": {
"bool": true
}
},
"displayName": {
"type": {
"text": true
}
},
... //any other properties for your Analytics card
}
}
...
}
}
Dans la carte de paramètres de mise en forme, spécifiez que cette carte appartient au volet analytique en définissant le paramètre set card analyticsPane sur true. Par défaut, le paramètre analyticsPane est false et la carte est ajoutée au volet de mise en forme. Consultez les implémentations suivantes :
class YourAnalyticsCardSettings extends FormattingSettingsCard {
show = new formattingSettings.ToggleSwitch({
name: "show",
displayName: undefined,
value: false,
topLevelToggle: true
});
displayNameProperty = new formattingSettings.TextInput({
displayName: "displayName",
name: "displayName",
placeholder: "",
value: "Analytics Instance",
});
name: string = "YourAnalyticsPropertiesCard";
displayName: string = "Your analytics properties card's name";
analyticsPane: boolean = true; // <=== Add and set analyticsPane variable to true
slices = [this.show, this.displayNameProperty];
}
Définissez d’autres propriétés de la même façon que vous le faites pour mettre en forme les objets et énumérez les objets comme vous le faites dans le volet Format.
Notes
- Utilisez le volet Analytique uniquement pour les objets qui ajoutent de nouvelles informations ou qui donnent un nouvel éclairage aux informations présentées (par exemple, des lignes de référence dynamiques qui illustrent des tendances importantes).
- Les options qui contrôlent l’apparence du visuel (c’est-à-dire sa mise en forme) doivent être limitées au volet Mise en forme.
Considérations et limitations
- Le volet Analytique n’offre pas encore la prise en charge de plusieurs instances. Le seul sélecteur d’un objet est static (c’est-à-dire
selector: null) et les visuels Power BI ne peuvent pas avoir plusieurs instances d’une carte définies par l’utilisateur. - Les propriétés de type
integerne sont pas affichées correctement. Pour résoudre ce problème, il est conseillé d’utiliser plutôt le typenumeric.