Mettre à l’échelle une capacité Power BI Embedded dans le Portail Microsoft Azure
Cet article explique pas à pas comment mettre à l’échelle une capacité Power BI Embedded dans Microsoft Azure. La mise à l’échelle vous permet d’accroître ou de diminuer la taille de votre capacité.
Vous êtes censé avoir créé une capacité Power BI Embedded (référence SKU A). Si ce n’est pas le cas, consultez Créer une capacité Power BI Embedded dans le portail Azure pour commencer.
Notes
Cet article décrit le processus de mise à l’échelle verticale des références SKU A. Il ne parle pas de la mise à l’échelle horizontale ou des références SKU P.
Mettre à l’échelle une capacité
Connectez-vous au portail Azure.
Sous Services Azure, sélectionnez Power BI Embedded pour voir vos capacités.
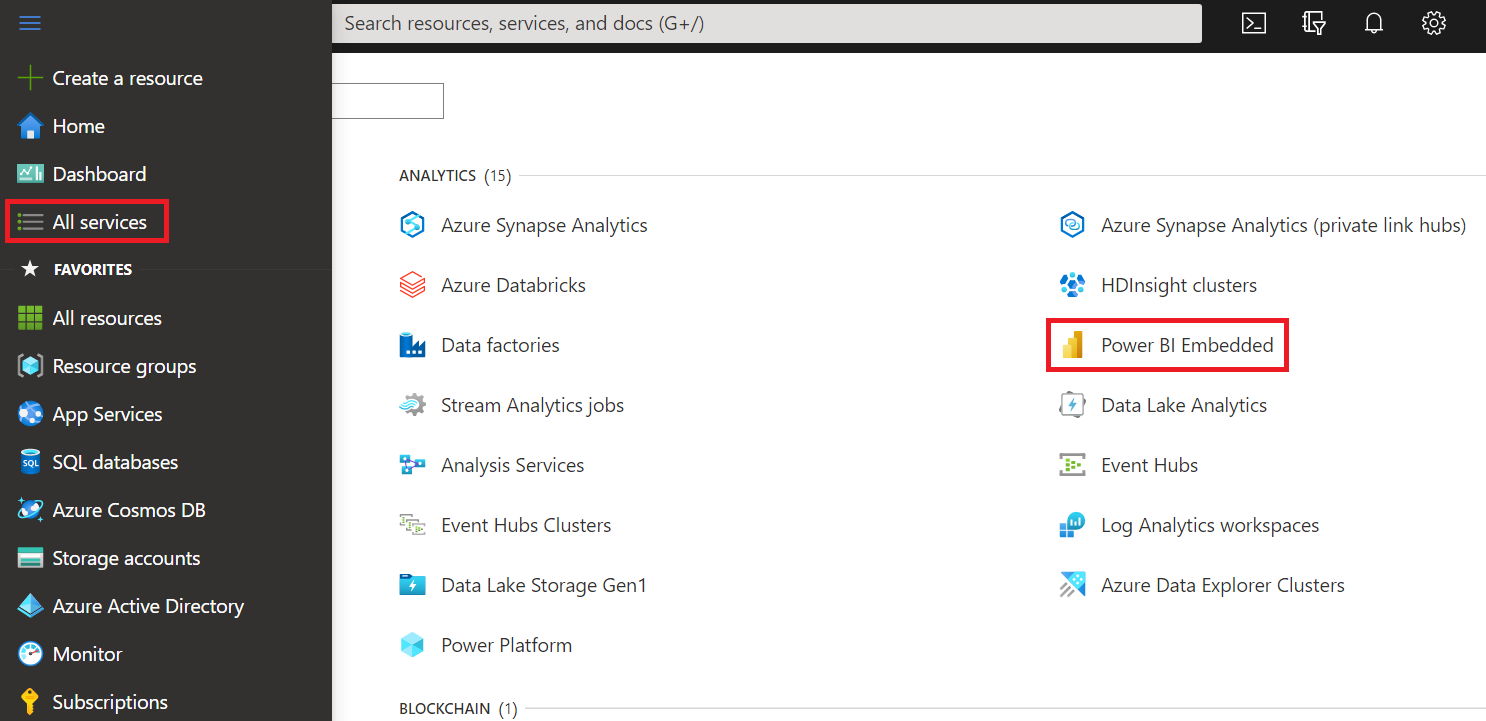
Sélectionnez la capacité que vous voulez mettre à l’échelle. Notez que l’échelle actuelle de chaque capacité est indiquée sous la référence SKU.
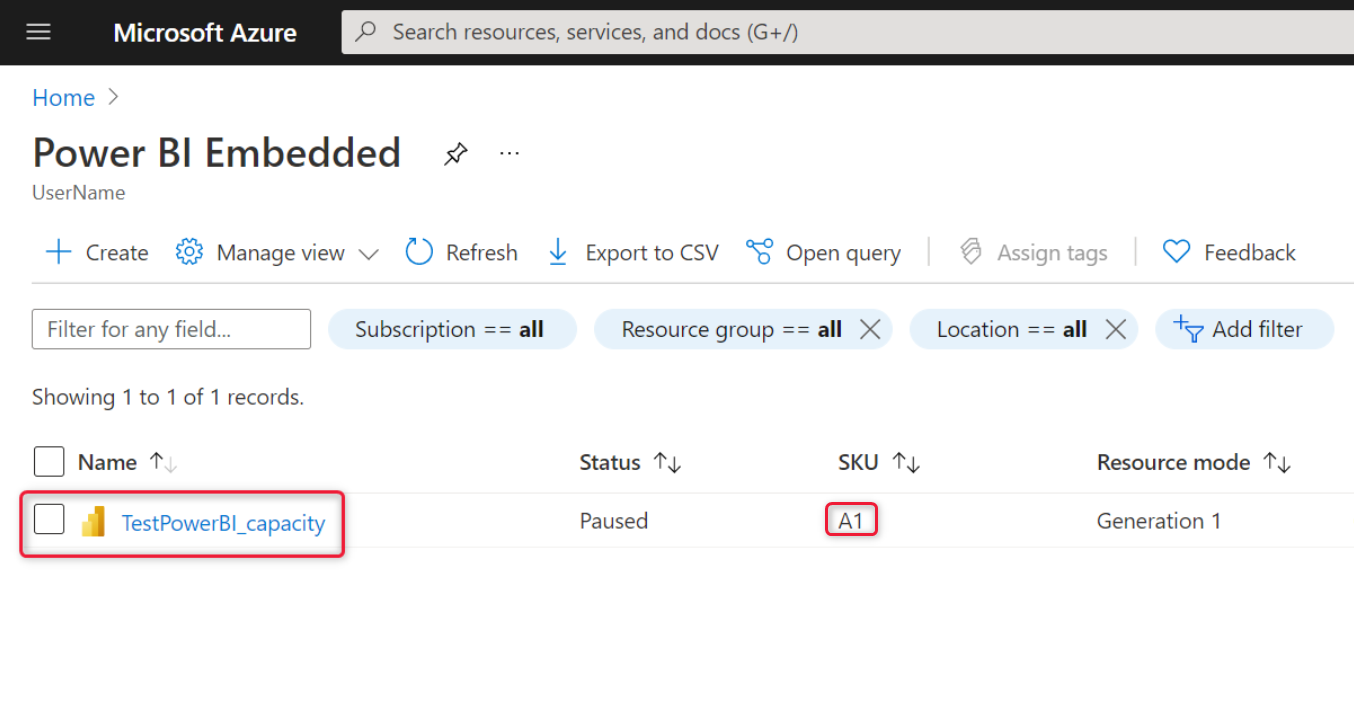
Quand vous effectuez votre sélection, les informations relatives à cette capacité s’affichent en regard de celle-ci. De nouveau, ces informations incluent la mise à l’échelle actuelle sous la référence SKU.
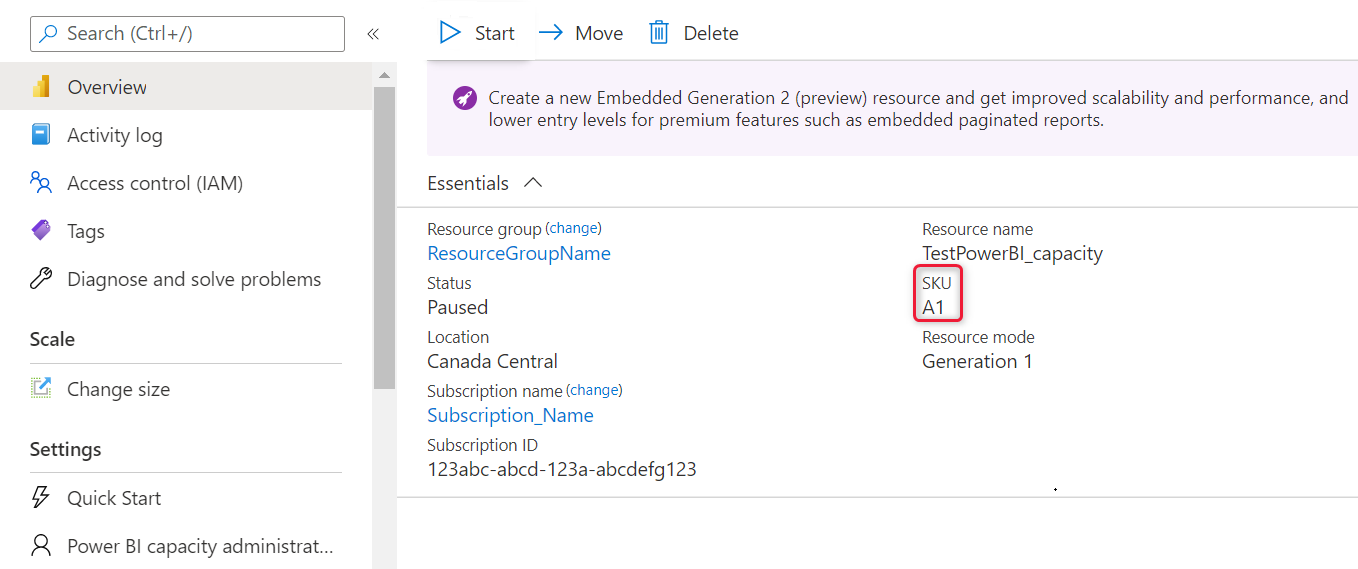
Sous Mettre à l’échelle, sélectionnez Changer la taille.
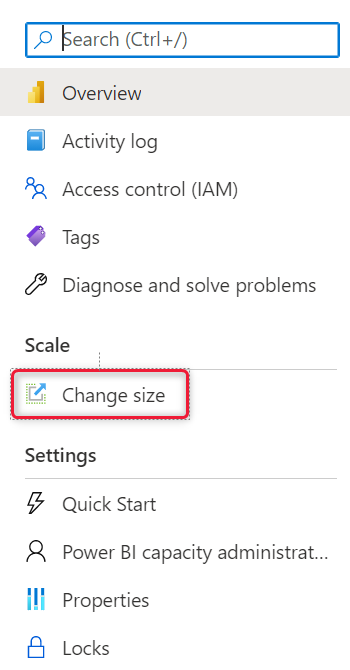
Sélectionnez une échelle, puis cliquez sur Redimensionner.
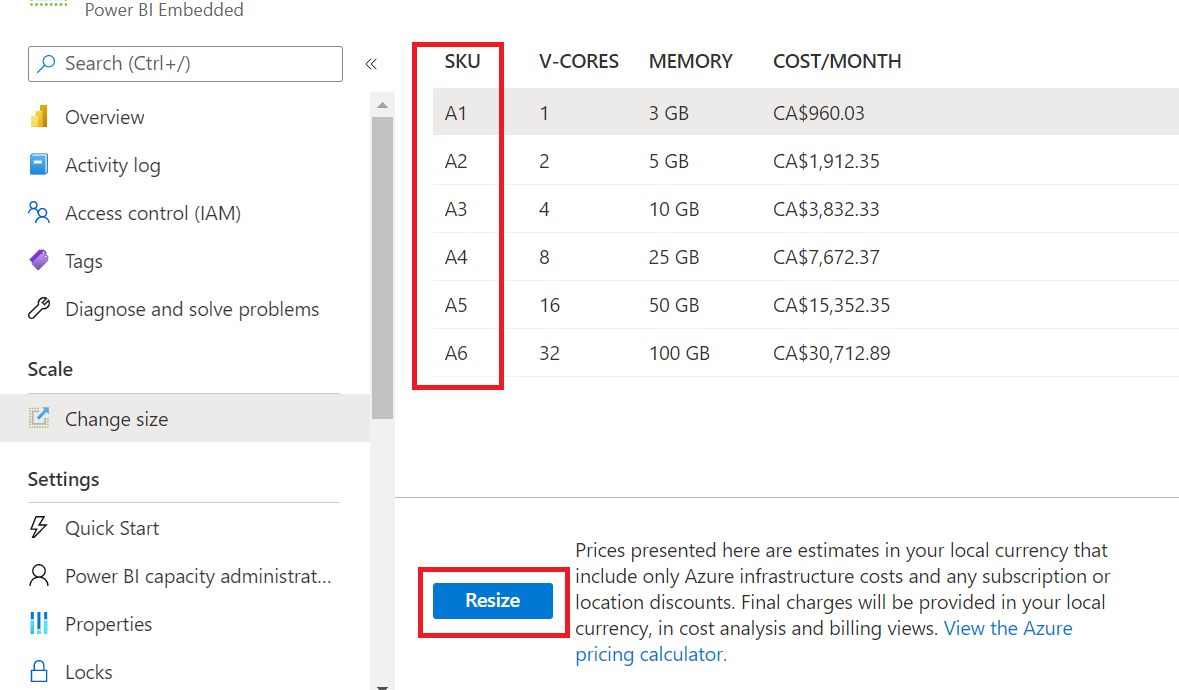
Confirmez votre niveau en affichant l’onglet vue d’ensemble. Le niveau tarifaire actuel est répertorié.
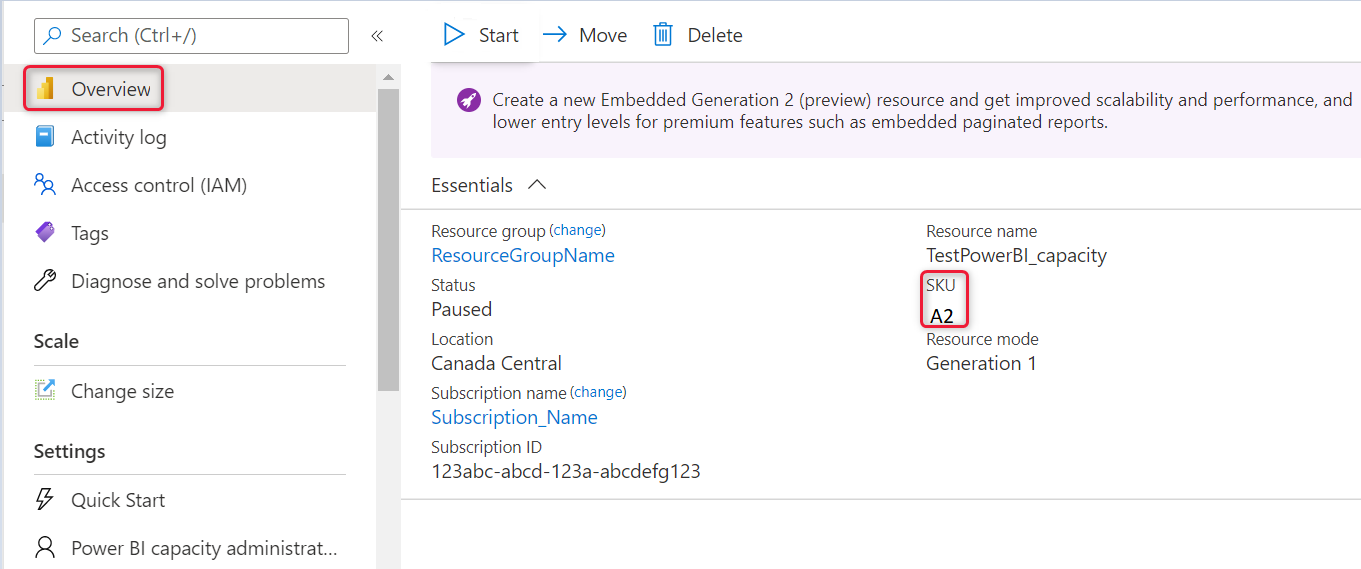
Mise à l’échelle automatique de votre capacité
Utilisez l’une des techniques de mise à l’échelle automatique décrites ici pour redimensionner de manière élastique votre capacité et répondre à ses besoins en mémoire et en processeur.
API REST Power BI Embedded Azure Resource Manager, par exemple Capacités – Mettre à jour Consultez cet exemple de montée en puissance de la capacité de script PowerShell de runbook pour savoir comment utiliser cet appel d’API pour créer vos propres versions de scripts de montée en puissance et de réduction de puissance.
Utilisez les alertes Azure pour suivre les métriques de capacité Power BI telles que :
- Surcharge : 1 si le processeur de la capacité a dépassé 100 % et est dans un état surchargé. Sinon, il prend la valeur 0.
- Utilisation du processeur en pourcentage
- Processeur par charge de travail si des charges de travail spécifiques sont utilisées, telles que des rapports paginés
Lorsque ces métriques atteignent la valeur spécifiée dans les règles d’alerte Azure Monitor, la règle déclenche un script de runbook de montée en puissance ou de réduction de puissance.
Par exemple, vous pouvez créer une règle selon laquelle Surcharge = 1 ou si UC = 95 %, le script de runbook de capacité de montée en puissance sera appelé pour mettre à jour la capacité vers une référence SKU supérieure.
Vous pouvez également créer une règle selon laquelle si le processeur descend en dessous de 50 %, un script de runbook de réduction de puissance sera appelé pour mettre à jour la capacité vers un processeur inférieur.
Utilisez utiliser l’exemple de script Power BI Embedded comme référence pour la mise à l’échelle d’une capacité.
Considérations et limitations
Les capacités de mise à l’échelle peuvent impliquer un petit temps d’arrêt.
Étapes suivantes
- Suspendre et démarrer votre capacité Power BI Embedded sur le portail Azure
- Guide pratique pour incorporer vos tableaux de bord, rapports et vignettes Power BI.
D’autres questions ? Essayez d’interroger la communauté Power BI