Créer un segment et un filtre de temps relatif dans Power BI
S’APPLIQUE À : Power BI Desktop
Service Power BI
Avec les nouveaux scénarios d’actualisation rapide, la possibilité de filtrer sur une plus petite fenêtre de temps peut se révéler utile. À l’aide du segment ou du filtre de temps relatif, vous pouvez appliquer des filtres temporels à n’importe quelle colonne de date ou d’heure de votre modèle de données. Vous pouvez par exemple utiliser le segment d’heure relative pour n’afficher que les vues vidéo de la dernière minute ou de la dernière heure.
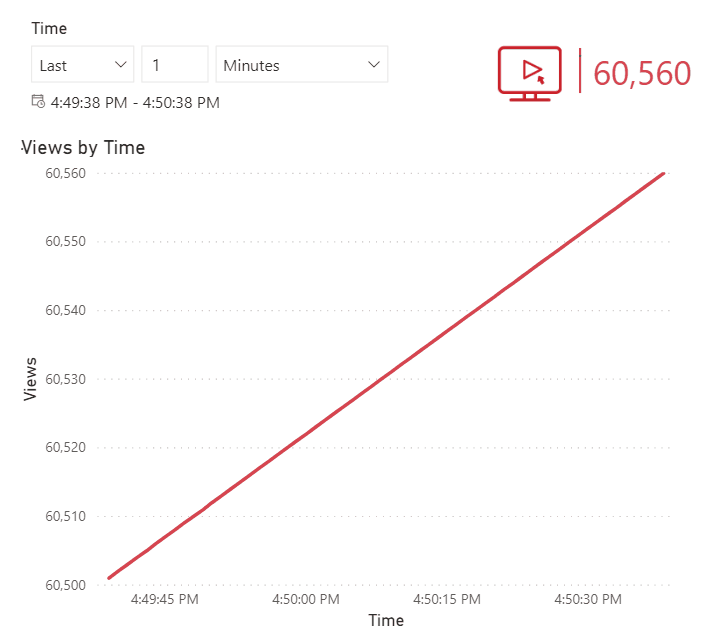
Il n’est pas obligatoire d’utiliser la fonctionnalité conjointement avec celle d’actualisation automatique de la page. Toutefois, de nombreux scénarios d’heure relative se marient bien avec cette dernière.
Notes
Lorsque vous appliquez un filtre ou un segment de temps relatif au niveau de la page ou du rapport, tous les visuels de cette page ou de ce rapport sont filtrés sur exactement le même intervalle de temps grâce à l’utilisation d’une heure d’ancrage partagée. Dans la mesure où les visuels peuvent présenter des durées d’exécution légèrement différentes, cette heure d’ancrage partagée permet de les synchroniser sur l’ensemble de la page ou du rapport. Pour plus d’informations, consultez Heure d’ancrage.
Création d’un segment ou d’un filtre d’heure relative
Une fois que vous avez activé la fonctionnalité, vous pouvez glisser-déplacer le champ de date ou d’heure vers la zone de champs d’un segment ou la zone de dépôt du volet Filtres.
Création d’un segment
Faites glisser un champ de date ou d’heure sur le canevas.
Sélectionnez le type de visualisation Segment.
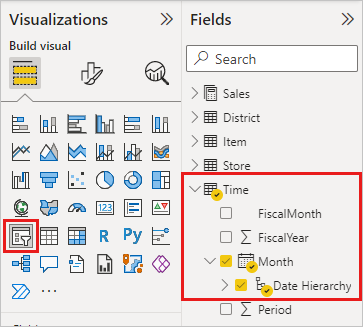
Créer un filtre
- Faites glisser un champ de date ou d’heure vers le volet Filtres dans l’une des sections Filtres sur ce visuel, Filtres sur cette page ou Filtres sur toutes les pages.
Définition de l’heure relative
Sélectionnez le segment, puis dans le volet Format, sousVisuel>paramètres du segment>Options, modifiez le Style en Temps relatif.
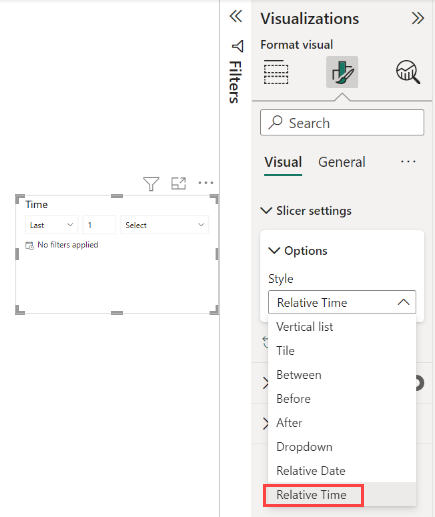
Voici le résultat dans un segment :
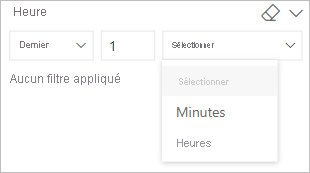
Voici le résultat dans une carte de filtre :
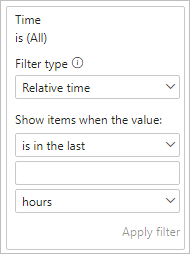
Ce nouveau type de filtre vous permet de filtrer sur une période (Dernière, Prochaine ou Actuelle) :
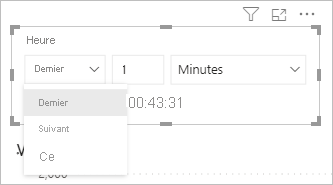
Spécifiez la fenêtre de temps en entrant un nombre entier et une unité de temps : Minutes ou Heures.
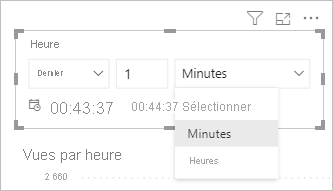
Si vous devez économiser de l’espace sur le canevas, vous pouvez également créer le filtre de temps relatif en tant que carte de filtre dans le volet Filtres.
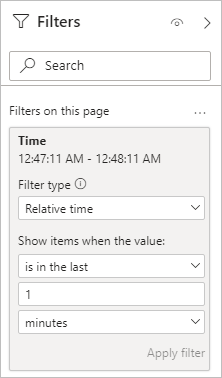
Fonctionnement de l’heure d’ancrage
Lorsqu’un filtre est appliqué au niveau de la page ou du rapport, tous les visuels de cette page ou de ce rapport sont synchronisés sur exactement le même intervalle de temps. Ces requêtes sont toutes émises par rapport à une heure appelée heure d’ancrage. L’heure d’ancrage est automatiquement actualisée dans les conditions suivantes :
- Chargement initial de la page
- Actualisation manuelle
- Actualisation automatique de la page ou détection de modifications
- Modification du modèle
Exceptions de l’heure d’ancrage
- Le filtrage d’heure relative avec un visuel Questions et réponses ne s’appuie pas sur cette heure d’ancrage tant que ce visuel n’a pas été converti en visuel standard. En revanche, les autres visuels d’IA, comme les influenceurs clés et l’arborescence hiérarchique, sont synchronisés avec l’heure d’ancrage.
- Par ailleurs, les filtres et segments de date relative ne s’appuient pas sur l’heure d’ancrage, sauf en présence de filtres d’heure relative. Si un filtre de date relative et un filtre d’heure relative se trouvent sur la même page, le filtre de date relative respecte l’heure d’ancrage.
Observations et limitations
Voici les considérations et limitations qui s’appliquent actuellement au filtre et au segment d’heure relative.
Considérations relatives aux fuseaux horaires : les modèles de données de Power BI n’incluent pas d’informations de fuseau horaire. Ces modèles peuvent stocker des heures, mais sans indication de leur fuseau horaire. Le segment et le filtre sont toujours basés sur l’heure UTC (temps universel coordonné). Si vous définissez un filtre dans un rapport et que vous l’envoyez à un collègue qui se trouve dans un autre fuseau horaire, vous voyez tous les deux les mêmes données. Sauf si votre collègue ou vous-même vous situez dans le même fuseau horaire UTC, vous devez tous deux tenir compte du décalage temporel que vous rencontrez. Utilisez l’éditeur de requêtes pour convertir à l’heure UTC les données capturées dans un fuseau horaire local.
Ce nouveau type de filtre est pris en charge dans Power BI Desktop, le service Power BI, Power BI Embedded et les applications mobiles Power BI. En revanche, il n’est pas pris en charge pour la publication sur le web.
Mise en cache des requêtes : Nous utilisons le cache du client. Supposons que vous spécifiiez « Dernière minute », puis « 5 dernières minutes », puis que vous reveniez à « Dernière minute ». À ce stade, vous verrez alors les mêmes résultats qu’à la première exécution, sauf si vous actualisez la page ou qu’elle s’actualise automatiquement.