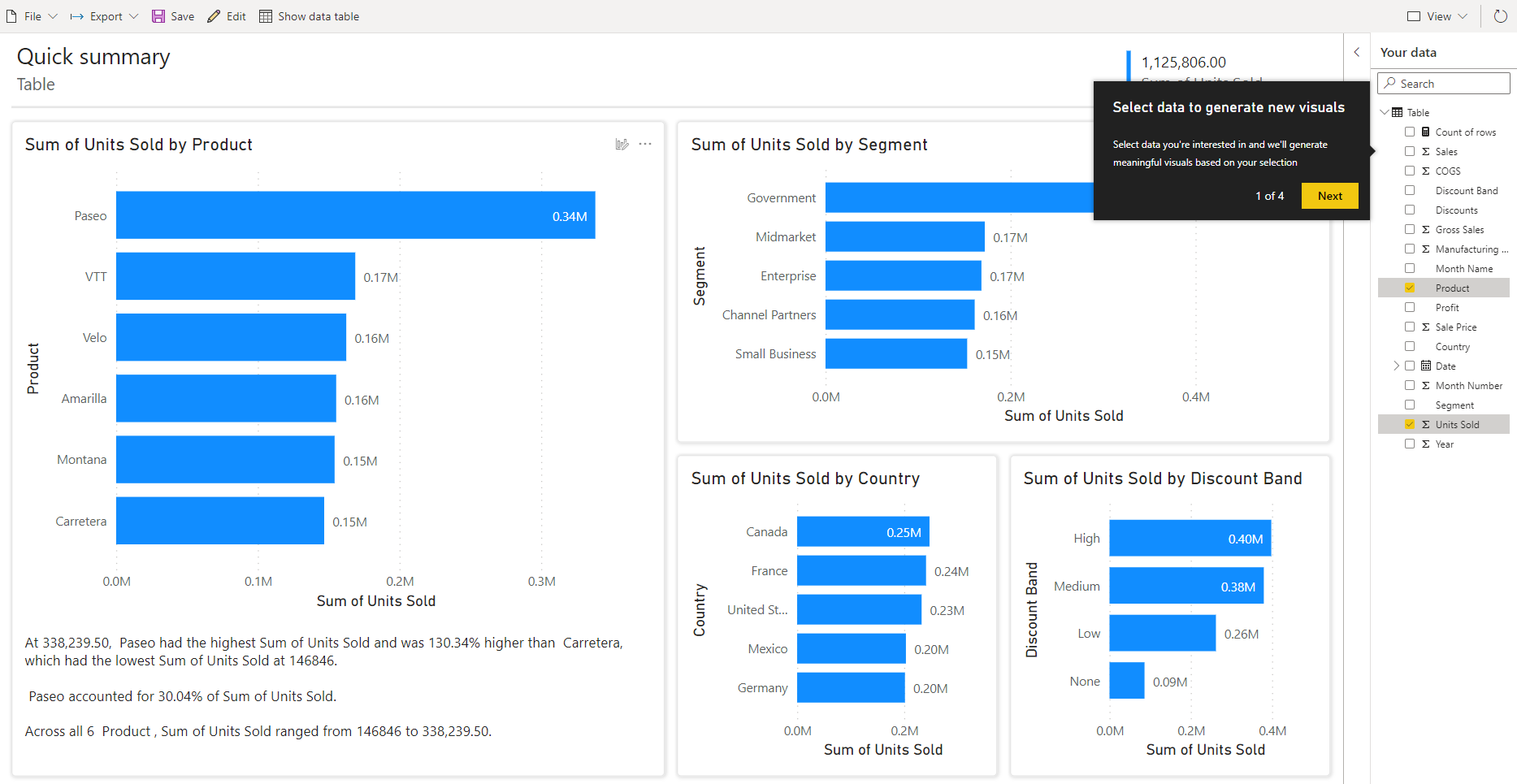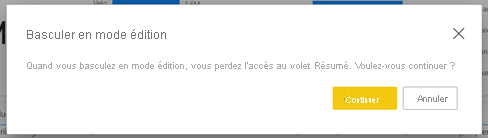Créer des rapports rapides dans le service Power BI
S’APPLIQUE À : Power BI Desktop
Service Power BI
Il existe plusieurs façons de créer rapidement des rapports dans le service Power BI. Au lieu de télécharger l’application Power BI Desktop et d’importer les données, vous pouvez coller les données directement dans Power BI sur le Web, et Power BI génère automatiquement les visuels pour vous.
Vous débutez dans la création avec Power BI ? Consultez Rapports dans Power BI pour obtenir rapidement plus de contexte.
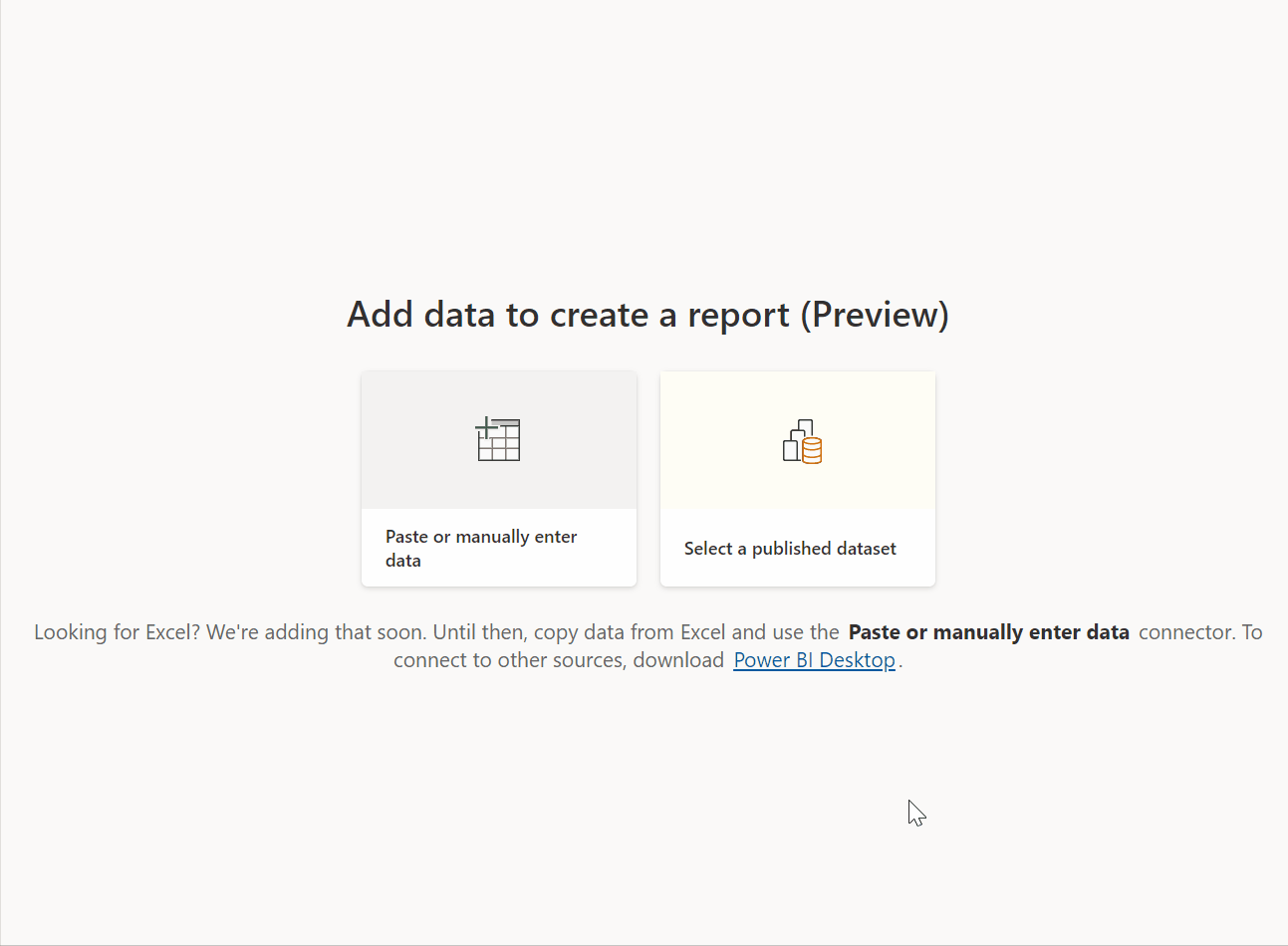
Méthodes de création de rapports
Poursuivez la lecture de cet article pour connaître les principes de base de la création de rapports rapides. Ces autres articles concernent les rapports basés sur des types spécifiques de données :
- Créer un rapport à partir d’un fichier Excel dans le service Power BI
- Créer rapidement un rapport à partir d’une liste ou d’une bibliothèque SharePoint
- Visualiser rapidement vos données à partir des applications Power Apps et Dynamics 365
- Interagir avec les rapports « rapides » générés automatiquement dans le service Power BI
Créer un rapport rapide
Dans le volet de navigation du service Power BI, vous pouvez sélectionner le bouton Créer pour ouvrir une page dans laquelle vous pouvez sélectionner votre source de données. Cette option est également accessible à partir du bouton Nouveau rapport de la page d’accueil.
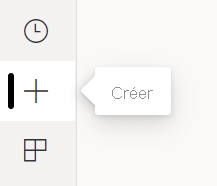
Actuellement, nous prenons uniquement en charge la création d’un rapport basé sur un modèle sémantique existant, ou le collage ou la saisie manuels de données directement dans une table. Au fil du temps, vous verrez d’autres sources, comme le chargement d’un fichier Excel.
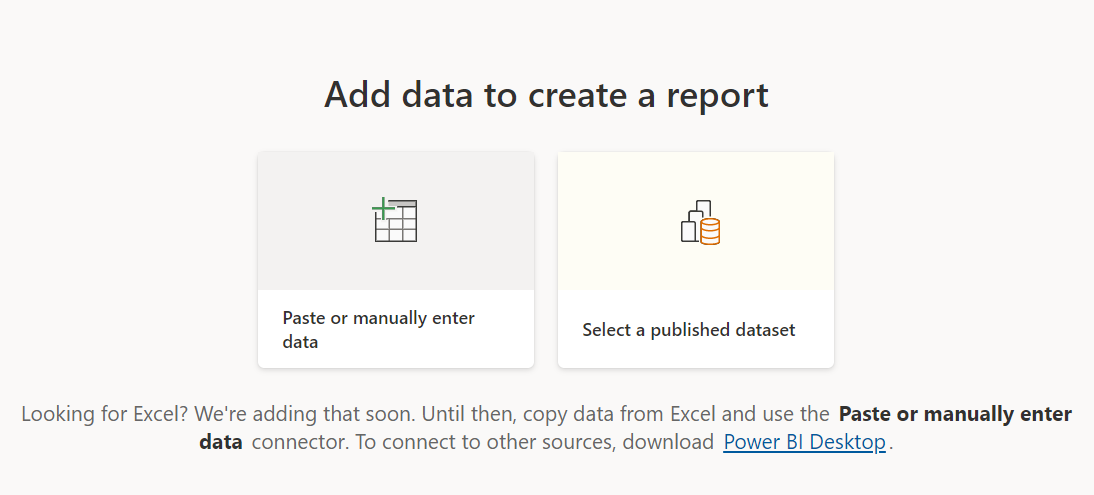
Lorsque vous choisissez de coller ou d’entrer manuellement des données, une grille s’affiche dans laquelle vous pouvez taper. Vous pouvez également coller des données à l’aide du raccourci Ctrl + V ou du menu contextuel.
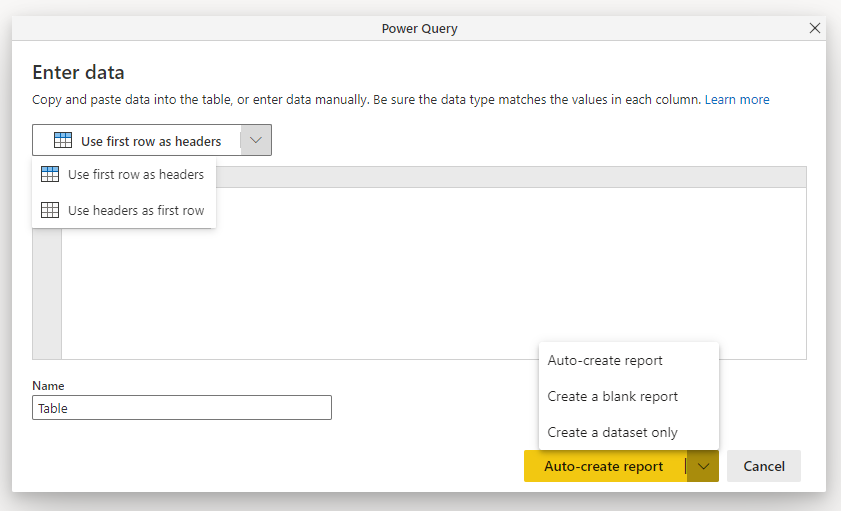
Vous pouvez utiliser le menu contextuel pour ajouter et supprimer des colonnes. Si vos données collées incluent une ligne d’en-tête, sélectionnez Utiliser la première ligne pour les en-têtes pour promouvoir automatiquement la première ligne en ligne d’en-tête. Power BI détecte automatiquement les types de données, mais vous pouvez les définir manuellement. Sélectionnez le bouton Type de données en regard du nom de la colonne.
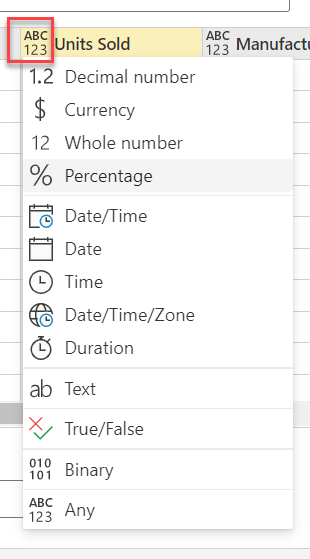
À mesure que vous suivez le processus de création, Power BI crée un nouveau modèle sémantique pour vous et génère automatiquement un résumé de vos données. Ces visuels générés automatiquement transforment plus rapidement que jamais vos données brutes en insights.
Vous pouvez également facilement modifier les données du rapport. Utilisez le volet Vos données pour ajouter ou supprimer des champs du rapport. Sélectionnez et désélectionnez des champs pour mettre à jour ce que vous souhaitez mesurer et analyser. Power BI trace automatiquement des graphiques explicites à partir de votre sélection de champs. Lisez Interagir avec des rapports « rapides » générés automatiquement pour voir toutes les façons dont vous pouvez explorer et modifier ces rapports.
Basculer vers l’expérience de modification complète
Si vous souhaitez basculer vers une expérience de modification complète, sélectionnez le bouton Modifier dans la barre de menus. Sachez qu’une fois que vous avez enregistré le rapport dans l’expérience de modification complète, vous ne pouvez pas revenir à la vue de modification rapide.
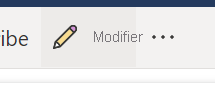
Cette expérience devrait faciliter la création de rapports basés sur vos données et permettre à un tout nouveau groupe d'utilisateurs de profiter de la puissance de la création de rapports. Essayez dès aujourd’hui la nouvelle expérience de création.
Considérations et limitations
Pour afficher les limitations des licences et des modèles, consultez la section Considérations et limitations de l’article Interagir avec des rapports « rapides » générés automatiquement.
Limitations relatives à l’option Obtenir des données
- Si vous utilisez l’option Coller ou entrer manuellement des données, il n’existe actuellement aucun moyen de mettre à jour les données ultérieurement. Si vous souhaitez ajouter, modifier ou supprimer des données ultérieurement, vous devez à nouveau parcourir le flux de travail Créer et obtenir un nouveau rapport.
- Si vous avez un fichier CSV ou Excel, vous devez utiliser l’option Coller pour ajouter vos données. Une option de chargement de fichier sera disponible ultérieurement.
- Lorsque vous copiez des données dans la fenêtre Entrer des données, la taille des données que vous collez ne peut pas dépasser 512 Ko.
- Le nom de la table ne peut pas comporter plus de 80 caractères, et les noms des colonnes ne peuvent pas dépasser 512 caractères.
- Les noms de table et de colonne ne peuvent pas contenir de guillemets doubles ("), de points (.) ou d'espaces blancs de début ou de fin.
- Les connexions de passerelle ne sont pas prises en charge pour les connecteurs Excel et CSV.
Limitations relatives au rapport
Si vous utilisez l’option Modifier pour basculer en mode de modification complète et enregistrer le rapport, vous ne pouvez plus revenir à la vue générée automatiquement avec le volet Résumer. Power BI vous rappelle que vous ne pouvez plus revenir en arrière lorsque vous sélectionnez Modifier.