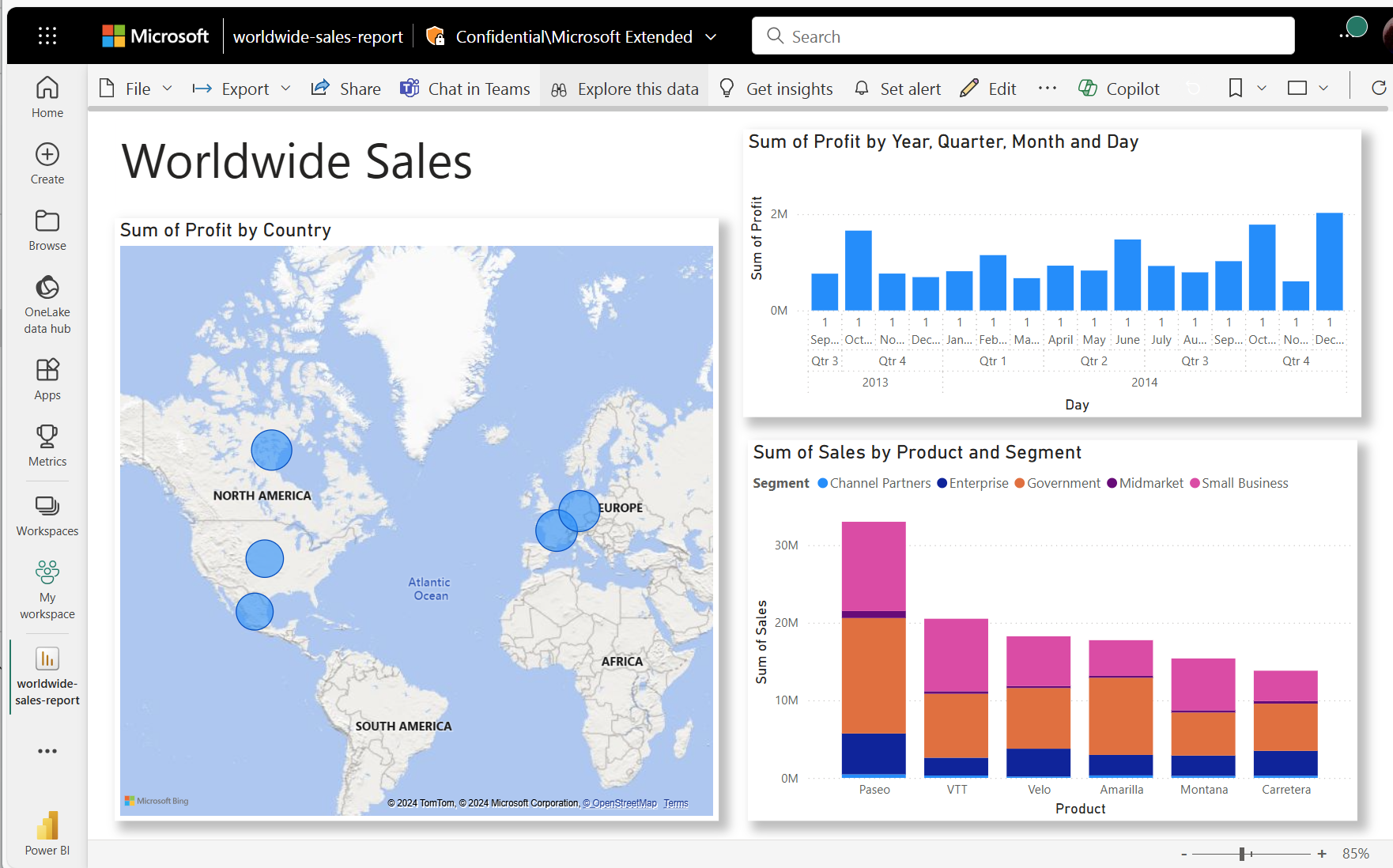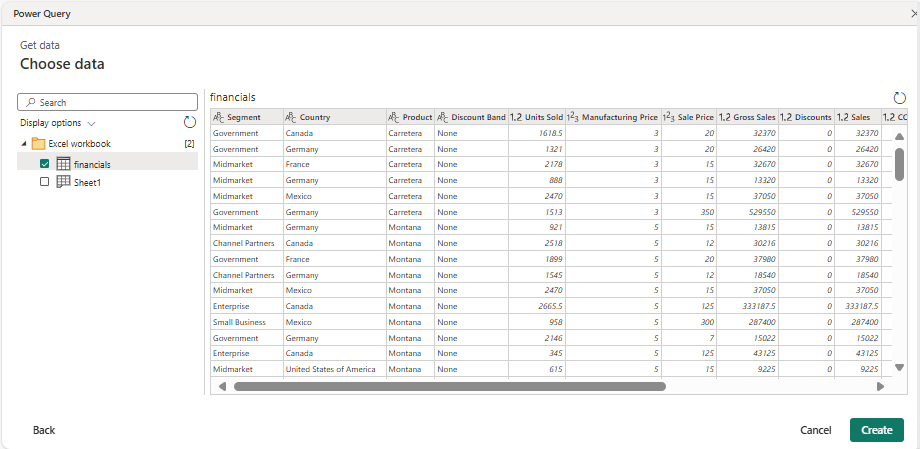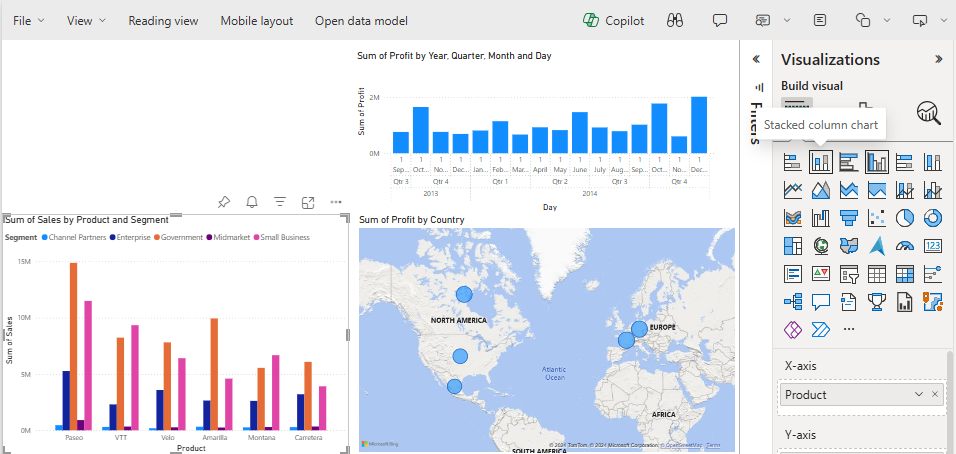Tutoriel : générer un rapport Power BI à partir d’un classeur Excel dans Microsoft Teams
S’APPLIQUE À : Power BI Desktop
Service Power BI
Votre responsable souhaite voir un rapport sur vos derniers chiffres de ventes et bénéfices d’ici la fin de la journée. Toutefois, les données les plus récentes se trouvent dans des fichiers sur votre ordinateur portable. Auparavant, plusieurs heures étaient nécessaires pour créer un rapport. Vous êtes donc inquiet.
Tout va bien de passer. Avec Power BI, vous pouvez créer un rapport exceptionnel et le partager avec Microsoft Teams en un rien de temps !
Dans ce tutoriel, vous allez charger un fichier Excel, créer un rapport et le partager avec vos collègues dans Microsoft Teams, tout cela dans Power BI. Vous allez découvrir comment :
- Préparer vos données dans Excel.
- Télécharger les exemples de données.
- Créer un rapport dans le service Power BI.
- Épingler les visuels de rapport à un tableau de bord.
- Partager un lien vers le tableau de bord.
- Partager le tableau de bord dans Microsoft teams.
Conditions préalables
- S’inscrire au service Power BI.
- Téléchargez le classeur d’exemples financiers et enregistrez-le sur votre ordinateur ou sur OneDrive Entreprise.
Préparer les données dans Excel
Prenons un fichier Excel comme exemple.
Avant de charger votre fichier Excel dans Power BI, vous devez organiser vos données dans un « tableau plat ». Dans une table plate, chaque colonne contient le même type de données, par exemple, du texte, des dates, des chiffres ou des devises. Votre table doit comprendre une ligne d’en-tête, mais pas de colonnes ni de lignes qui affichent des totaux.
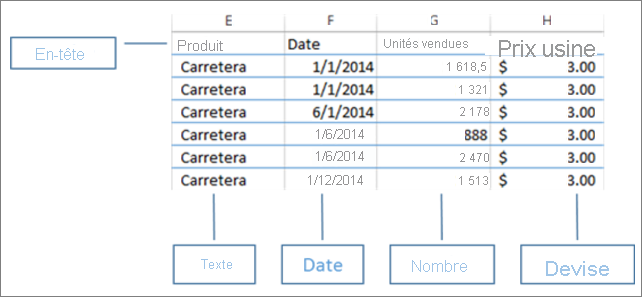
Mettez ensuite en forme vos données sous forme de tableau : Dans Excel, sous l’onglet Accueil, dans le groupe Styles, sélectionnez Mettre sous forme de tableau.
Sélectionnez un style de tableau à appliquer à votre feuille de calcul.
Votre feuille de calcul Excel peut maintenant être chargée dans Power BI.
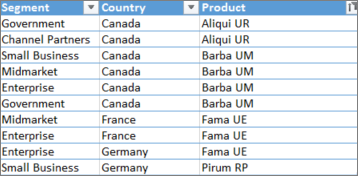
Charger un fichier Excel dans le service Power BI
Le service Power BI se connecte à de nombreuses sources de données, y compris des fichiers Excel stockés sur votre ordinateur.
Pour commencer, connectez-vous au service Power BI. Si vous n’êtes pas encore inscrit, vous pouvez le faire gratuitement.
Dans Mon espace de travail, sélectionnez Nouveau>Rapport.
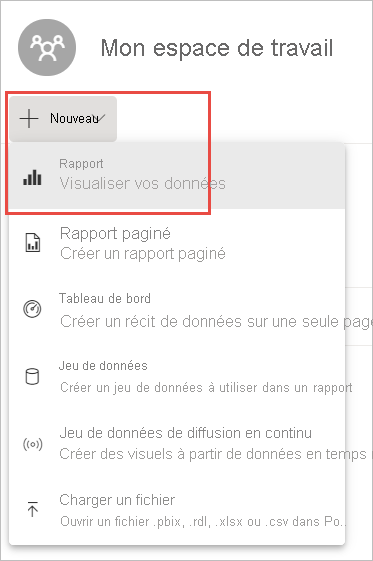
Sélectionnez Excel.
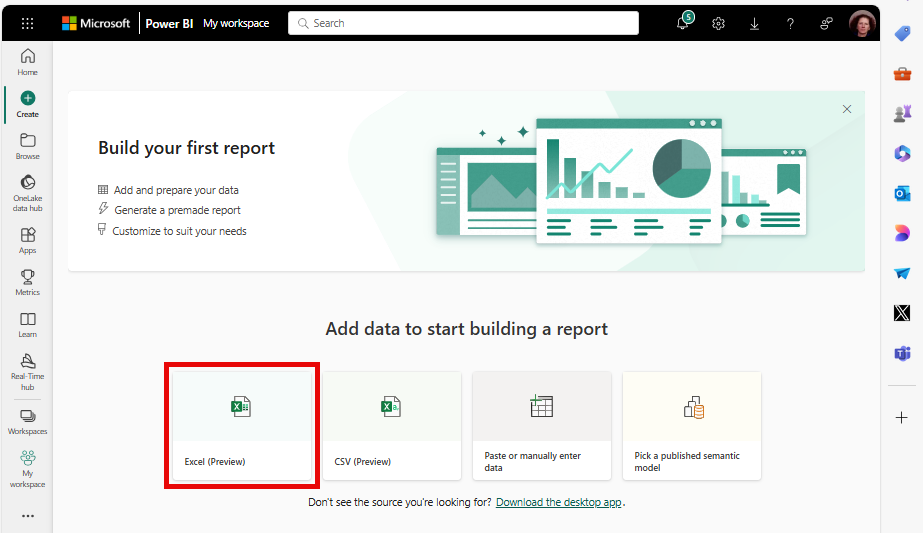
Sélectionnez Charger le fichier, puis faites glisser le fichier Excel ou accédez à son emplacement.
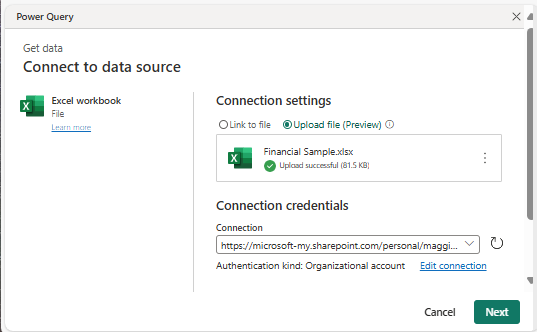
Vous disposez maintenant d’un modèle sémantique financier d’exemple. Power BI a également créé automatiquement un tableau de bord vide. Si vous ne le voyez pas, actualisez votre navigateur.
Si vous n’êtes pas connecté, vous devez vous connecter avant de pouvoir charger le fichier Excel. Cliquez sur Suivant.
Dans la fenêtre Choisir des données de Power Query, sélectionnez le tableau Finances dans le classeur Excel, puis sélectionnez Créer.
Créer votre rapport
Le rapport s’ouvre en mode Édition et affiche le canevas de rapport vide. À droite figurent les volets Filtres, Visualisations et Données. Les données du tableau de votre classeur Excel s’affichent dans le volet Données. En haut figure le nom de la table, financials. En-dessous, Power BI liste les en-têtes de colonne en tant que champs individuels.
Vous remarquez les symboles Sigma dans la liste Données ? Power BI a détecté que ces champs sont numériques. Power BI peut également détecter les champs géographiques et les champs de date.
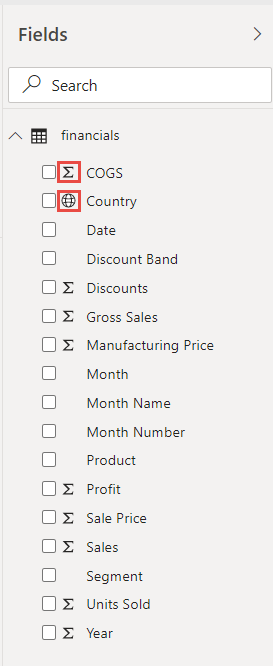
Pour disposer de davantage d’espace pour le canevas de rapport, réduisez le volet Filtres.
Vous pouvez maintenant commencer à créer des visualisations. Supposons que votre responsable veuille voir l’historique des bénéfices. Dans le volet Données, faites glisser Bénéfices dans le canevas du rapport.
Par défaut, Power BI affiche un histogramme avec une colonne.
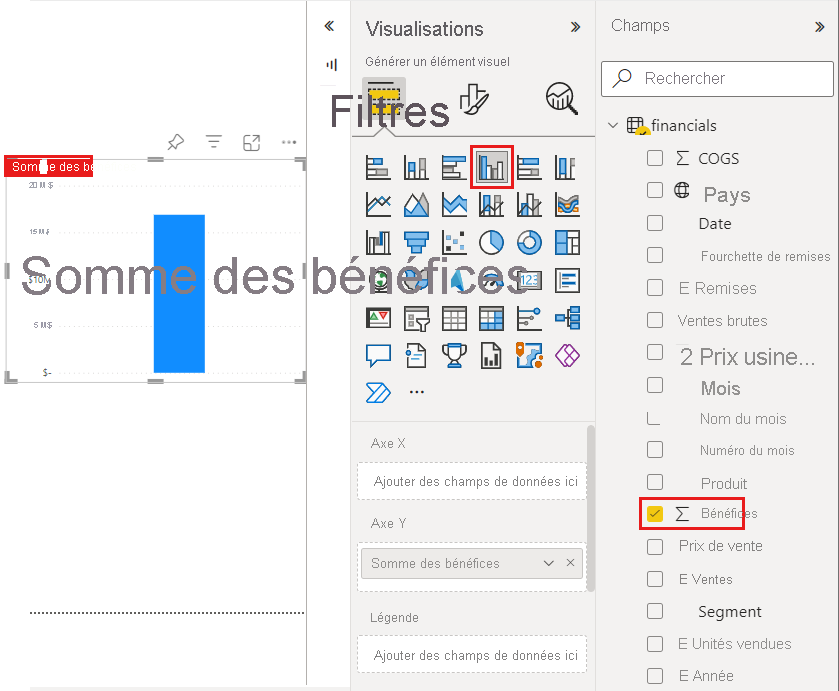
Faites glisser Date vers l’histogramme.
Power BI met à jour l’histogramme pour afficher les bénéfices par années.
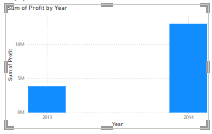
Placez le curseur sur le graphique et sélectionnez les flèches doubles pour afficher les trimestres, puis sélectionnez-les à nouveau pour afficher les mois.
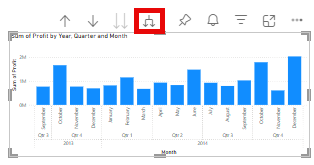
Le mois de décembre 2014 était le mois le plus rentable.
Conseil
Si les valeurs de votre graphique ne ressemblent pas à celles attendues, vérifiez vos agrégations. Par exemple, dans la zone Valeurs, sélectionnez le champ Profit que vous venez d’ajouter et vérifiez que les données sont agrégées comme vous le souhaitez. Dans notre exemple, nous utilisons Somme.
Créer une carte
Votre responsable veut savoir quels pays et régions sont les plus rentables. Impressionnez votre responsable avec une visualisation de type Carte.
Sélectionnez une zone vide dans le canevas de rapport.
Dans le volet Données, faites glisser le champ Pays vers le canevas de rapport, puis faites glisser le champ Bénéfices sur la carte.
Power BI crée un élément visuel de type Carte dont les bulles représentent les bénéfices relatifs de chaque emplacement.
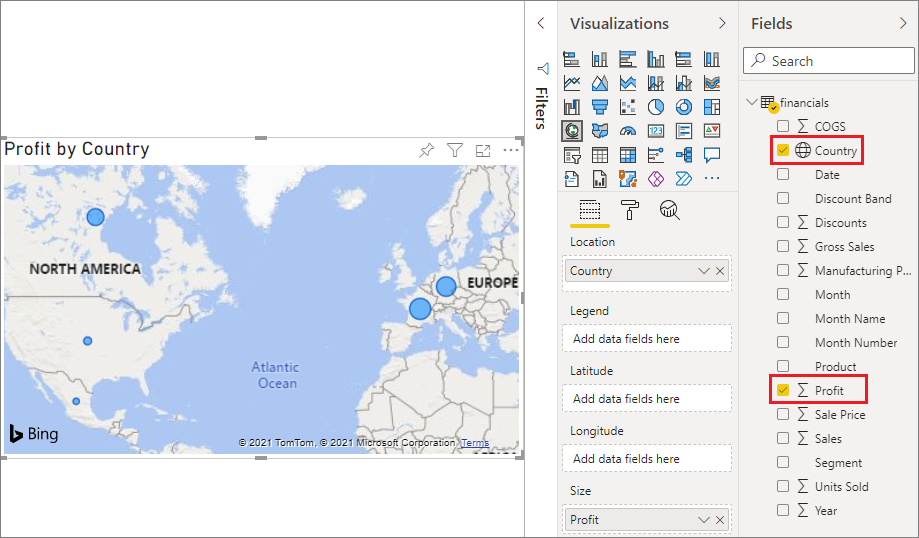
Vous pouvez voir que les bénéfices des régions européenne et nord-américaine sont à peu près identiques.
Créer un visuel présentant les segments de vente
Vous voulez afficher un visuel montrant les ventes par produit et segment ? C’est facile.
Sélectionnez le canevas vide.
Dans le volet Données, sélectionnez les champs Ventes, Produit et Segment.
Power BI crée un histogramme groupé.
Modifiez le type de graphique en choisissant une icône du menu Visualisations. Par exemple, remplacez-le par un histogramme empilé.
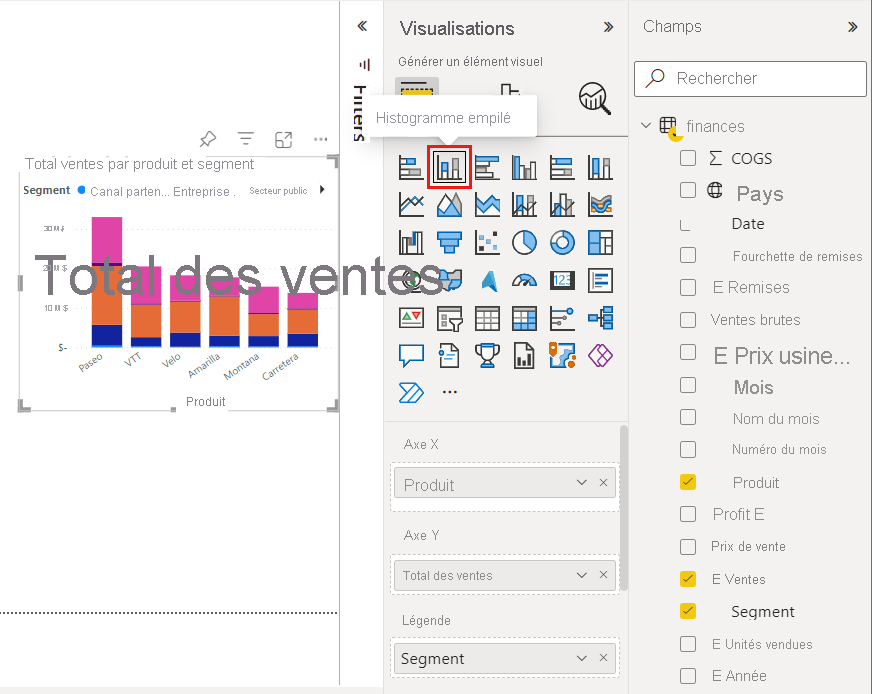
Pour trier le graphique, sélectionnez Plus d’options (...) > >Trier par.
Embellir les visuels
Apportez les modifications suivantes sous l’onglet Format dans le volet Visualisations.
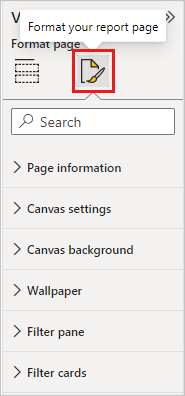
Sélectionnez l’histogramme Bénéfices par année, trimestre, mois et jour. Dans la section Titre, choisissez une Taille du texte de 16 pt. Basculez Ombre sur Activé.
Sélectionnez l’histogramme empilé Sales by Product and Segment. Dans la section Titre, choisissez une Taille du texte de 16 pt. Basculez Ombre sur Activé.
Sélectionnez la carte Profit by Country. Dans la section Styles de la carte, choisissez Nuances de gris comme Thème. Dans la section Titre, choisissez une Taille du texte de 16 pt. Basculez Ombre sur Activé.
Ajouter un titre de rapport
Sélectionnez l’option Zone de texte.
Faites glisser la zone vers le coin supérieur gauche. Saisissez « Ventes mondiales » dans la zone.
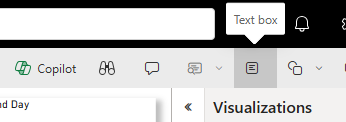
Sélectionnez le texte, puis définissez la taille de police 36.
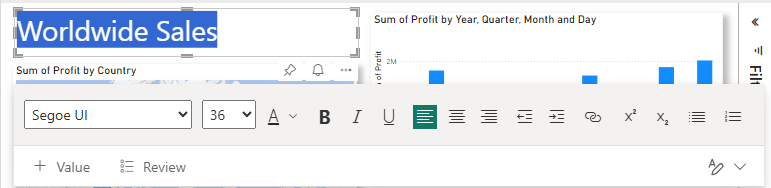
Épingler à un tableau de bord
Vous pouvez épingler tous vos visuels au tableau de bord vide que Power BI a créé par défaut.
Pointez sur un visuel et sélectionnez Épingler un élément visuel.
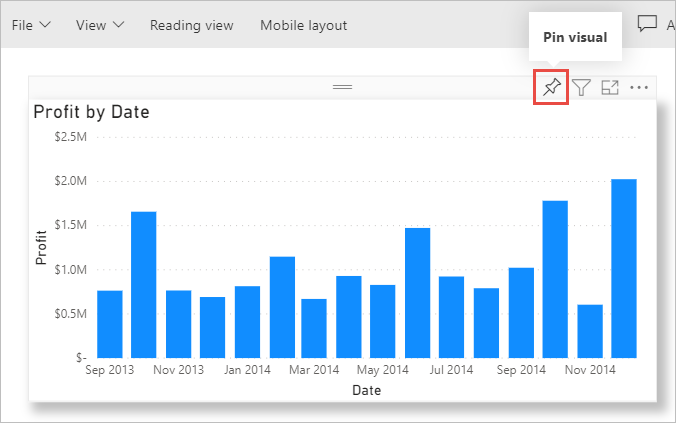
Vous devez enregistrer votre rapport avant de pouvoir épingler un visuel au tableau de bord. Attribuez un nom à votre rapport et sélectionnez Enregistrer.
Épinglez chaque visuel au tableau de bord que Power BI a créé, Financial Sample.xlsx.
Quand vous épinglez le dernier visuel, sélectionnez Accéder au tableau de bord.
Power BI a ajouté automatiquement une vignette d’espace réservé Financial Sample.xlsx au tableau de bord. Sélectionnez Plus d’options (...)>Supprimer la vignette.
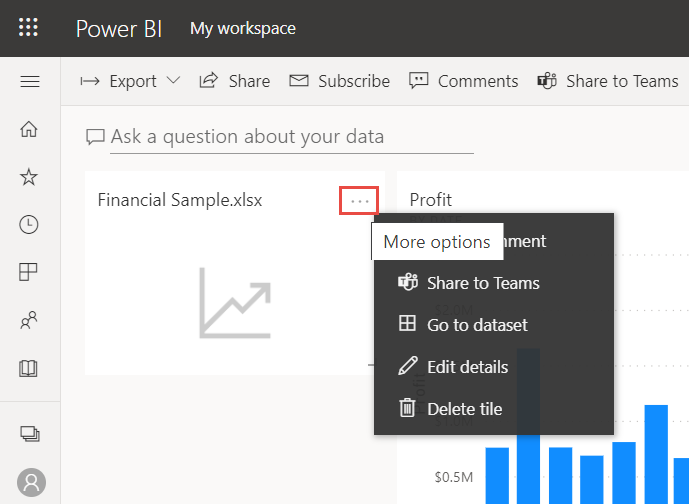
Réorganisez et redimensionnez les vignettes comme vous le souhaitez.
Le tableau de bord et le rapport sont prêts.
Partager un lien vers votre tableau de bord
Il est maintenant temps de partager votre tableau de bord avec votre responsable. Vous pouvez partager votre tableau de bord et le rapport sous-jacent avec vos collègues disposant d’un compte Power BI. Ceux-ci peuvent interagir avec votre rapport, mais ne peuvent pas enregistrer de modifications. Si vous l’autorisez, ils peuvent le partager avec d’autres personnes ou créer un nouveau rapport basé sur le modèle sémantique sous-jacent.
Pour partager votre rapport, en haut du tableau de bord, sélectionnez Partager.
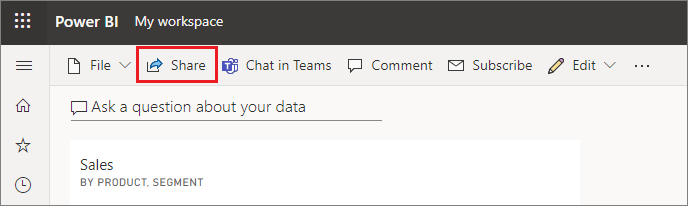
Dans l’écran Partager le tableau de bord, entrez les adresses e-mail des destinataires dans le champ Entrer un nom ou des adresses e-mail, puis ajoutez un message facultatif.
Sélectionnez l’option Envoyer une notification par e-mail. Choisissez les autres options souhaitées :
- Autoriser les destinataires à partager ce tableau de bord
- Autoriser les destinataires à créer du contenu avec les données associées à ce tableau de bord
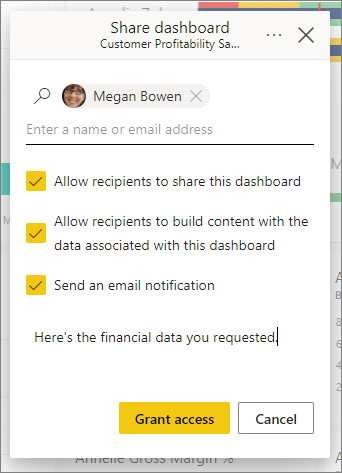
Sélectionner Accorder l’accès.
Partager avec Microsoft Teams
Vous pouvez également partager des rapports et des tableaux de bord directement avec vos collègues dans Microsoft Teams.
Pour partager dans Teams, en haut du tableau de bord, sélectionnez Converser dans Teams.
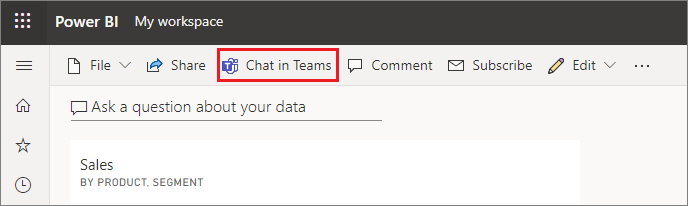
Power BI affiche la boîte de dialogue Partager dans Teams. Entrez le nom d’une personne, d’un groupe ou d’un canal, puis sélectionnez Partager.
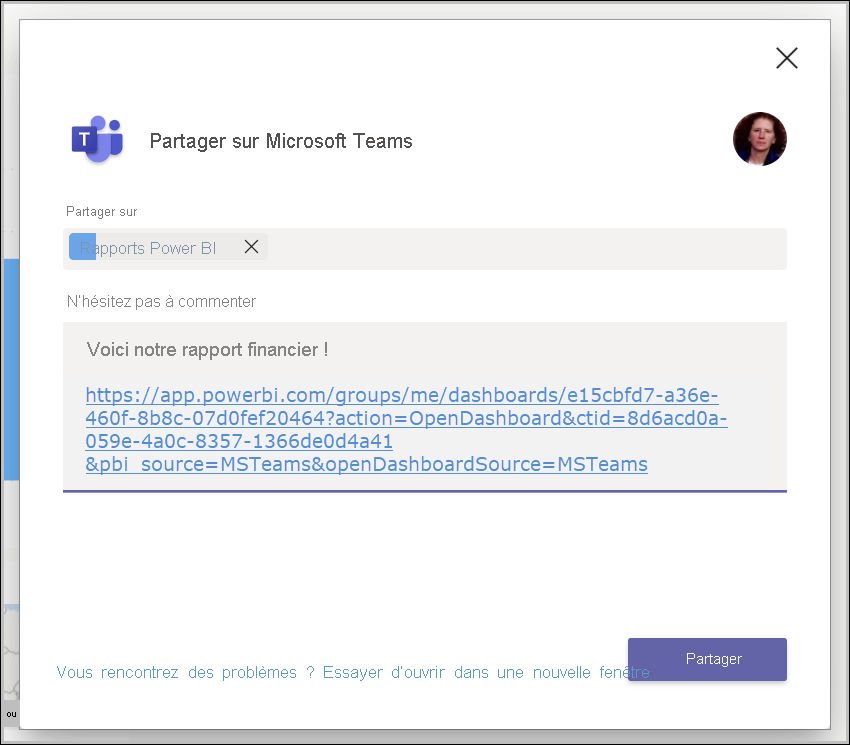
Le lien apparaît dans les Publications pour cette personne, ce groupe ou ce canal.
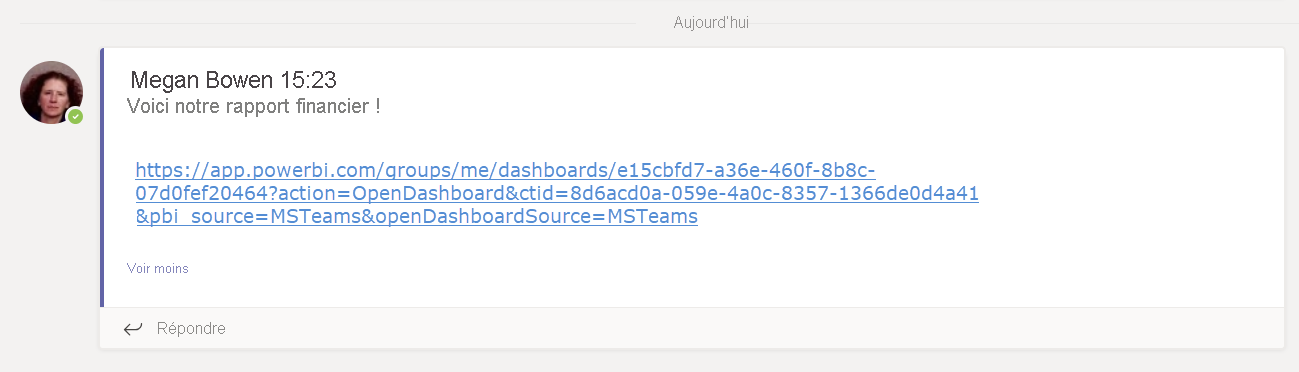
Contenu connexe
- Maintenant que vous avez créé un rapport de base dans le service Power BI, que diriez-vous de créer un rapport dans Power BI Desktop ? Essayez le tutoriel Générer un rapport exceptionnel à partir d’un classeur Excel dans Power BI Desktop.
D’autres questions ? Essayez la communauté Power BI.