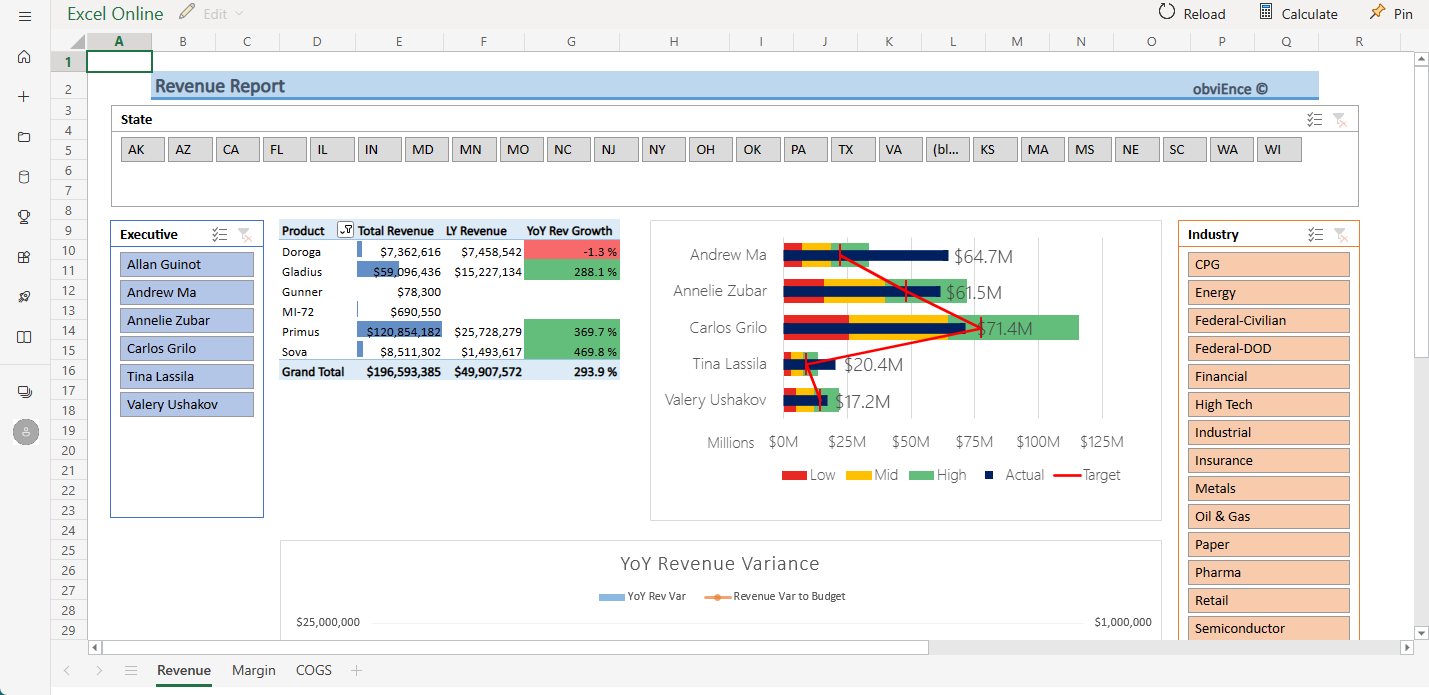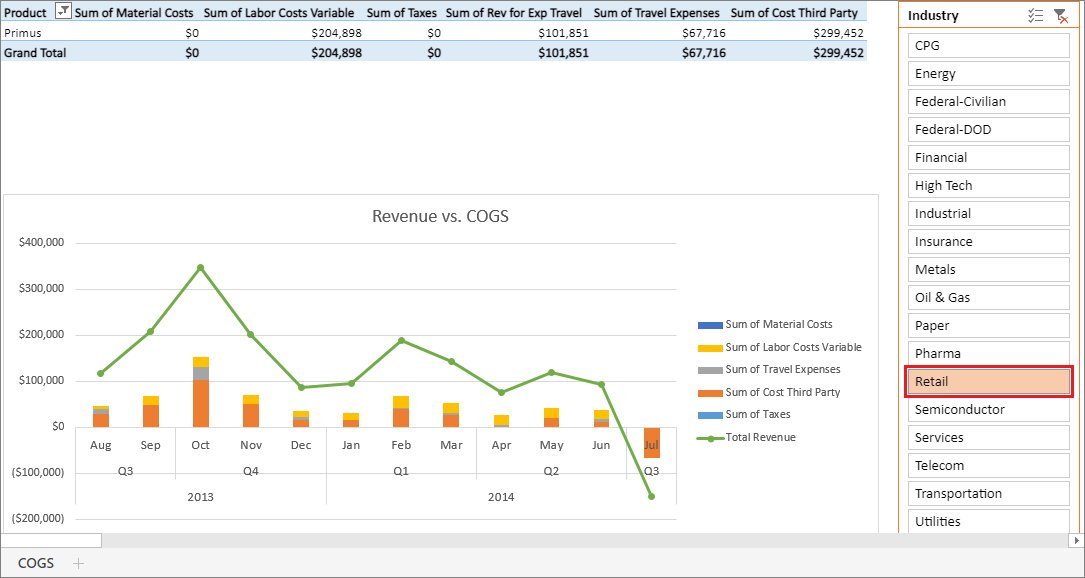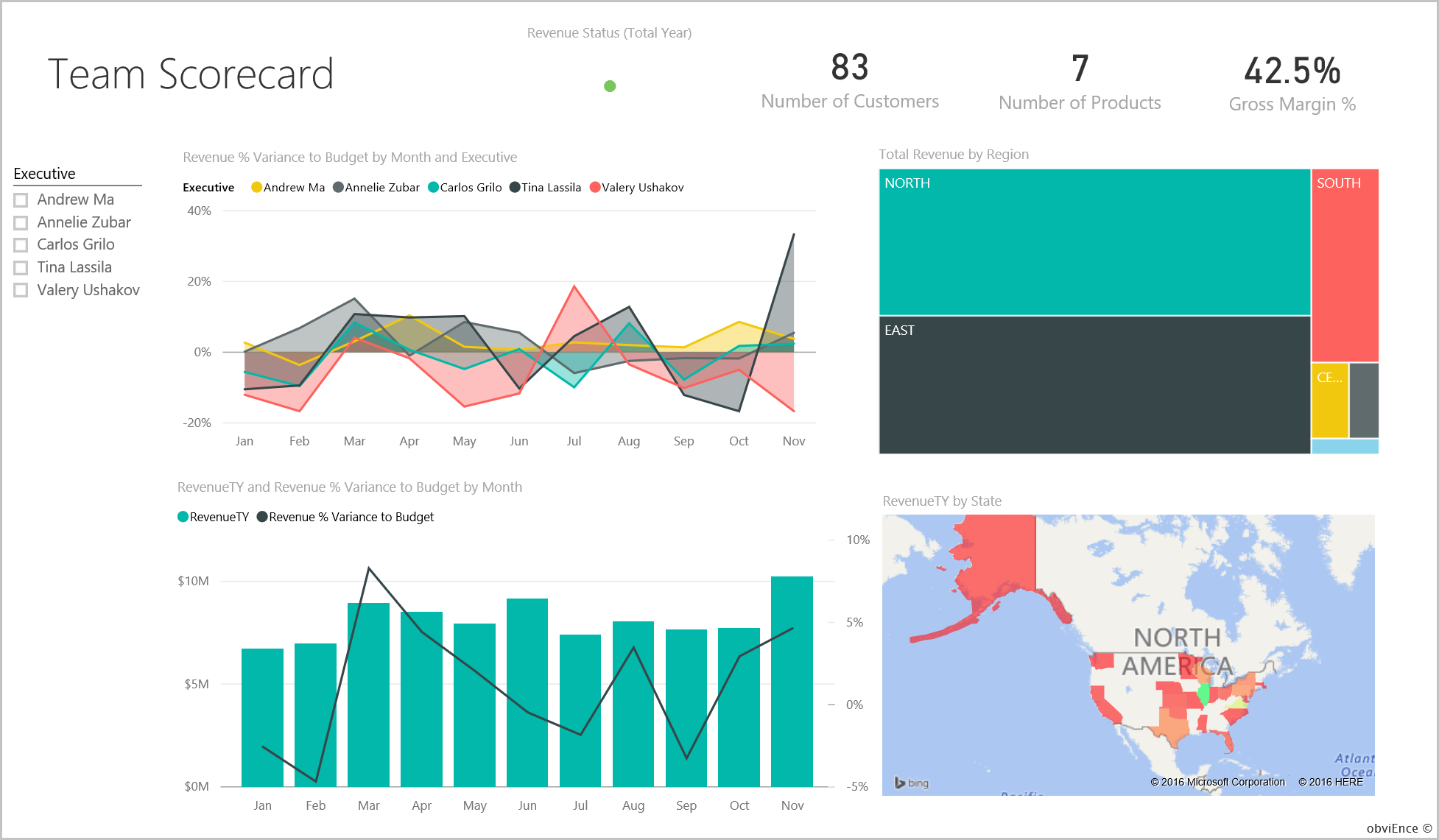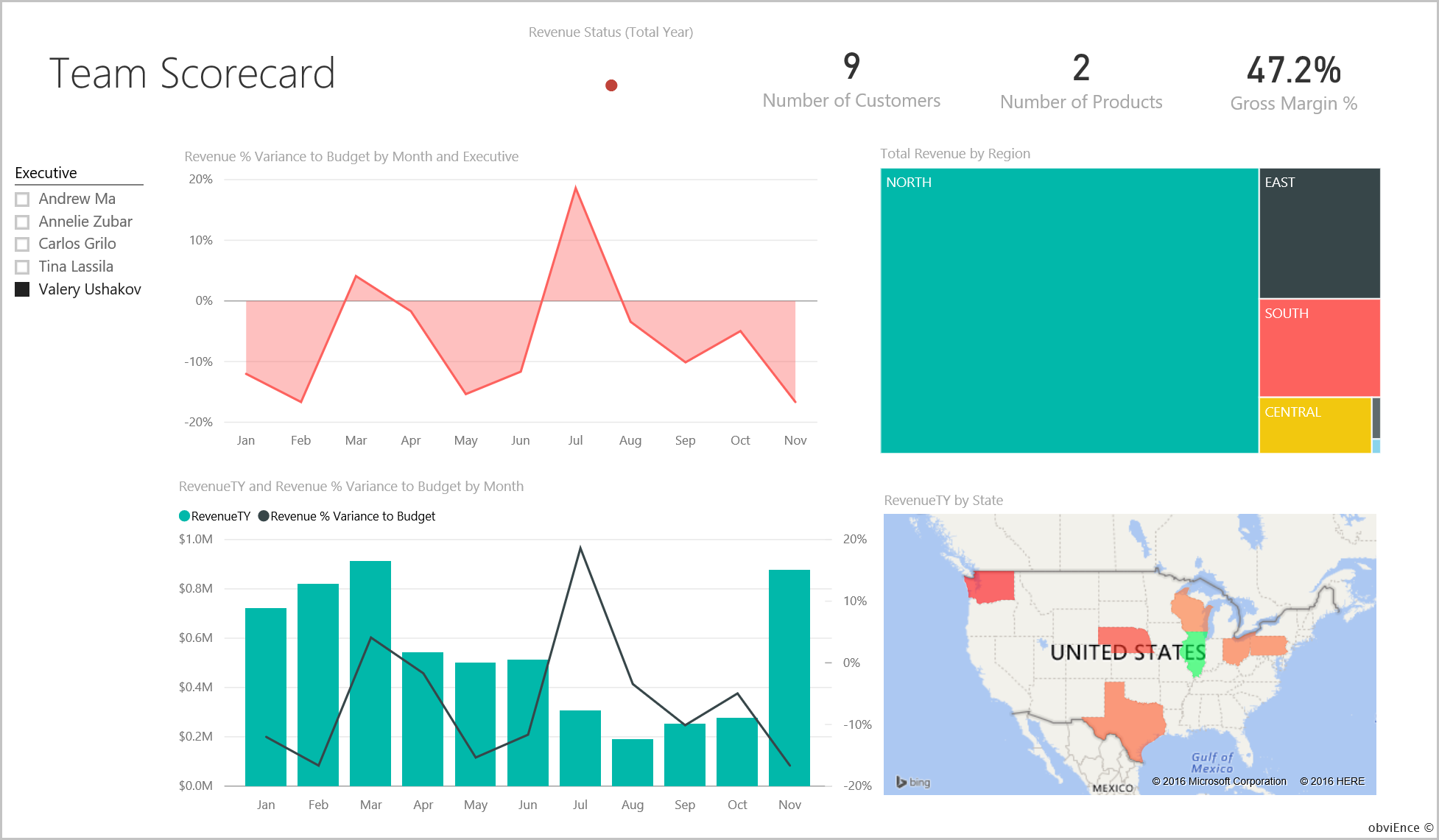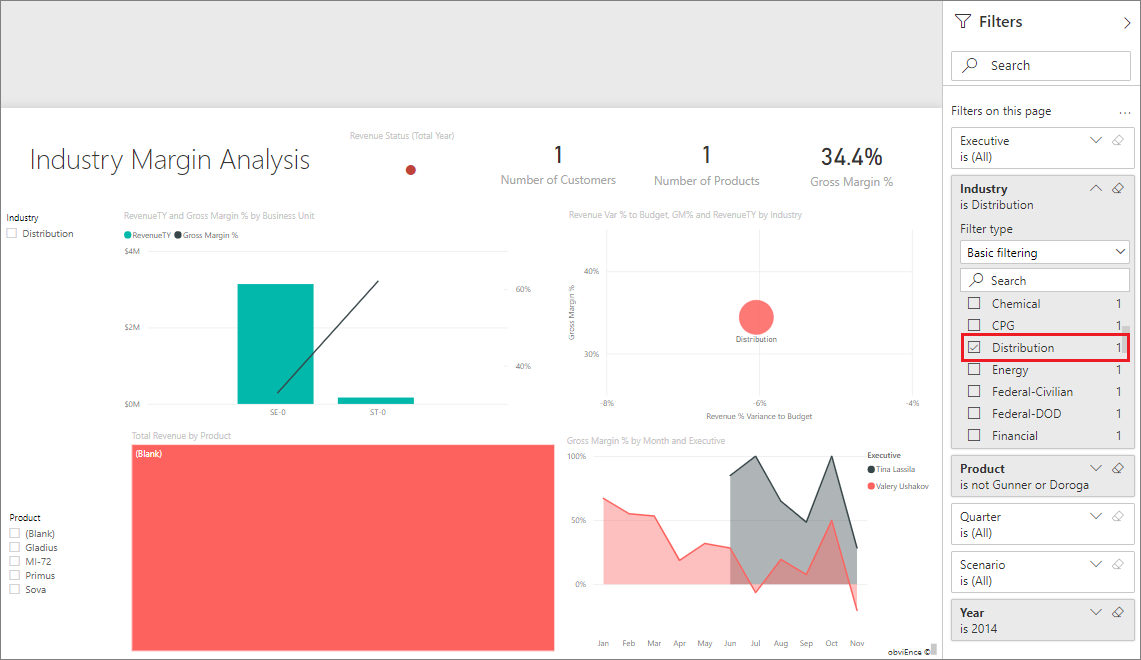Exemple Rentabilité des clients pour Power BI : visite guidée
L’exemple Rentabilité du client contient un tableau de bord, un rapport et un modèle sémantique pour une société qui fabrique des supports marketing. Ce directeur financier a créé ce tableau de bord pour afficher des métriques clés relatives aux cinq responsables de division (cadres), des produits, des clients et des marges brutes (GM). D’un coup d’œil, il peut identifier les facteurs qui affectent la rentabilité.
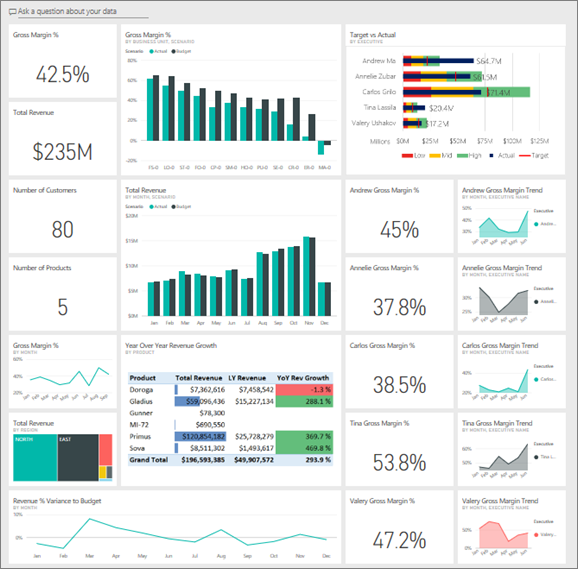
Cet exemple fait partie d’une série d’exemples qui illustre la façon dont vous pouvez utiliser Power BI avec des données, des rapports et des tableaux de bord orientés métier. L’entreprise obviEnce a créé cet exemple à l’aide de données réelles et anonymisées. Les données sont disponibles dans plusieurs formats : exemple intégré dans le service, fichier Power BI Desktop .pbix ou classeur Excel. Consultez Exemples pour Power BI.
Cette présentation explore l’exemple intégré Rentabilité des clients dans le service Power BI. Les expériences d’utilisation des rapports étant similaires dans Power BI Desktop et dans le service, vous pouvez également suivre en utilisant l’exemple de fichier .pbix dans Power BI Desktop.
Avant de pouvoir utiliser l’exemple, obtenez l’exemple de l’une des manières suivantes :
- Obtenez l’exemple intégré dans le service.
- Téléchargez le fichier .pbix.
- Téléchargez le classeur Excel.
Prérequis
Vous n’avez pas besoin d’une licence Power BI pour explorer les exemples dans Power BI Desktop. Vous avez simplement besoin d’une licence gratuite Fabric pour explorer l’exemple dans le service Power BI et l’enregistrer dans Mon espace de travail.
Obtenir l’exemple intégré dans le service Power BI
Ouvrez le service Power BI (
app.powerbi.com), puis sélectionnez Learn dans le volet de navigation de gauche.Dans la page Centre de formation, sous Rapports d’échantillons, faites défiler l’exemple Rentabilité des clients.
Sélectionnez l’exemple. Il s’ouvre en mode Lecture.
Power BI importe l’échantillon intégré, puis ajoute un tableau de bord, un rapport et un modèle sémantique à votre espace de travail actif.

Sélectionnez le tableau de bord pour afficher l’exemple de tableau de bord.
Se procurer le fichier .pbix pour cet exemple
Vous pouvez également télécharger l’exemple Rentabilité des clients en tant que fichier .pbix, qui est conçu pour une utilisation avec Power BI Desktop.
Après avoir ouvert le fichier dans Power BI Desktop, sélectionnez Fichier>Publier>Publier sur Power BI ou choisissez Publier dans le ruban Accueil.
Dans la boîte de dialogue Publier sur Power BI, choisissez un espace de travail, puis Sélectionner.
Dans le service Power BI, dans votre espace de travail, faites défiler jusqu’au rapport Exemple Analyse des dépenses informatiques, puis sélectionnez-le pour ouvrir.
Dans le menu Plus d’options (...), sélectionnez Épingler à un tableau de bord. Sélectionnez Nouveau tableau de bord, entrez un nom, puis choisissez Épingler un élément dynamique.
Le tableau de bord que vous créez de cette façon n’est pas le même que l’exemple de tableau de bord créé par l’exemple intégré. Vous pouvez toujours utiliser Questions et réponses dans le tableau de bord pour en savoir plus sur vos données et apporter des modifications à votre tableau de bord.
Se procurer le classeur Excel pour cet exemple
Si vous souhaitez afficher la source de données de cet exemple, elle est également disponible en tant que classeur Excel. Pour afficher les données brutes, activez les compléments Analyse de données, puis sélectionnez Power Pivot>Gérer.
Si vous souhaitez obtenir et utiliser le fichier Excel dans le service Power BI, procédez comme suit :
Téléchargez l’exemple dans les Exemples Power BI Desktop. Le fichier est appelé IT Spend Analysis Sample-no-PV.xlsx.
Ouvrez le fichier dans Excel, puis sélectionnez Fichier>Publier>Publier sur Power BI.
Sélectionnez un espace de travail, par exemple Mon espace de travail, puis choisissez Exporter.
Il existe différentes façons d’utiliser des fichiers Excel. Pour plus d’informations, consultez Explorer les exemples Excel dans Excel.
Dans le service Power BI, les données exportées apparaissent sous la forme d’un modèle sémantique dans l’espace de travail sélectionné. Sélectionner Plus d’options (...) >Création automatique de rapports.
Sélectionnez Enregistrer, entrez un nom pour votre rapport, puis choisissez Enregistrer.
Dans le menu Plus d’options (...), sélectionnez Épingler à un tableau de bord. Sélectionnez Nouveau tableau de bord, entrez un nom, puis choisissez Épingler un élément dynamique.
Le tableau de bord et le rapport que vous créez de cette façon ne sont pas les mêmes que ceux créés par l’exemple intégré. Vous pouvez toujours utiliser Questions et réponses dans le tableau de bord pour explorer vos données et apporter des modifications à votre tableau de bord.
Que nous révèle ce tableau de bord ?
Avec l’exemple prédéfini dans le service Power BI, vous disposez d’un rapport et d’un tableau de bord. Si vous avez obtenu l’exemple en fichier .pbix ou Excel, votre tableau de bord ne ressemblera pas à celui décrit dans cette section.
Commençons la visite guidée par le tableau de bord. Dans l’espace de travail où vous avez enregistré l’exemple, recherchez le tableau de bord Rentabilité des clients et sélectionnez-le :
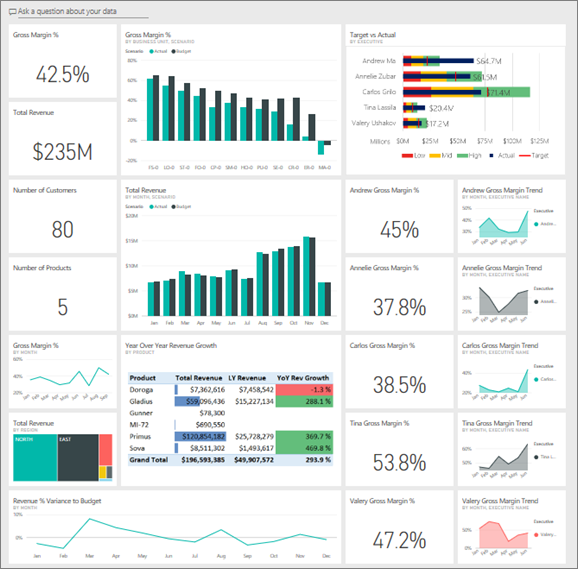
Vignettes de tableau de bord à l’échelle de l’entreprise
Ouvrez le tableau de bord dans le service Power BI. Ces vignettes du tableau de bord donnent au directeur financier une vue d’ensemble des métriques importantes de l’entreprise. Quand quelque chose l’interpelle, elle peut sélectionner une vignette pour explorer les données.
Passez en revue les vignettes du côté gauche du tableau de bord.
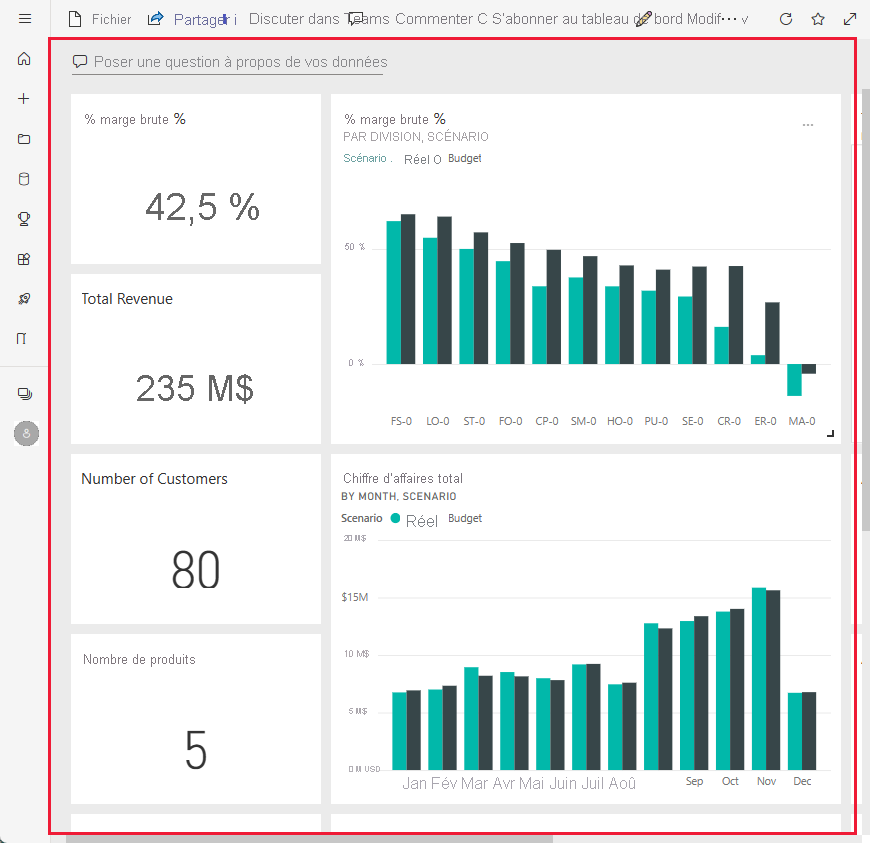
Notez les points suivants :
- La société a une marge brute de 42,5 %.
- Elle compte 80 clients.
- Elle vend cinq produits différents.
- Elle a enregistré son plus faible écart de chiffre d’affaires par rapport aux prévisions en février, suivi du plus haut en mars.
- Le chiffre d’affaires est principalement réalisé dans les régions est (East) et nord (North). La marge brute n’a jamais dépassé les prévisions ; quelques recherches complémentaires devront être entreprises en ce qui concerne les divisions ER-0 et MA-0.
- Le chiffre d’affaires total de l’année est proche des prévisions.
Vignettes de tableau de bord des responsables
Les vignettes du côté droit du tableau de bord représentent la carte de performance de l’équipe. La directrice financière a besoin d’effectuer le suivi des responsables, et ces vignettes lui offrent une vision globale des bénéfices, grâce à GM% (ratio de marge brute). Si la tendance du ratio de marge brute est inattendue pour l’un des responsables, il peut étudier la question de plus près.
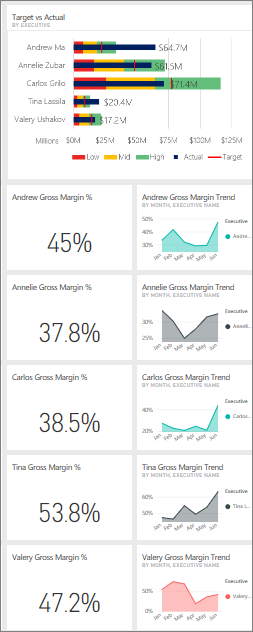
Analyser les vignettes du tableau de bord des responsables vous permet de faire les observations suivantes :
- Tous les cadres, à l’exception de Carlos, ont déjà dépassé leur objectif de ventes. Toutefois, les ventes réelles de Carlos sont les plus élevées.
- Le pourcentage de marge brute (GM%) d’Annelie est le plus bas, mais vous pouvez aussi constater qu’il augmente de façon régulière depuis le mois de mars.
- Valery, quant à elle, a vu le sien baisser de manière significative.
- Andrew a eu une année en dents de scie.
Explorer les données sous-jacentes du tableau de bord
Ce tableau de bord comporte des vignettes qui pointent vers un rapport et un classeur Excel.
Si vous avez téléchargé la version du classeur Excel de cet exemple, vous n’avez pas le tableau de bord ni le rapport, mais Power BI peut créer automatiquement un rapport à votre place à partir des données. Pour plus d’informations, consultez Obtenir le classeur Excel pour cet exemple dans cet article.
Ouvrir la source de données Excel Online
Deux vignettes de ce tableau de bord, Rapport objectif/réalité (Target vs Actual) et Croissance du chiffre d’affaires en glissement annuel (Year Over Year Revenue Growth) ont été épinglées à partir d’un classeur Excel. Quand l’une d’elles est sélectionnée, Power BI ouvre la source des données, Excel Online dans ce cas.
Sélectionnez Ciblé/réel. Excel Online s’ouvre dans le service Power BI.
Le classeur comporte trois onglets de données. Ouvrez COGS.
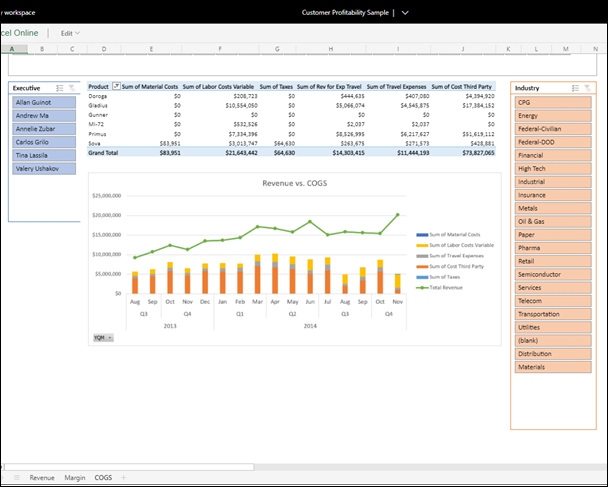
Le chiffre d’affaires total dépasse les coûts par une marge saine. La forme de la ligne de chiffre d’affaires totale et la hauteur des colonnes de coûts sont similaires. Interagissez avec les données grâce au filtrage, au découpage, à l’exploration et bien plus encore. Par exemple, examinez le rapport entre le chiffre d’affaires et le COGS (Revenue vs COGS) pour un seul secteur d’activité.
- À partir du segment du Secteur, sélectionnez Vente au détail.
Vous pouvez voir que seuls deux chefs de département couvrent le secteur de la vente au détail : Andrew et Carlos.
Le chiffre d’affaires total dépasse les coûts par une marge saine jusqu’au troisième trimestre de 2014. En examinant l’histogramme empilé, des données inhabituelles pourraient faire l’objet d’un examen plus approfondi. N’y a-t-il vraiment aucuns frais pour juillet ? Avez-vous obtenu un remboursement auprès d’un tiers ?
Poursuivez votre exploration. Si vous trouvez quelque chose d’intéressant, sélectionnez Épingler
 dans le coin supérieur droit pour l’épingler à un tableau de bord.
dans le coin supérieur droit pour l’épingler à un tableau de bord.Utilisez la flèche de retour de votre navigateur pour revenir au tableau de bord.
Ouvrir le rapport Power BI sous-jacent
La plupart des vignettes du tableau de bord de l’exemple Rentabilité des clients ont été épinglées à partir du rapport de l’exemple Rentabilité des clients sous-jacent.
Sélectionnez l’une de ces vignettes pour ouvrir le rapport en Mode Lecture.
Si la vignette a été créée dans Questions et réponses, sélectionnez-la pour ouvrir la fenêtre Questions et réponses. Sélectionnez Quitter Questions et réponses pour revenir au tableau de bord et essayer une autre vignette.
Le rapport comprend trois pages. Vous pouvez sélectionner la page souhaitée dans le volet Pages sur la gauche.
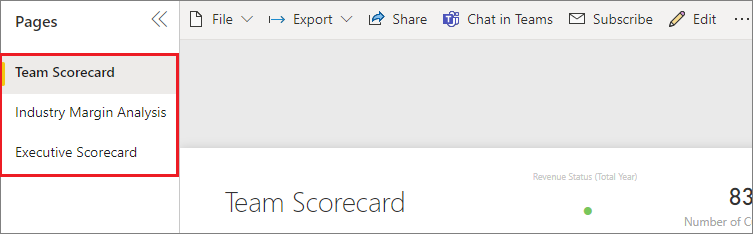
- Team Scorecard (Carte de performance de l’équipe) se concentre sur les performances des cinq responsables et leur activité.
- Industry Margin Analysis (Analyse de la marge sectorielle) permet d’analyser la rentabilité par rapport au secteur.
- Executive Scorecard (Carte de performance des responsables) fournit une vue de chacun des responsables, selon un format de taille de page personnalisé.
Page « Team Scorecard » (Carte de performance de l’équipe)
Examinez dans le détail deux membres de l’équipe et notez ce que vous pouvez en tirer :
Dans le segment Executive situé à gauche, sélectionnez le nom d’Andrew pour filtrer la page de rapport afin d’afficher uniquement les données concernant Andrew :
- Pour un indicateur de performance clé rapide, examinez l’état du chiffre d’affaires (année complète) (Revenue Status [Total Year]) d’Andrew. Il est vert, ce qui signifie qu’Andrew effectue de bonnes performances.
- Le graphique Revenue % Variance to Budget by Month and Executive montre que si l’on fait abstraction d’une baisse en février, Andrew obtient de bons résultats. La région prédominante pour Andrew est la région Est, qui comprend 49 clients et cinq des sept produits. Le pourcentage de marge brute d’Andrew (GM%) n’est ni le plus élevé ni le plus faible.
- Le graphique RevenueTY and Revenue % Var to Budget by Month (chiffre d’affaires annuel et écart en % du chiffre d’affaires par rapport aux prévisions par mois) fait état d’un bénéficie régulier. Toutefois, si vous filtrez en sélectionnant le carré de la région Central (Centre) dans le treemap des régions, vous constatez qu’Andrew n’a généré du chiffre d’affaires qu’en mars et seulement dans l’Indiana. S’agit-il d’une tendance intentionnelle ou y a-t-il une autre raison à découvrir ?
Passons maintenant au cas de Valery. Dans le segment Cadre, sélectionnez le nom de Valery pour filtrer la page de rapport afin d’afficher uniquement les données la concernant.
- Notez que l’indicateur de performance clé Revenue Status (Total Year) (État du chiffre d’affaires [année complète]) est au rouge. Cet élément nécessite une analyse plus fine.
- L’écart de chiffre d’affaires de Valery dresse un tableau inquiétant. Elle ne répond pas aux marges de chiffre d’affaires définies.
- Valery a seulement neuf clients, vend seulement deux produits et travaille presque exclusivement avec des clients de la région Nord (« North »). Cette spécialisation peut expliquer les fluctuations importantes observées dans les métriques.
- Si vous sélectionnez le carré North (Nord) dans l’arborescence, vous pouvez constater que la marge brute de Valery pour cette région est en phase avec sa marge globale.
- En sélectionnant chacun des autres carrés du revenu total par région (Total Revenue by Region), on constate quelque chose d’intéressant. Son pourcentage de marge brute (GM%) varie de 23 % à 79 %. Le chiffre d’affaires de Valery, dans toutes les régions à l’exception du Nord, est extrêmement saisonnier.
Poursuivez votre examen pour découvrir les raisons qui expliquent les mauvais résultats enregistrés du côté de Valery. Examinez les régions, les autres divisions et la page suivante du rapport : « Industry Margin Analysis » (Analyse de la marge sectorielle) .
Page d’analyse de la marge sectorielle
La page du rapport intitulée « Industry Margin Analysis » propose une autre découpe des données. Elle s’intéresse à la marge brute de l’ensemble des secteurs, ventilée par segment. La directrice financière se sert de cette page pour comparer les métriques de l’entreprise et des divisions à celles des secteurs d’activité afin d’analyser les tendances et la rentabilité. Vous vous demandez peut-être ce que fait le graphique % de marge brute par mois et par cadre dans cette page, puisque celle-ci est censée concerner l’équipe. Cela permet de filtrer la page par responsable de division.
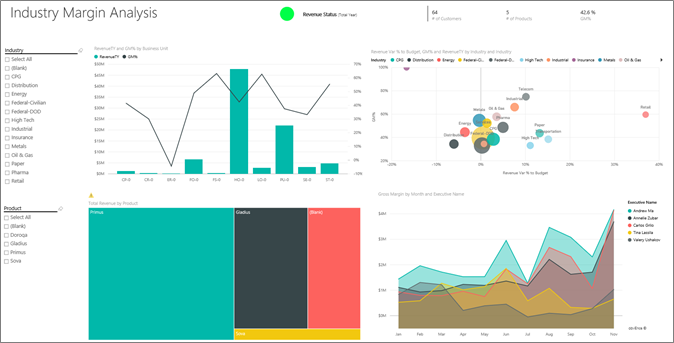
Dans quelle mesure la rentabilité varie-t-elle en fonction du secteur d’activité ? Quelle est la répartition des produits et des clients par secteur d’activité ? Pour répondre à ces questions, sélectionnez un ou plusieurs secteurs d’activité dans la partie en haut à gauche. Commencez par le secteur des produits de consommation emballés (CPG). Pour effacer le filtre, sélectionnez l’icône en forme de gomme.
Sur le graphique à bulles du pourcentage de variation des revenus par rapport au budget, du pourcentage de marge brute et du chiffre d’affaires annuel par secteur, le directeur financier recherche les plus grosses bulles, celles qui ont le plus d’impact sur le chiffre d’affaires. Pour visualiser facilement l’effet de chaque responsable par secteur, filtrez la page en cliquant sur le nom de chaque responsable dans le graphique en aires.
Lorsque vous sélectionnez chaque responsable dans le graphique, notez les points suivants :
- La zone d’influence d’Andrew s’étend sur plusieurs secteurs d’activité bien différents avec un ratio de marge brute (le plus souvent positif) et un pourcentage d’écart très variables.
- Le graphique d’Annelie est similaire. Elle se concentre uniquement sur quelques secteurs d’activité, avec une priorité donnée au secteur Federal et au produit Gladius.
- Carlos met clairement l’accent sur le segment Services, ce qui lui réussit. Carlos a également fortement amélioré son pourcentage d’écart (Var%) dans les secteurs High Tech (Hautes technologies) et Industrial (Industrie), qui est nouveau et où il a nettement dépassé les prévisions.
- Tina se concentre sur quelques secteurs, et c’est elle qui affiche le meilleur ratio de marge brute, mais la petite taille des bulles indique que sa contribution au résultat de l’entreprise est minime.
- Valery, qui a un seul produit dans son portefeuille, travaille seulement dans cinq secteurs d’activité. Bien que son activité soit saisonnière, Valery produit toujours une bulle de grande taille, ce qui est le signe qu’elle contribue de manière importante au résultat de l’entreprise. Est-ce que ses performances négatives sont liées aux secteurs ?
Page de la carte de performance de l’exécutif
Cette page a un format de taille de page personnalisé, optimisé pour un affichage sur appareil mobile.
Explorer les données en posant des questions dans Q&R
Que vous ayez téléchargé le tableau de bord ou créé le vôtre, vous pouvez utiliser Questions et réponses dans le tableau de bord pour découvrir d’autres détails dans les données. Effectuons une étude plus détaillée.
Pour votre analyse, il serait intéressant d’identifier le secteur d’activité qui profite le plus à Valery en termes de chiffre d’affaires. Utiliser Questions et réponses
En haut du tableau de bord, sélectionnez Poser une question sur vos données pour ouvrir la zone Questions et réponses.
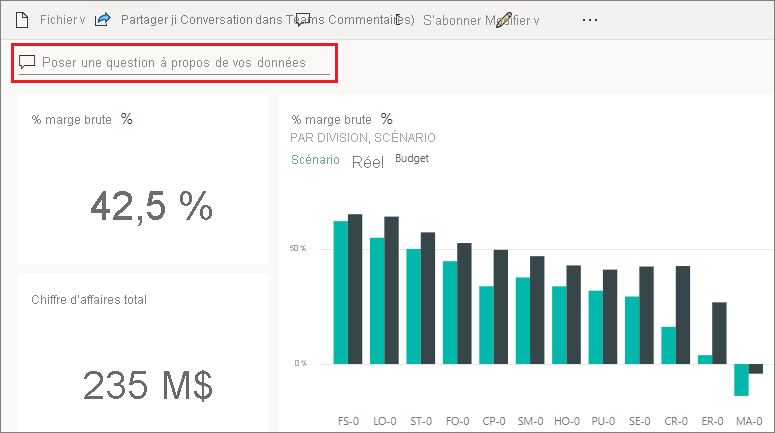
Tapez revenu total par secteur pour Valery. La visualisation se met à jour à mesure que vous tapez la question.
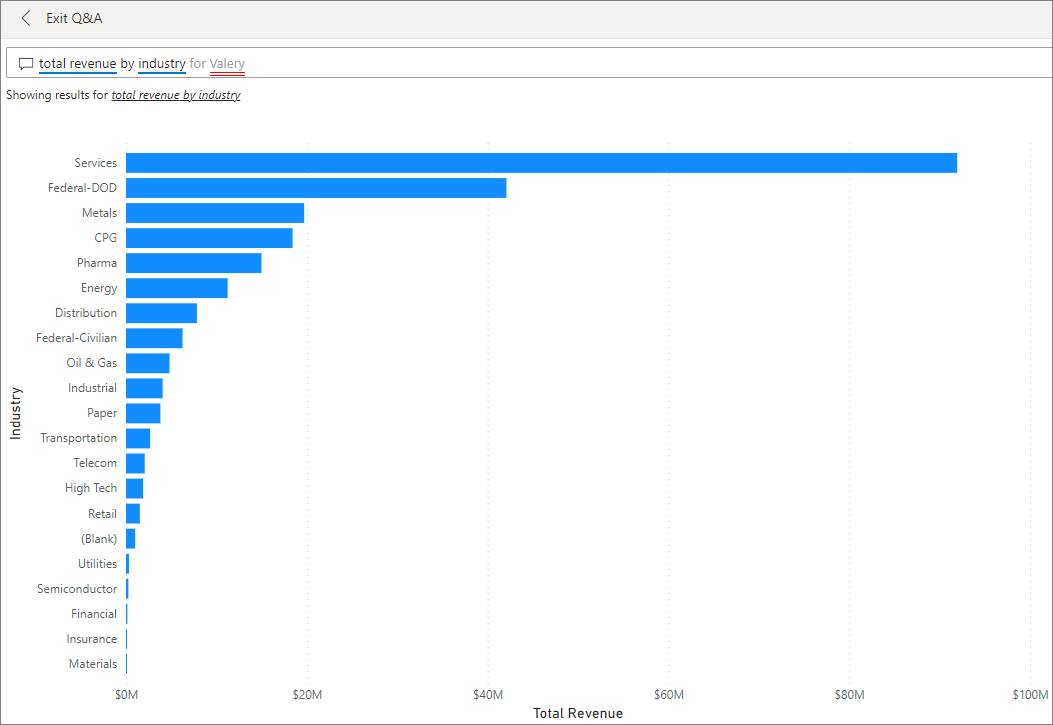
Comme vous pouvez le voir, le secteur Services est le plus porteur pour Valery.
Aller plus loin en ajoutant des filtres
Retournez au rapport et jetez un coup d’œil au secteur de la distribution.
Ouvrez la page de rapport Industry Margin Analysis (analyse de la marge sectorielle).
Sans sélectionner de visualisations sur la page du rapport, développez le volet Filtres si ce n’est déjà fait. Le volet Filtres doit afficher seulement les filtres de niveau page.
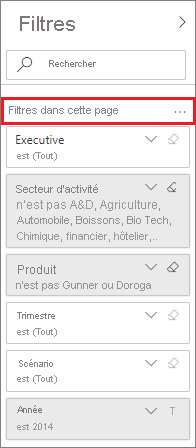
Recherchez le filtre pour Industry ( secteur), puis cliquez sur la flèche pour développer la liste. Ajoutez un filtre de page pour le secteur Distribution. Tout d’abord, annulez toutes les sélections en désactivant la case à cocher Sélectionner tout. Ensuite, sélectionnez Distribution seulement.
Le graphique du pourcentage de marge brute par mois et par cadre (Gross Margin % by Month and Executive) vous apprend que seules Valery et Tina ont des clients dans ce secteur d’activité et que Valery ne travaille dans ce secteur que de juin à novembre.
Sélectionnez Tina, puis Valery dans la légende du graphique Gross Margin % by Month and Executive (% de marge brute par mois et par cadre) Remarquez que la contribution de Tina au chiffre d’affaires total par produit (Total Revenue by Product) est faible par rapport à celle de Valery.
Utiliser Questions et réponses pour voir les détails
Pour voir les revenus réels, revenez au tableau de bord, sélectionnez la zone Questions et réponses, puis entrez total revenue by executive for distribution by scenario.
Vous pouvez procéder de la même manière pour explorer d’autres secteurs, voire ajouter des clients à vos éléments visuels pour comprendre les performances de Valery.
Contenu connexe
Cet environnement est sécurisé pour y jouer, étant donné que vous pouvez choisir ne pas enregistrer vos modifications. Mais si vous les enregistrez, vous pouvez toujours revenir au Centre d’apprentissage pour avoir une nouvelle copie de cet exemple.
Nous espérons que cette visite guidée vous a montré comment les tableaux de bord, Questions et réponses et les rapports Power BI peuvent fournir des insights sur des exemples de données. Maintenant, à vous de jouer. Connectez-vous à vos propres données. Avec Power BI, vous pouvez vous connecter à une grande variété de sources de données. Pour en savoir plus, consultez Prise en main du service Power BI.