Ajout de plusieurs champs à un segment de hiérarchie
S’APPLIQUE À : Power BI Desktop
Service Power BI
Pour filtrer plusieurs champs associés dans un même segment, créez ce que l’on appelle un segment de hiérarchie, soit dans Power BI Desktop, soit dans le service Power BI.
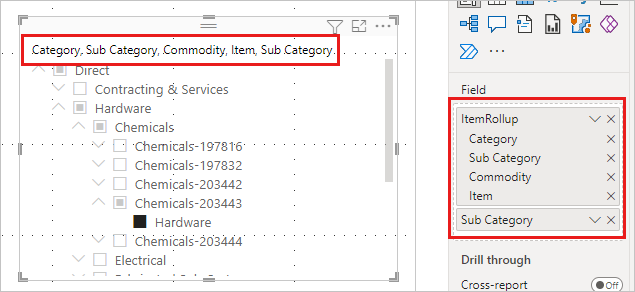
Lorsque plusieurs champs sont ajoutés au segment, il présente par défaut une flèche ou un chevron à côté des éléments dont les éléments du niveau suivant peuvent être développés.
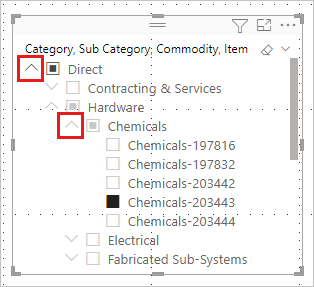
Lorsque vous sélectionnez un ou plusieurs enfants d’un élément, un carré semi-sélectionné apparaît pour l’élément de niveau supérieur.
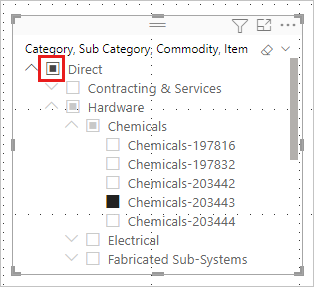
Mettre en forme le segment
Le comportement du segment n’a pas changé. Vous pouvez également appliquer le style de votre choix à votre segment, Par exemple, dans le volet Format, dans le style options des paramètres>du segment d’onglet> visuel, vous pouvez échanger entre une liste verticale ou une liste déroulante.
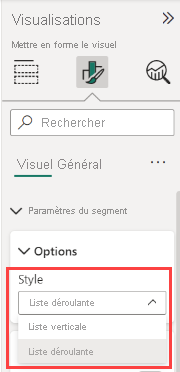 Vous pouvez le définir en mode sélection unique.
Vous pouvez le définir en mode sélection unique.
Vous pouvez également apporter d’autres modifications de mise en forme pour les segments de hiérarchie :
- Changez le titre.
- Modifiez l’icône Développer/Réduire.
- Modifiez la mise en retrait.
Changer le titre
Vous pouvez modifier le titre de n’importe quel segment, ce qui est particulièrement utile pour les segments de hiérarchie. Par défaut, le nom d’un segment de hiérarchie correspond à la liste des noms de champs de la hiérarchie.
Dans cet exemple, le titre du segment liste les trois champs de la hiérarchie : Category, Commodity et Item.
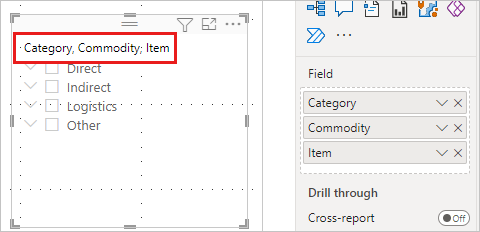
Pour modifier le titre du segment :
Sélectionnez le segment, le volet Format, puis l’onglet Visuel.
Développez En-tête de segment pour voir le nom actuel du segment dans la zone Texte du titre.
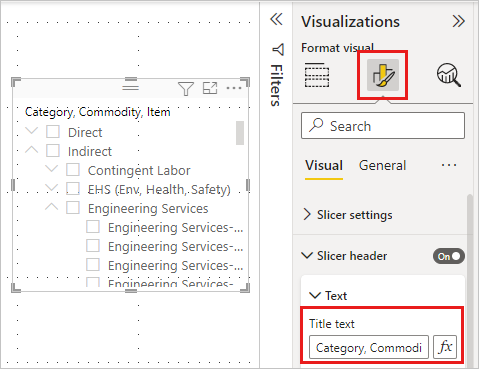
Sélectionnez la zone Texte du titre et entrez un nouveau nom.
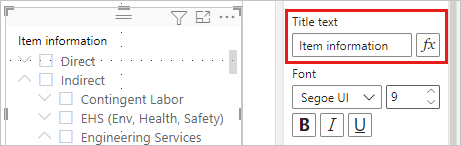
Modification de l’icône Développer/Réduire
Les segments de hiérarchie proposent d’autres options de mise en forme. Vous pouvez remplacer la flèche par défaut de l’icône Développer/Réduire par un signe plus/moins ou un caret :
Sélectionnez le segment de hiérarchie, puis Format.
Sous l’onglet Visuel, développez Hiérarchie, puis Développer/réduire.
Pour l’icône Développer/réduire, sélectionnez Chevron, Plus/moins ou Caret.
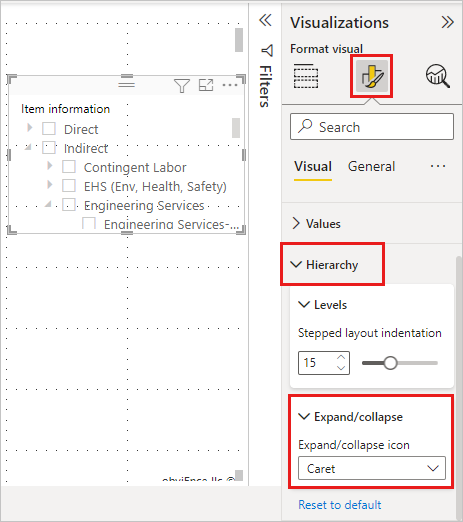
Modification de la mise en retrait
Si l’espace est limité sur votre rapport, vous pouvez réduire le retrait des éléments enfants. Par défaut, la mise en retrait est de 15 pixels. Pour modifier la mise en retrait :
Sélectionnez le segment, puis Format.
Sous l’onglet Visuel, développez Hiérarchie, puis Niveaux. Faites glisser Mise en retrait de la disposition échelonnée sur une valeur plus petite ou plus grande. Vous pouvez également taper un nombre dans la zone.
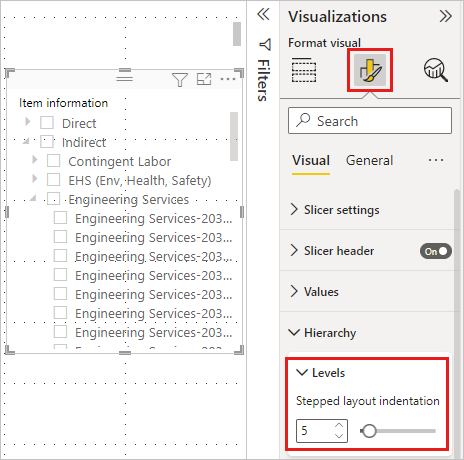
Considérations et limitations
- Quand vous utilisez la connexion active aux modèles tabulaires SQL Server Analysis Services (SSAS) et que la propriété Masquer les membres dans la hiérarchie est définie sur Masquer les membres vides, Power BI ne masque pas les membres vides. Cela crée une hiérarchie déséquilibrée.
- Une hiérarchie déséquilibrée est également créée quand il y a des valeurs vides pour une catégorie à n’importe quel niveau de hiérarchie. Par exemple, si l’Employé A a trois niveaux de gestion (directeur > vice-président > PDG), mais qu’il n’a pas de directeur (« director »), la ligne de table de données de l’Employé A aura trois valeurs (noms) et une valeur vide. Alors que vous pouvez utiliser le volet Filtres afin de désélectionner des valeurs vides pour « director », cela évite également que les trois autres valeurs soient incluses dans le segment de l’Employé A. De ce fait, l’Employé A sera supprimé du segment de hiérarchie.
- Pour les modèles tabulaires, cette fonctionnalité nécessite SQL Server Analysis Services 2017 ou version ultérieure.
- Pour les modèles multidimensionnels, cette fonctionnalité nécessite SQL Server Analysis Services 2019 CU5 ou version ultérieure avec SuperDAXMD activé. Apprenez-en davantage sur SuperDAXMD.
Contenu connexe
- Segments dans Power BI
- D’autres questions ? Essayez d’interroger la communauté Power BI