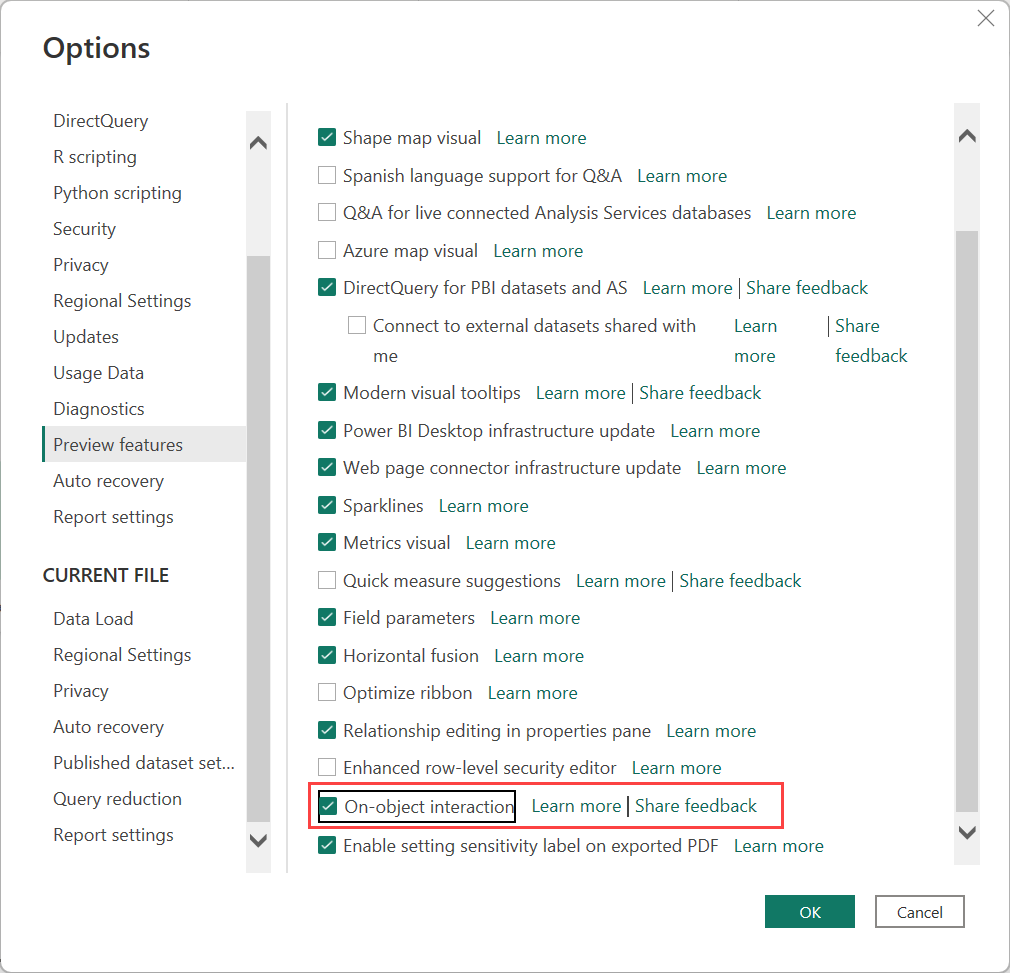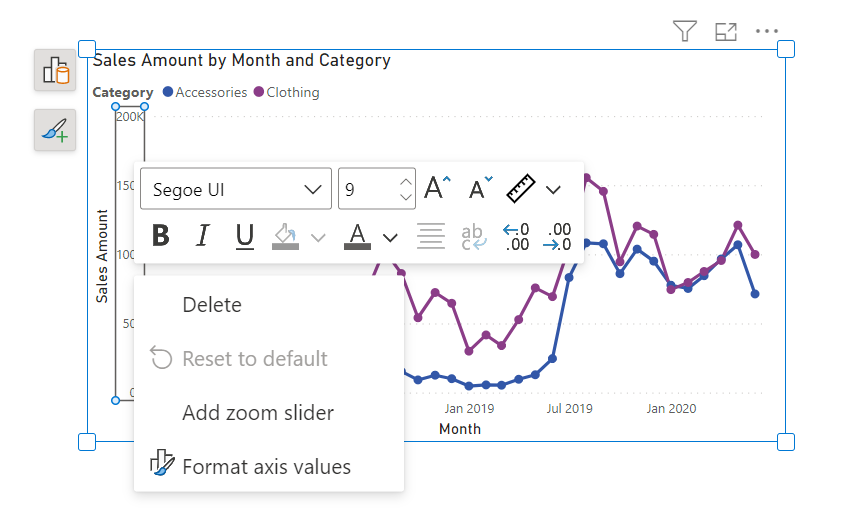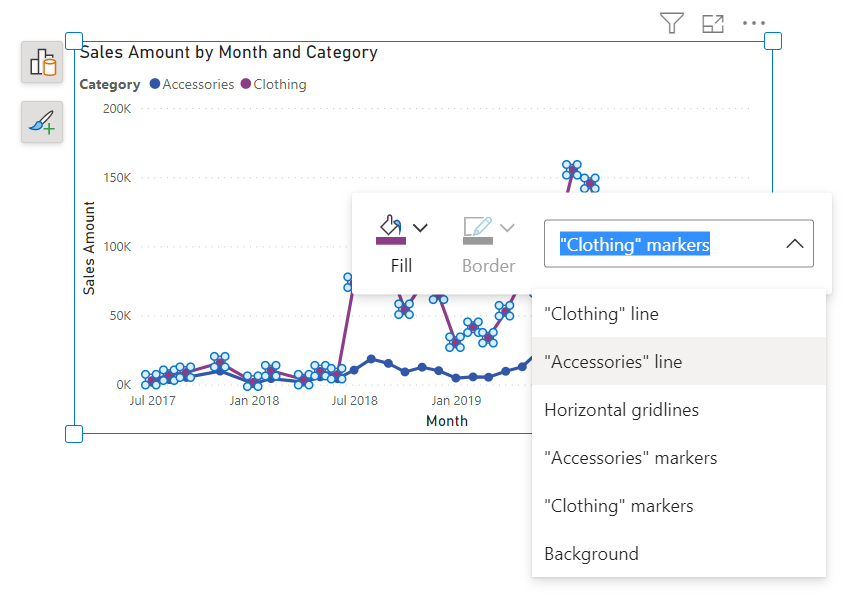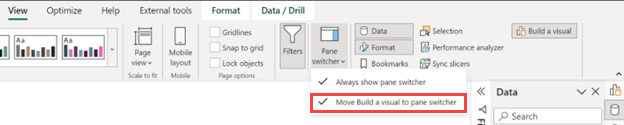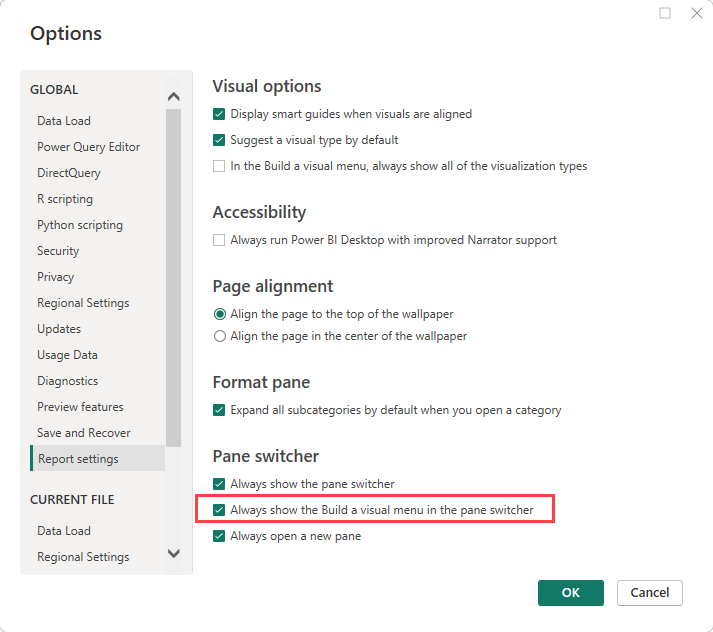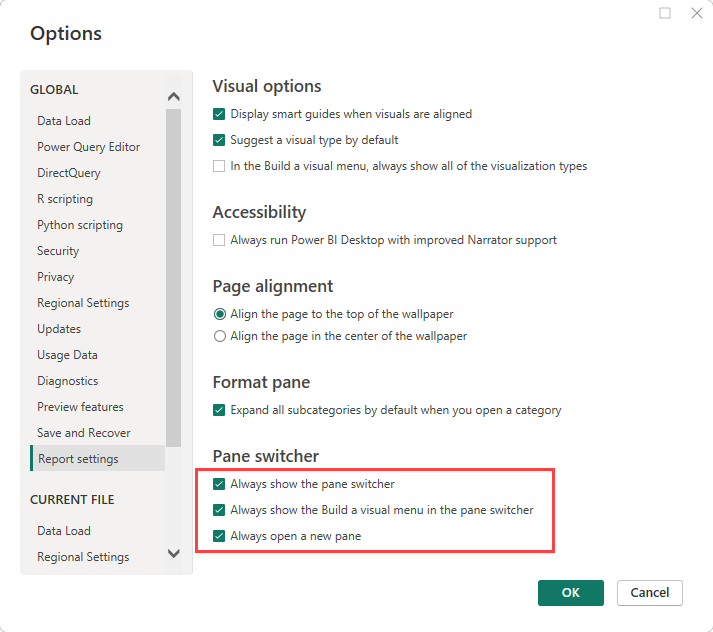Utiliser l’interaction sur l’objet avec des visuels dans votre rapport (préversion)
S’APPLIQUE À : Power BI Desktop
Service Power BI
L’interaction sur l’objet est la nouvelle façon de générer, puis de mettre en forme un visuel, directement sur le visuel dans Power BI Desktop. Il place des actions courantes pour la création et la mise en forme de visuels sur les visuels eux-mêmes, des actions telles que l’ajout de champs, la modification des types de visualisation et la mise en forme du texte.
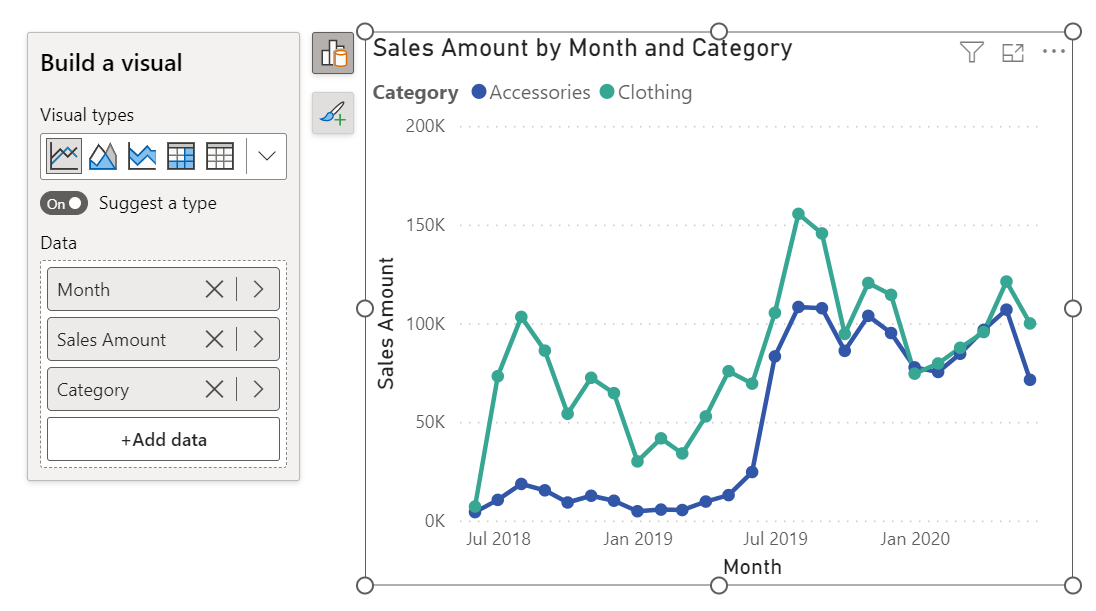
Activer les fonctionnalités en préversion
Étant donné que la fonctionnalité sur objet est en préversion, vous devez l’activer. Vous allez également activer les nouvelles modifications apportées aux fonctionnalités du volet Visualisations et Format. Pour plus d’informations, consultez l’article volets Format et visualisations dans Power BI mis à jour.
Dans Power BI Desktop, sélectionnez Fichier>Options et paramètres>Options>Fonctionnalités d’évaluation>Interaction sur l’objet.
Redémarrez Power BI Desktop pour afficher la nouvelle expérience.
Choisir une disposition par défaut des volets
À compter de la build de décembre 2023, si vous avez déjà utilisé l’objet, la prochaine fois que vous démarrez Power BI Desktop, vous allez voir cette boîte de dialogue demandant la disposition du volet que vous préférez.
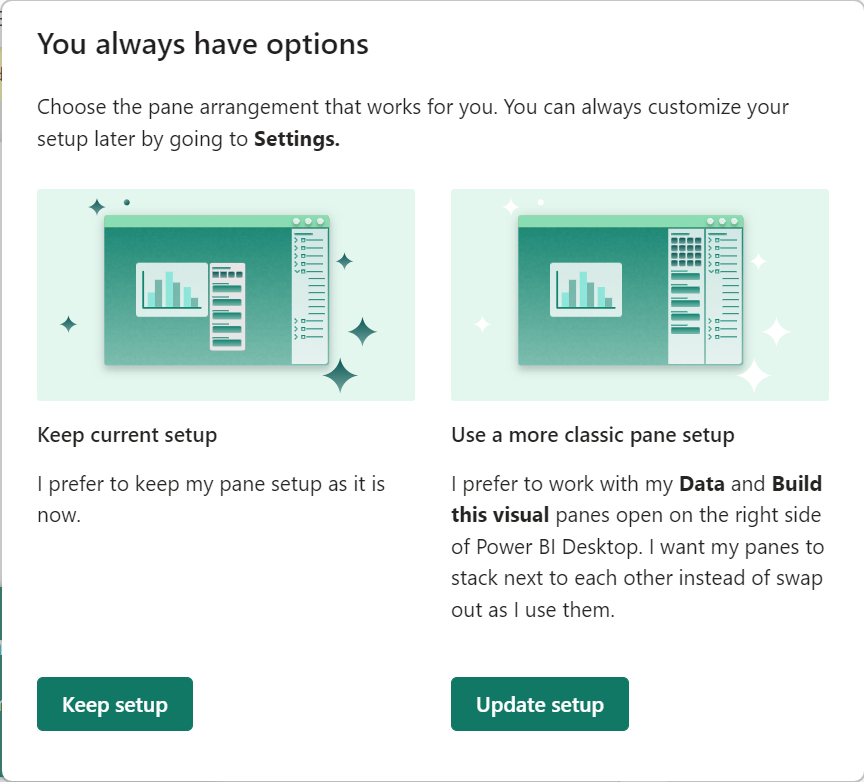
- Conserver l’installation : conserve la configuration du volet objet.
- Mise à jour du programme d’installation : retourne les volets sur le côté droit de Power BI Desktop.
Modifier les paramètres dans le menu Options
Si vous changez d’avis, vous pouvez revenir au menu Options pour personnaliser l’expérience en fonction de vos besoins. Pour résumer, voici l’état de ces paramètres pour la nouvelle configuration par défaut et une explication de chacune de ces options.
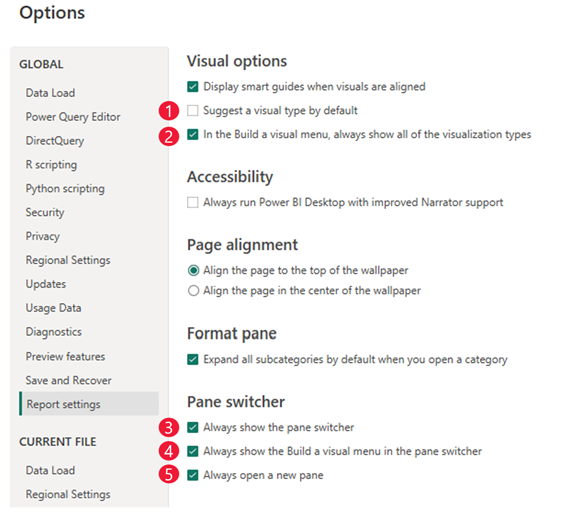
Suggérer un type par défaut : si vous ne souhaitez pas que Power BI Desktop suggère un visuel, vérifiez que cette option n’est pas cochée. Tous les compartiments de champ seront toujours étendus.
Dans le menu Générer un visuel, toujours afficher tous les types de visualisation : cochez cette option pour afficher tous les types de visualisation affichés par défaut dans le menu Générer .
Toujours afficher le sélecteur de volet : lorsque vous cochez cette option, le sélecteur de volet de droite s’affiche même lorsque vous ne travaillez pas avec des volets. Vous avez toujours accès au menu + et à l’icône Paramètres .
Toujours afficher le menu Générer un visuel dans le sélecteur de volet : le menu Générer passe du côté du visuel au sélecteur de volet à droite. Cochez cette option si vous préférez utiliser le menu Générer en tant que volet.
Toujours ouvrir un nouveau volet : au lieu de basculer entre les volets, cochez cette option si vous préférez le comportement de pile comme avant. Avec cette option, un nouveau volet s’ouvre côte à côte par défaut.
Sélection multiple dans le menu volant de données
Pour réduire les clics supplémentaires lorsque vous ajoutez des données à l’aide du nouveau bouton Ajouter des données, le menu volant de données vous permet désormais de sélectionner plusieurs champs à ajouter en bloc à votre visuel, comme dans le volet de données ! Vérifiez tous les champs que vous souhaitez ajouter à votre visuel à la fois.
Cette option fonctionne le mieux lorsque suggérer un type est défini sur activé. Vous pouvez donc ajouter autant de champs que vous le souhaitez et Power BI place les champs dans les compartiments de champ appropriés pour vous.
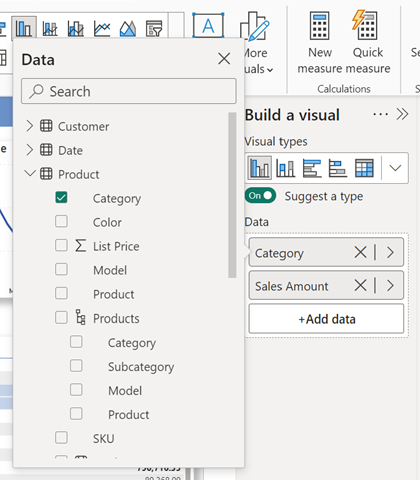
Aide intégrée au produit
Avec les nombreuses modifications apportées à l’interaction sur l’objet, il peut être difficile de savoir où certaines fonctionnalités ont été déplacées. Ces quatre bulles d’enseignement peuvent vous aider tout au long de votre démarche.
Où se trouve-t-il la configuration de la page d’extraction et d’info-bulle ?
Une bulle d’enseignement pointe désormais vers le nouvel emplacement dans Mise en page >Information de la page.
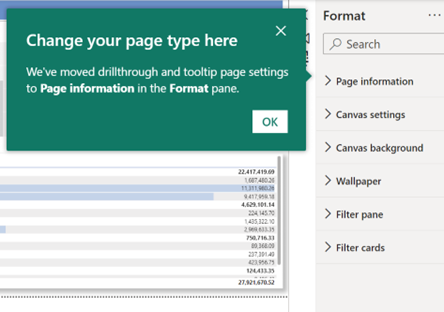
Où est passé le volet Analytique ?
Les options d’analytique telles que les barres d’erreur, max, min ou centile sont consolidées dans le volet Format en bas. Vous pouvez définir une ligne de référence maximale, minimale ou autre à l’aide de la nouvelle carte de ligne référence dans le volet Format .
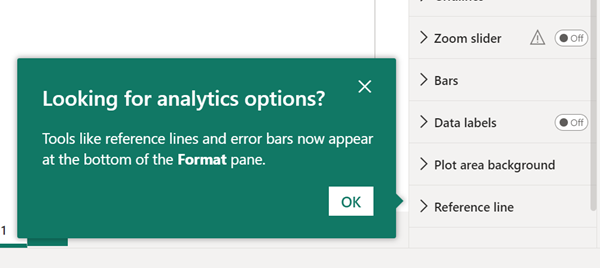
Que s’est-il passé aux options de clic droit pour un champ, comme renommer ou afficher la valeur en tant que?
Ils sont toujours disponibles dans le menu contextuel. Cliquez avec le bouton droit sur le nom du champ pour afficher les mêmes options que précédemment.
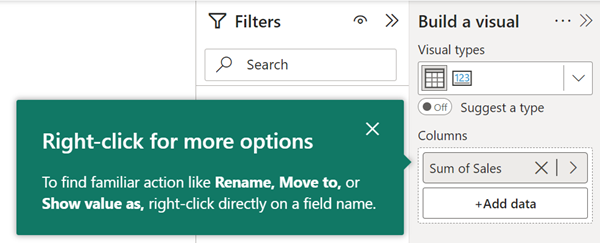
Comment ramener mon volet de données si le sélecteur de volet a disparu ?
Vous pouvez rouvrir un volet à partir de l’onglet Affichage dans le ruban.
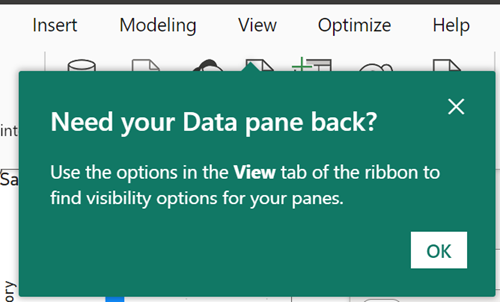
Générer un visuel avec une interaction sur l’objet
Vous pouvez commencer à générer un nouveau visuel de l’une des trois manières suivantes.
Sélectionnez ou faites glisser des champs à partir du volet Données.
Sélectionnez un nouveau visuel dans la section Insérer du ruban, puis ajoutez des champs. Si le ruban est réduit, sélectionnez Galerie de visuels> et sélectionnez un visuel.
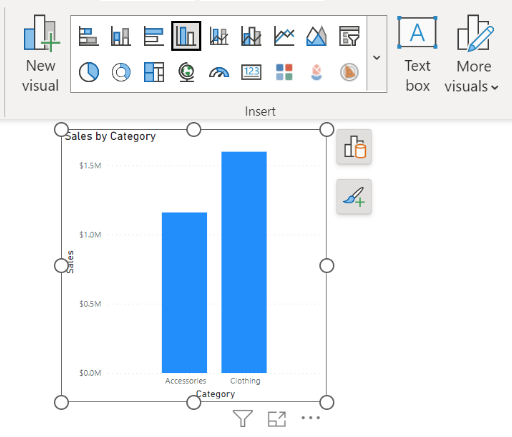
Effectuez un clic droit sur le canevas >Ajouter un visuel ou Coller.
Vous remarquez que le volet Visualisations n’est plus disponible, par conception. L’article volets Format et visualisations dans Power BI mis à jour propose plus d’informations.
Notes
Les visuels personnalisés s’affichent dans la galerie de visualisations du ruban, ainsi que les autres visuels.
Lorsque vous ajoutez des champs, le type visuel est mis à jour dynamiquement en fonction de ce que Power BI considère comme le meilleur type visuel pour vos données. Si vous souhaitez modifier le type de visuel manuellement, sélectionnez le bouton Générer un visuel, puis un visuel dans le bac Types de visuels. La sélection d’un type visuel vous-même désactive le bouton bascule automatique Suggérer un type.
À partir de ce menu volant, vous pouvez continuer à ajouter des données. Sélectionnez le bouton Ajouter des données, puis sélectionnez des champs dans le volet Sélectionner des données.
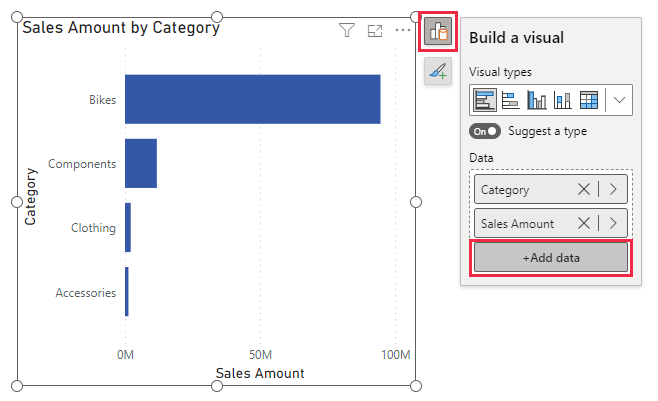
Si vous préférez afficher tous les puits de champs comme précédemment, désactivez le bouton bascule Suggérer un type pour développer le menu Générer un visuel complet.
Conseil
Vous pouvez également désactiver ce bouton bascule par défaut et épingler le bac complet de la galerie de visualisations ouverte. Sélectionnez Fichier>Options et paramètres>Options>Paramètres du rapport, puis décochez la case Suggérer un type visuel par défaut.
Ajouter des agrégations
Après l’ajout d’un champ de données à votre visuel, sélectionnez l’agrégation souhaitée dans la liste déroulante Agrégations.
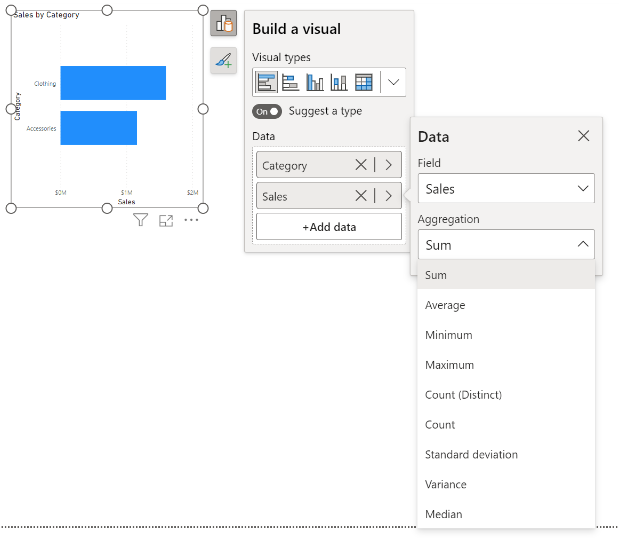
Changer le type de visuel
Vous pouvez également modifier le type d’un visuel. Sélectionnez le visuel, puis dans la galerie de visualisations du ruban, sélectionnez un autre visuel.
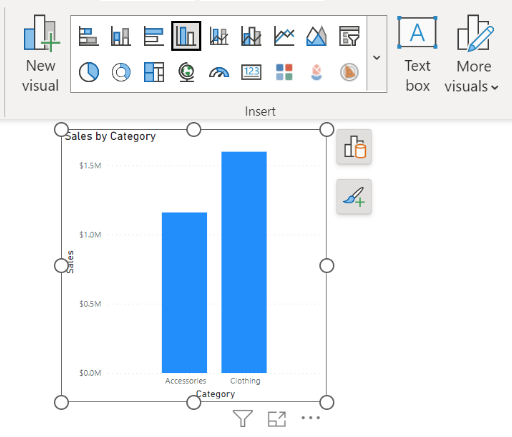
Mettre en forme une visualisation des données sur objet
Le comportement par défaut lorsque vous pointez sur un visuel est de voir les info-bulles. En cliquant autour d’un visuel, vous obtenez l’effet de surbrillance croisée et de filtre croisé. Pour éviter tout conflit avec ce comportement existant, nous avons introduit un nouveau mode format. Lorsque vous êtes en mode format, le comportement du pointeur et du clic change pour afficher les régions de sous-sélection.
Vous entrez en mode format de l’une des deux manières suivantes :
- Double-cliquez sur un visuel.
- Cliquez avec le bouton de droite sur un visuel >, sélectionnez Format.
Vous savez que vous êtes dans ce nouveau mode lorsque le cadre englobant devient bleu, que les poignées deviennent des carrés et que le comportement du pointeur et du clic change pour afficher les régions de sous-sélection.
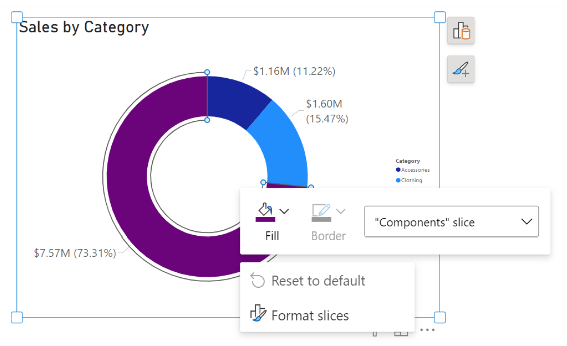
Vous pouvez pointer et cliquer dans le visuel pour mettre en forme des sous-sélections spécifiques. Cliquez avec le bouton de droite sur l’élément sélectionné pour utiliser la mini-barre d’outils et le menu des raccourcis.
Modifier les étiquettes et les titres
Vous pouvez modifier directement les étiquettes et les titres des visuels. Double-cliquez sur l’étiquette que vous souhaitez modifier et commencez à taper. Cliquez loin de l’étiquette ou appuyez sur Entrée pour enregistrer vos modifications.
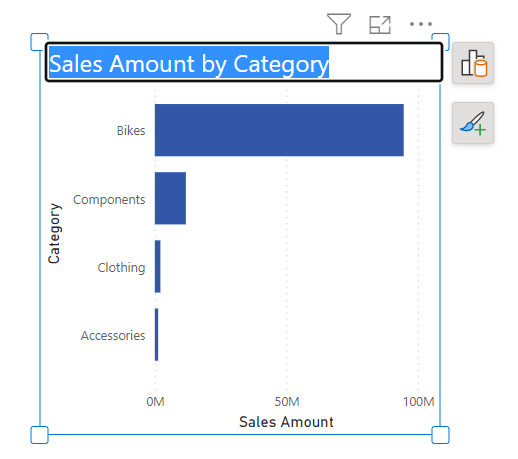
Notes
Si vous définissez le titre ou l’étiquette par mise en forme conditionnelle, il est possible de remplacer le texte par cette nouvelle fonctionnalité. Il s’agit d’un problème connu que nous nous efforçons de bloquer. Nous nous efforçons également d’avertir les utilisateurs que le texte dynamique est prioritaire.
Couleurs de mise en forme
Dans le volet Format>Couleurs, sélectionnez la couleur que vous souhaitez utiliser. Vous pouvez également choisir d’utiliser la Mise en forme conditionnelle pour colorer les éléments visuels.
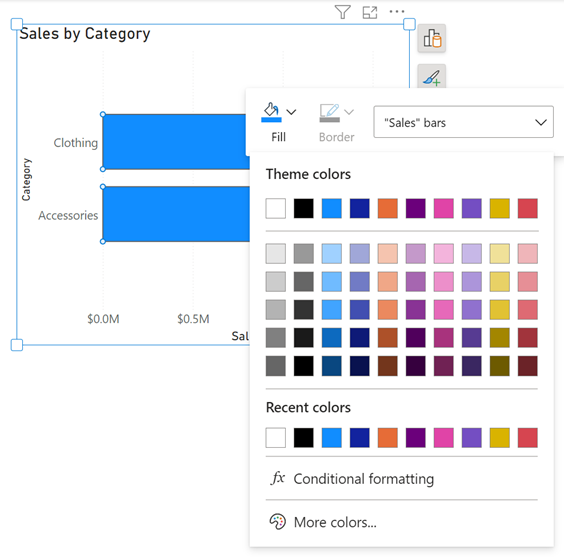
Sélection d’éléments qui se chevauchent
Lors de la sélection d’un élément qui est très proche ou qui chevauche un autre élément, Power BI prend la meilleure estimation de votre sélection. Si la sélection est incorrecte, cliquez avec le bouton de droite et utilisez le menu déroulant pour remplacer votre sélection par l’élément que vous souhaitez mettre en forme.
Mettre en forme plusieurs visuels à la fois
Vous pouvez désormais mettre en forme des conteneurs pour plusieurs visuels à la fois. Lorsque vous sélectionnez plusieurs visuels, Power BI prend en charge la mise en forme du conteneur, comme la modification de la taille, la couleur d’arrière-plan, l’ajout d’une ombre ou l’activation ou la désactivation des titres en bloc.
Lorsque vous sélectionnez plusieurs types de visuels, tels qu’un graphique en courbes et un graphique à barres, vous voyez Taille et style et Titre dans la section Visuel du volet Format.
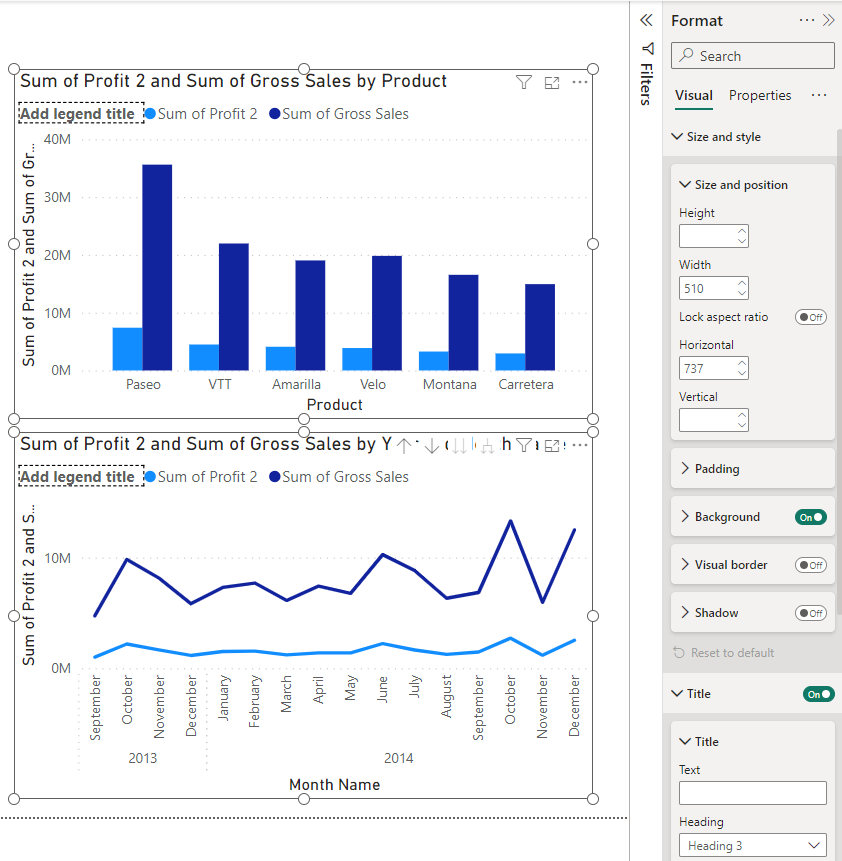
Mettre en forme un visuel vide
Vous pouvez également mettre en forme la taille et la position d’un visuel avant d’y ajouter des données.
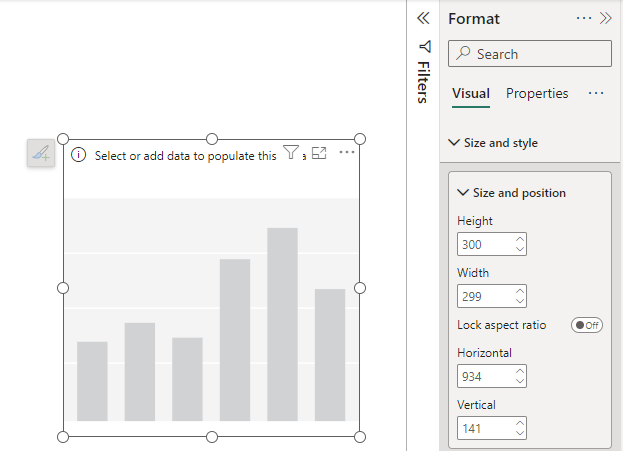
Attacher le menu Générer au sélecteur de volet
Vous pouvez attacher le menu Générer au sélecteur de volet, si vous préférez. Choisissez l’une des trois méthodes suivantes pour l’attacher :
Sélectionnez la flèche déroulante dans le volet Créer une visualisation de données>Déplacer vers le sélecteur de volet.
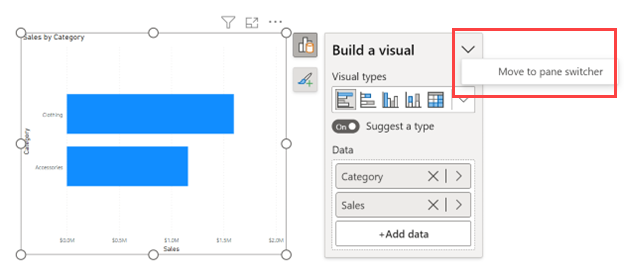
Dans le ruban Affichage, sélectionnez Déplacer Créer une visualisation des données vers le sélecteur de volet.
Dans le menu Fichier, sélectionnez Options et paramètres>Options>Paramètres du rapport. Sélectionnez Toujours afficher le menu Créer une visualisation des données dans le sélecteur de volet.
Avec le ruban Affichage et la boîte de dialogue Options, vous pouvez choisir de Toujours afficher le sélecteur de volet.
Personnaliser le sélecteur de volet
Avec le nouveau bouton plus (+) du sélecteur de volet, vous pouvez rapidement ajouter de nouveaux volets directement depuis le sélecteur de volet sans avoir à accéder au ruban Affichage. Ce menu fournit également une brève description des volets disponibles et de leurs fonctions. L’ajout de volets au sélecteur les enregistre dans des rapports.
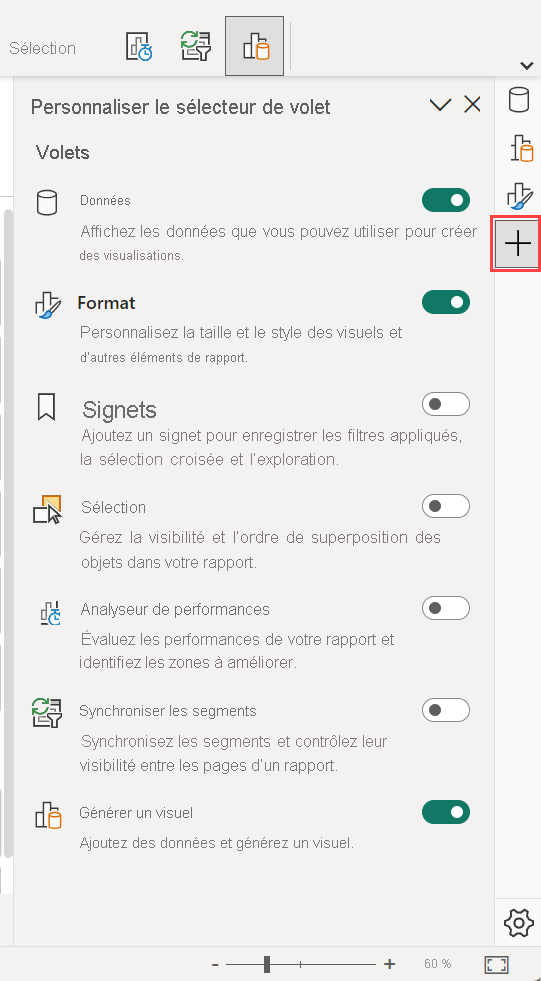
Sélectionnez l’icône d’engrenage et sélectionnez les trois paramètres de préférence :
- Toujours afficher le sélecteur de volet
- Toujours afficher le menu « Créer une visualisation » dans le sélecteur de volet
- Toujours ouvrir dans une nouvelle fenêtre
Afficher plusieurs volets à la fois
Il existe plusieurs façons d’ouvrir plusieurs volets en même temps :
- Sélectionnez CTRL, puis sélectionnez un autre volet dans le sélecteur de volet.
- Cliquez avec le bouton droit sur un volet non sélectionné, puis sélectionnez Ouvrir dans un nouveau volet.
- Vous pouvez également personnaliser les paramètres du sélecteur de volet pour toujours ouvrir un nouveau volet.
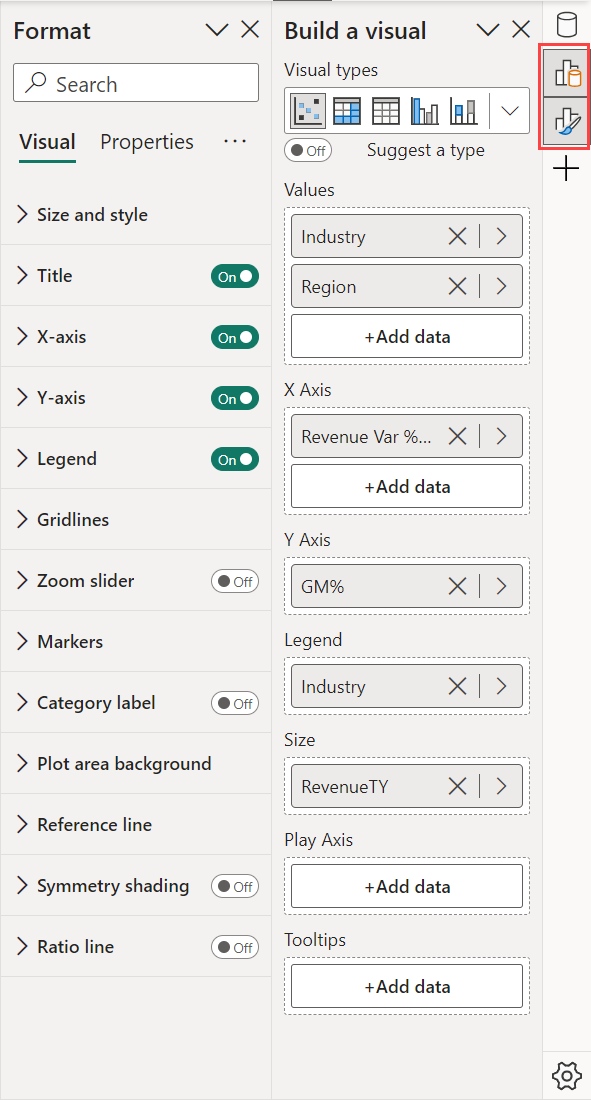
Limitations et problèmes connus
Visuels pris en charge pour la mise en forme sur l’objet
- La mise en forme sur l’objet est actuellement prise en charge pour des visuels à barres, de colonne, de ligne, de zone, combinés, de nuage de points, de carte, à secteurs, en anneau , en arborescence et en table. Les petits multiples ne sont actuellement pas pris en charge.
- Le mode format n’est actuellement pas pris en charge dans la disposition mobile.
- Le mode format n’est actuellement pas pris en charge en mode focus.
Sous-sélections
- Les petits multiples et les éléments du volet d’analyse ne sont actuellement pas sélectionnables en mode format.
- Les régions de sous-sélection ne sont pas mises à l’échelle comme prévu en mode À la une et après l’utilisation des curseurs de zoom.
- La réinitialisation à la valeur par défaut peut ne pas réinitialiser la modification directe du texte et les couleurs d’arrière-plan pour les étiquettes de données et de catégorie.
Boutons Sur l’objet
- Les boutons Sur l’objet peuvent s’afficher au-dessus de la barre de formules s’ils sont ouverts en même temps.
Avertissements
- Si vous définissez le titre ou l’étiquette par mise en forme conditionnelle, il est possible de remplacer le texte par la nouvelle fonctionnalité de modification directe du texte. Il s’agit d’un problème connu que nous nous efforçons de bloquer. Nous nous efforçons également d’avertir les utilisateurs que le texte dynamique est prioritaire.
- Lorsque la réactivité est activée, la mini-barre d’outils passe à la limite dynamique supérieure, puis s’arrête. Cela peut apparaître comme un bogue qu’il est cassé. Nous prévoyons d’ajouter un état d’erreur pour le communiquer.
Visuels personnalisés
Nous prévoyons de publier une API pour que les développeurs de visualisations des données personnalisées puissent définir des régions de sous-sélection dans leurs visualisations des données.
Accessibilité
- L’accessibilité complète n’est pas prise en charge.
Contenu connexe
D’autres questions ? Essayez la communauté Power BI