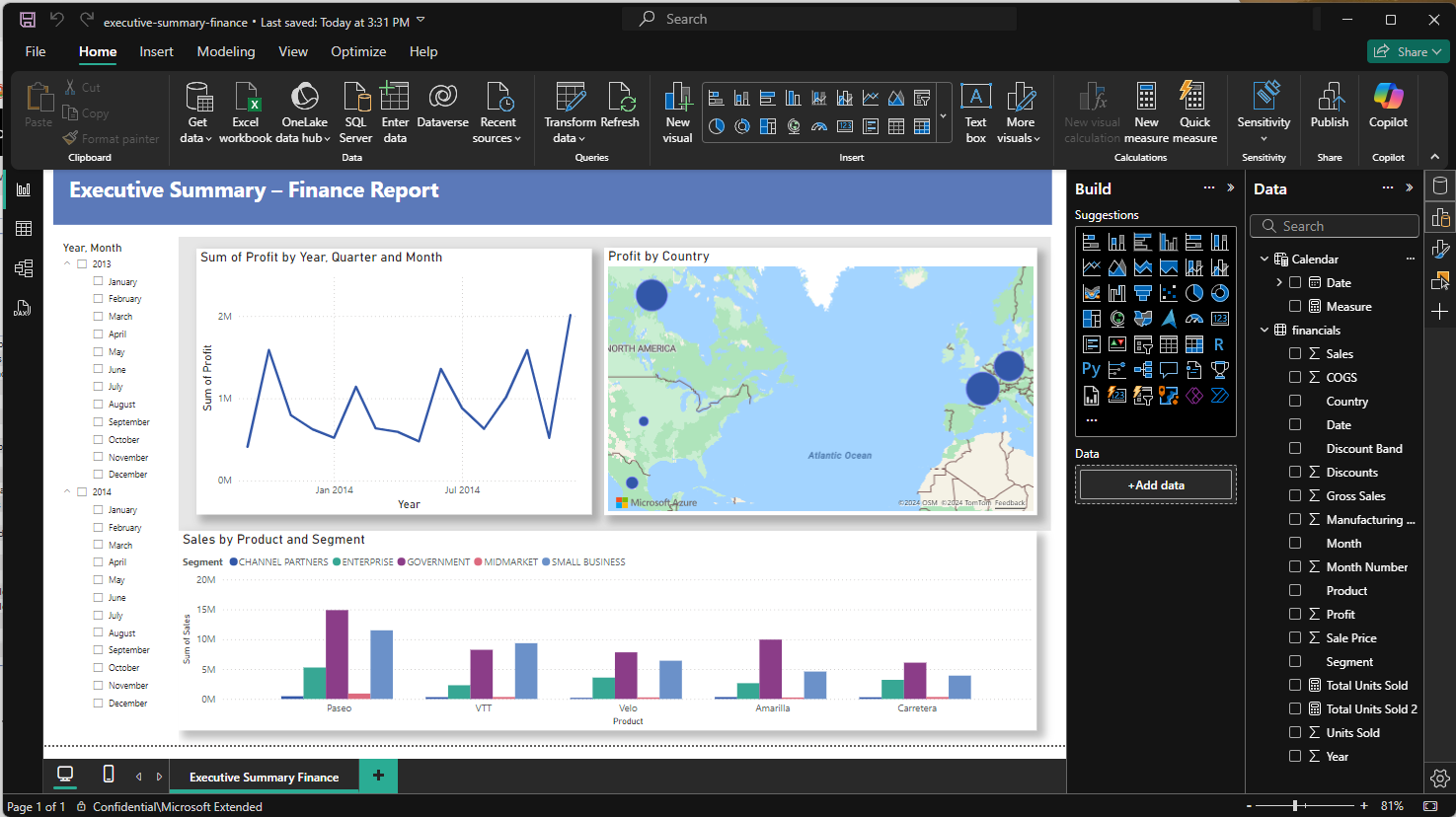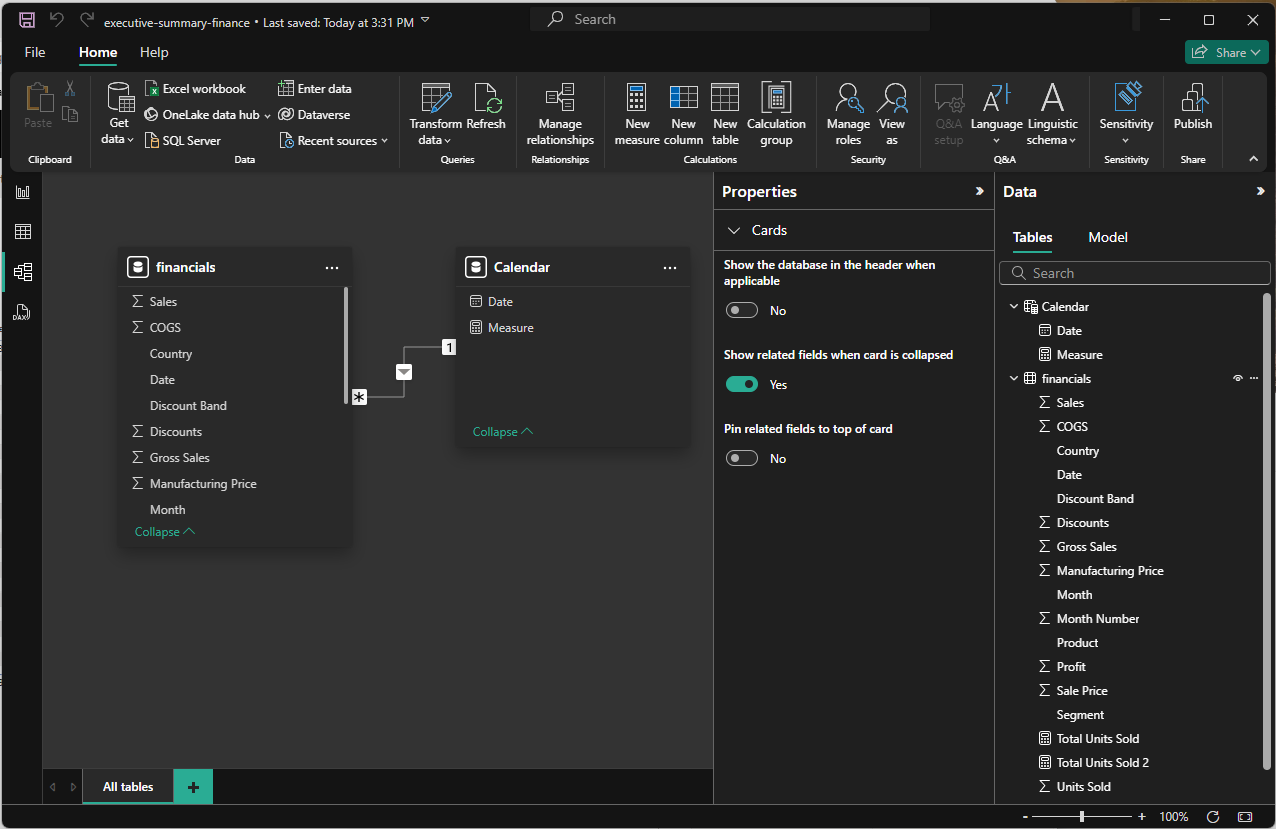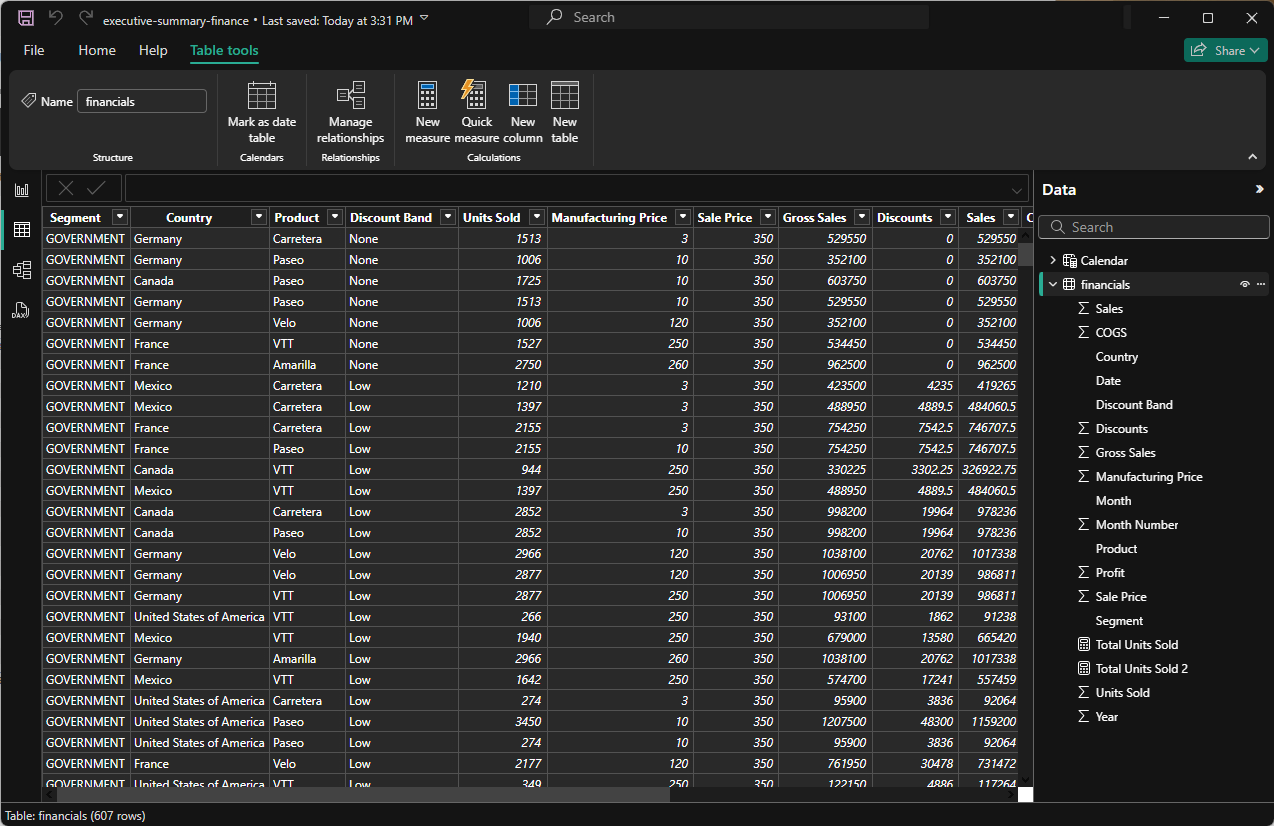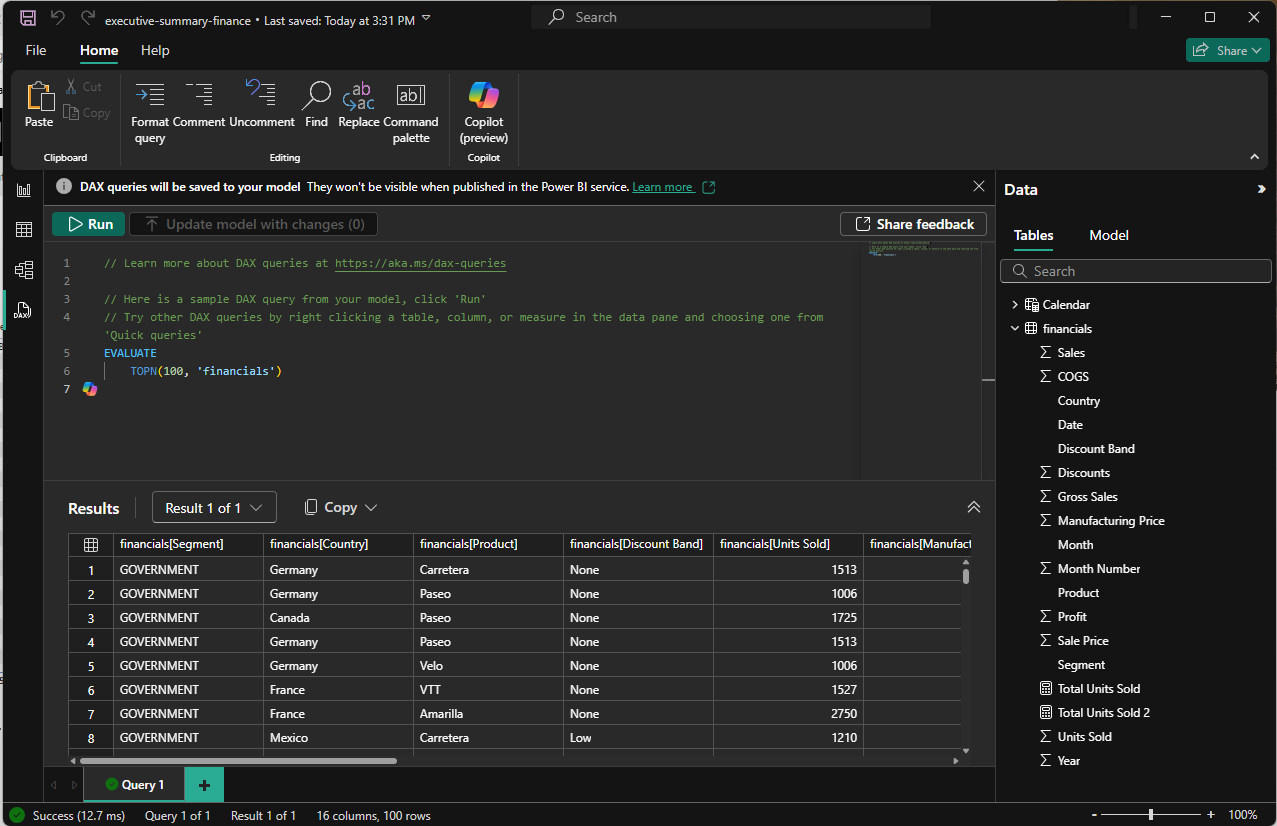Mode sombre dans Power BI Desktop
S’APPLIQUE À : Power BI Desktop
Service Power BI
Lorsque vous créez des rapports dans Power BI Desktop, vous pouvez choisir différents modes, selon ce que vous trouvez le plus confortable à visualiser. Par exemple, le mode sombre remplace tout le chrome autour de l’aire de conception par du texte blanc sur noir au lieu de noir sur blanc.
Remarque
Cet article concerne le mode sombre dans Power BI Desktop. Pour plus d’informations sur le mode sombre dans Power BI Mobile, consultez le mode sombre dans Power BI Mobile.
Sélectionner un mode
Accédez à Fichier>Options et paramètres>Options>Global>Paramètres de rapport.
Dans la section Personnaliser l’apparence (aperçu), sélectionnez le thème souhaité :
- Hérité : le thème blanc standard de l’application de bureau.
- Sombre : thème sombre qui assombrit l’application de bureau.
- Clair : thème blanc ayant un aspect plus élégant que le thème par défaut.
- Thème par défaut du : adapte le thème en fonction de vos paramètres système Windows.
Sélectionnez OK pour enregistrer vos paramètres.
Il existe un mode pour chaque fenêtre dans Power BI Desktop. Par exemple, pour le mode sombre :
Vue Rapport
Remarque
Le mode sombre n’est pas appliqué au canevas de l’affichage Rapport, y compris le volet Filtre et le papier peint.
Vue du modèle
Vue Table
Affichage de requête DAX
Essayez les différents modes et voyez ce que vous préférez.
Considérations et limites
Le repli du ruban de l'éditeur Power Query n'est actuellement pas disponible en mode sombre ou en mode clair.