Créer rapidement un rapport dans un notebook Jupyter
Si vous utilisez un notebook Jupyter, vous pouvez générer des rapports rapides Power BI en quelques étapes seulement sans quitter le notebook. Un rapport rapide vous permet de raconter facilement l’historique de vos données à l’aide des fonctionnalités de visualisation de Power BI dans le cadre de votre expérience de notebook.
Les rapports rapides sont des rapports temporaires qui ne sont pas enregistrés automatiquement. Chaque fois que vous exécutez le code, un nouveau rapport est créé et l’ancien est supprimé. Vous pouvez enregistrer manuellement le rapport pour une utilisation ultérieure dans votre notebook ou Power BI.
Prérequis
- Package client Power BI.
Modules d’importation
Les modules suivants sont nécessaires pour utiliser des DataFrames dans votre notebook :
QuickVisualizeetget_dataset_configà partir depowerbiclientpandas
from powerbiclient import QuickVisualize, get_dataset_config
import pandas as pd
Créer un pandas DataFrame
Créez un pandas DataFrame et mettez-le à jour. L’exemple suivant illustre un exemple de création d’un DataFrame à partir d’un exemple de fichier CSV, mais vous pouvez créer votre propre DataFrame comme vous le souhaitez.
# Import your own CSV as a pandas data frame
df = pd.read_csv('Financial Sample.csv')
# Perform preprocessing
df = df.drop(['Month Number', 'Month Name', 'Year'], axis=1)
df = df.loc[df['Units Sold'] > 1000]
df['Discounted'] = df['Discount Band'] != 'None'
S’authentifier sur Power BI
# Import the DeviceCodeLoginAuthentication class to authenticate against Power BI
from powerbiclient.authentication import DeviceCodeLoginAuthentication
# Initiate device authentication
device_auth = DeviceCodeLoginAuthentication()
Pour plus d’informations sur l’authentification, consultez la page wiki GitHub.
Créer et afficher une instance de visualisation rapide
Créez une instance QuickVisualize à partir du DataFrame créé. Si vous utilisez un pandas DataFrame, vous pouvez utiliser notre fonction utilitaire comme indiqué dans l’extrait de code suivant pour créer le rapport. Si vous utilisez un DataFrame autre que pandas, analysez les données vous-même.
# Create a Power BI report from your data
PBI_visualize = QuickVisualize(get_dataset_config(df), auth=device_auth)
# Render new report
PBI_visualize
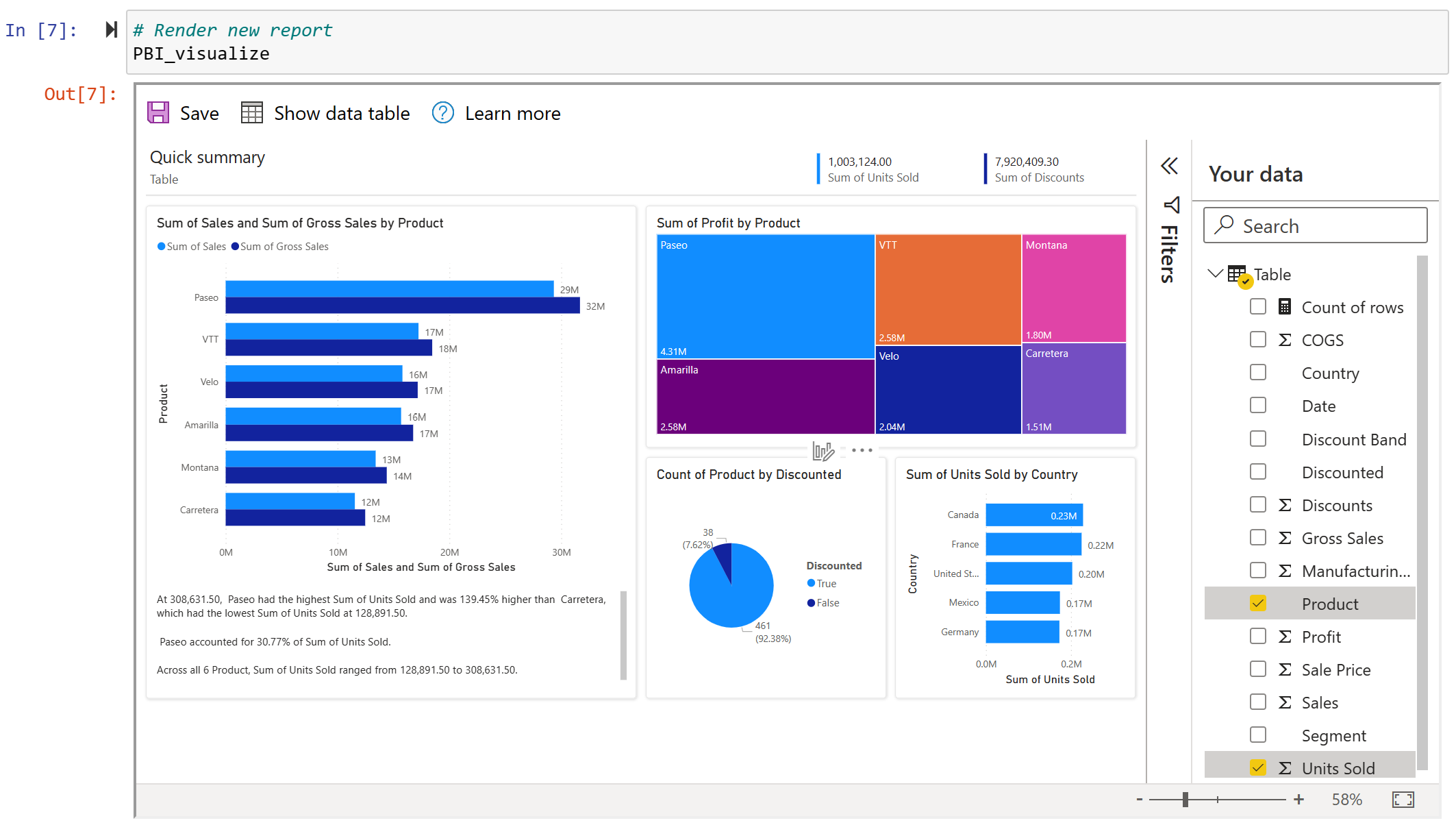
Personnaliser le rapport (facultatif)
Une fois le rapport créé, vous pouvez le personnaliser afin d’obtenir les insights les plus précieux de vos données et créer la solution idéale pour le rapport dans votre notebook.
Modifiez les visuels et enregistrez-les.
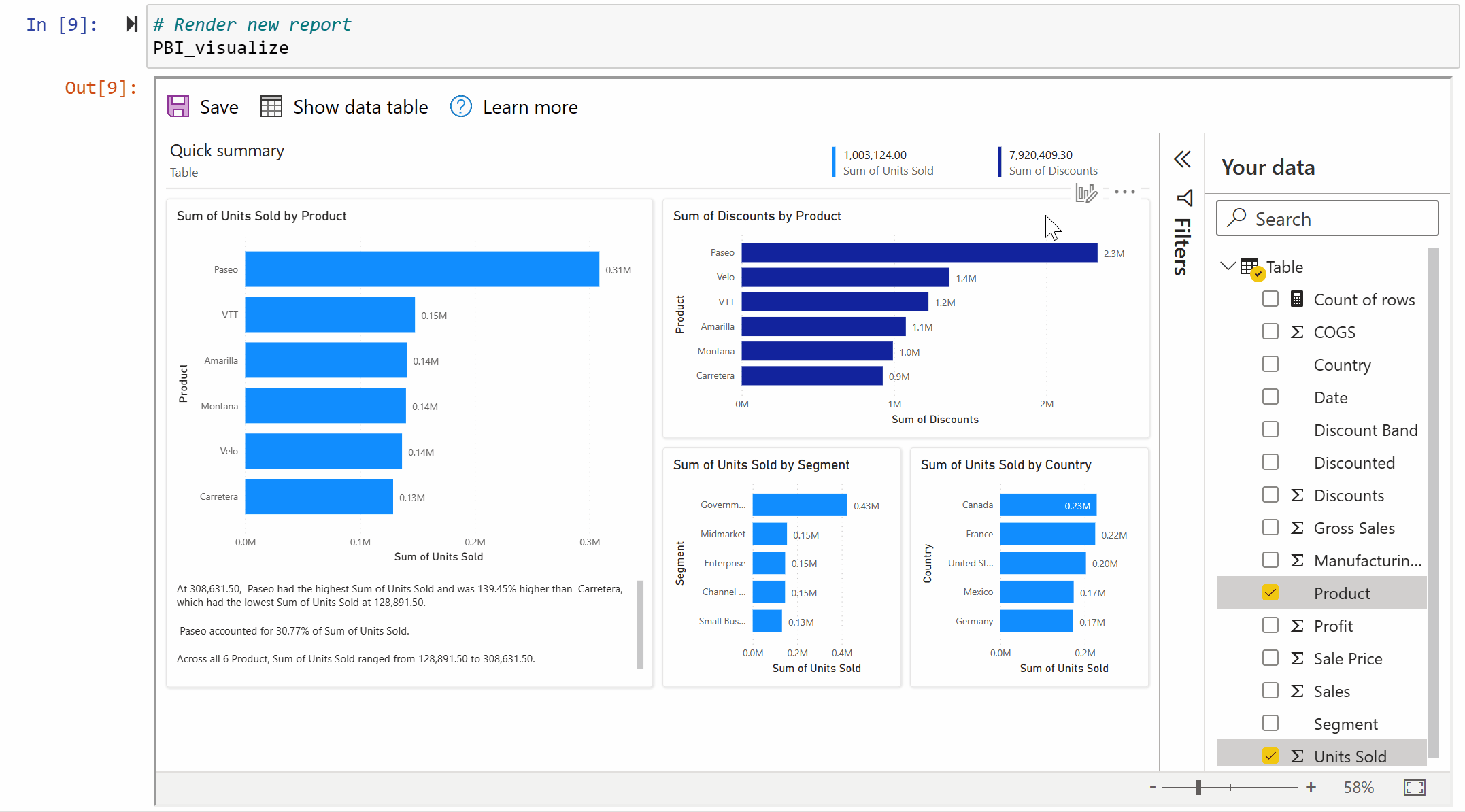
Pour plus d’informations, voir Interagir avec des rapports « rapides » générés automatiquement dans le service Power BI.
Définissez la taille du conteneur.
# Set new width and height for the container PBI_visualize.set_size(400, 600)
Pour obtenir un notebook Jupyter de démonstration, consultez le dépôt GitHub.
Contenu connexe
- En savoir plus sur le développement dans un notebook Jupyter
- Création rapide d’un référentiel GitHub de notebook Jupyter
D’autres questions ? Essayez d’interroger la communauté Power BI