Utiliser des thèmes de rapport dans Power BI Desktop
S’APPLIQUE À : Power BI Desktop
Service Power BI
Avec les thèmes de rapport Power BI Desktop, vous pouvez appliquer des changements de conception à l’ensemble de votre rapport, par exemple en utilisant les couleurs de votre entreprise, en changeant des jeux d’icônes ou en appliquant une nouvelle mise en forme visuelle par défaut. Quand vous appliquez un thème de rapport, tous les visuels du rapport utilisent les couleurs et la mise en forme du thème sélectionné comme paramètres par défaut. Quelques exceptions sont décrites plus loin dans cet article.
Vous pouvez sélectionner des thèmes de rapport en accédant au ruban Affichage. Dans la section Thèmes, sélectionnez la flèche déroulante, puis sélectionnez le thème souhaité. Les thèmes disponibles sont similaires aux thèmes rencontrés dans d’autres produits Microsoft, comme Microsoft PowerPoint.
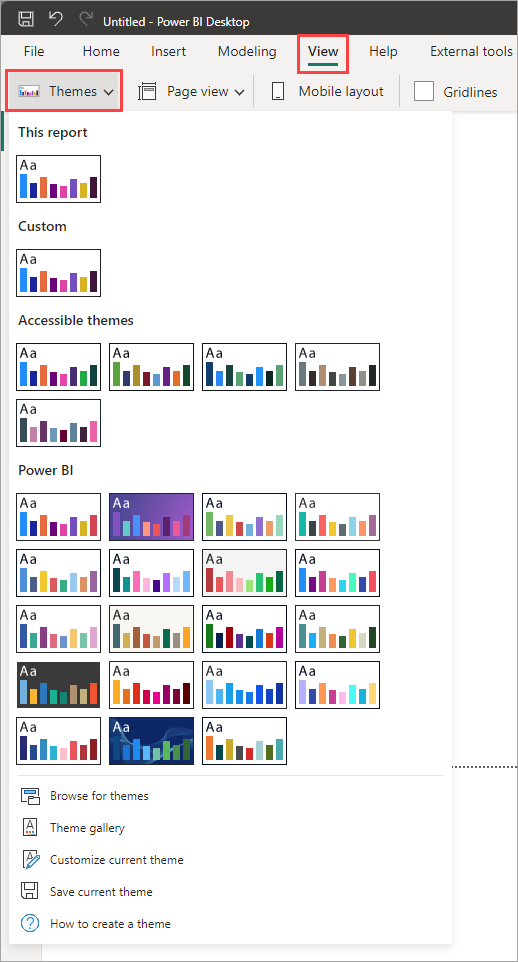
Les deux types de thèmes de rapport :
Les thèmes de rapport intégrés fournissent différents types de modèles de couleurs prédéfinis. Vous sélectionnez les thèmes de rapport intégrés directement dans le menu Power BI Desktop.
Les thèmes de rapport personnalisés fournissent un contrôle précis de nombreux aspects d’un thème de rapport, comme décrit dans Personnaliser les thèmes de rapport plus loin dans cet article. Vous pouvez créer des thèmes de rapport personnalisés en adaptant un thème actuel, puis en l’enregistrant comme thème personnalisé, ou en créant votre propre thème personnalisé à l’aide d’un fichier JSON.
Façons d’appliquer un thème de rapport
Pour appliquer un thème de rapport à un rapport Power BI Desktop, vous pouvez sélectionner une des options suivantes :
- Sélectionner parmi les thèmes de rapport intégrés disponibles dans Power BI Desktop.
- Personnaliser un thème en utilisant la boîte de dialogue Personnaliser le thème.
- Importer un fichier JSON de thème personnalisé.
Notes
Vous ne pouvez appliquer des thèmes que dans Power BI Desktop. Vous ne pouvez pas appliquer de thèmes à des rapports existants dans le service Power BI.
Appliquer un thème de rapport intégré
Suivez ces étapes pour sélectionner parmi les thèmes de rapport intégrés disponibles. Consultez la table Thèmes de rapport intégrés pour connaître la séquence de couleurs par défaut pour chaque thème.
Dans le ruban Affichage, sélectionnez la flèche déroulante en regard de Thèmes.
Sélectionnez parmi les thèmes du menu déroulant qui s’affiche, y compris les nouveaux Thèmes accessibles.
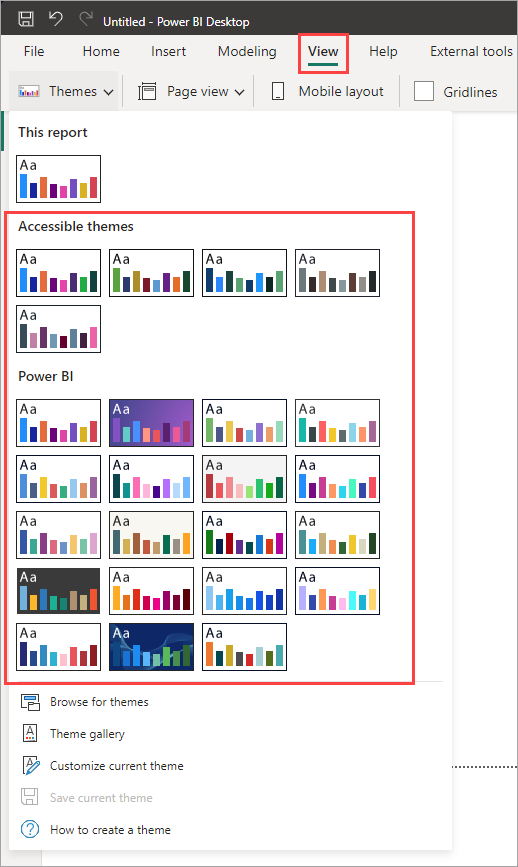
Votre thème de rapport est désormais appliqué au rapport.
Vous pouvez également parcourir la collection de thèmes créés par les membres de la communauté Power BI, en sélectionnant Galerie de thèmes dans le menu déroulant Thèmes.
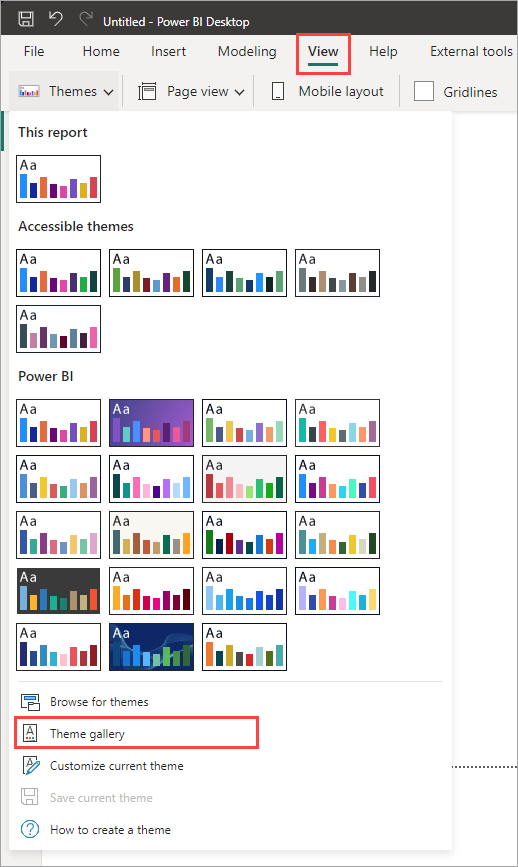
Dans la galerie, vous pouvez sélectionner un thème et télécharger son fichier JSON associé.
Pour installer le fichier téléchargé, sélectionnez Rechercher des thèmes dans le menu déroulant Thèmes, accédez à l’emplacement où vous avez téléchargé le fichier JSON, puis sélectionnez-le pour importer le thème dans Power BI Desktop comme nouveau thème.
Quand c’est terminé, Power BI affiche une boîte de dialogue indiquant que l’importation a réussi.

Thèmes de rapport intégrés
Le tableau suivant affiche les thèmes de rapport intégrés disponibles.
| Thème de rapport intégré | Séquence de couleurs par défaut |
|---|---|
| Par défaut |  |
| Tour |  |
| Dirigeant |  |
| Frontière |  |
| Innover |  |
| Bourgeon |  |
| Marée |  |
| Température |  |
| Solaire |  |
| Divergent |  |
| Storm |  |
| Classique |  |
| Jardin public |  |
| Classe |  |
| Sûr pour les daltoniens |  |
| Électrique |  |
| Contraste élevé |  |
| Coucher de soleil |  |
| Crépuscule |  |
| Valeur par défaut accessible | 
|
| Jardin public accessible | 
|
| Marée accessible | 
|
| Neutre accessible | 
|
| Orchidée accessible | 
|
Personnaliser les thèmes de rapport
Vous pouvez également personnaliser et normaliser la plupart des éléments affichés dans la section Format du volet Visualisations via des personnalisations effectuées directement dans Power BI Desktop ou via un fichier JSON du thème de rapport. L’objectif est de vous donner un contrôle total sur l’apparence par défaut de votre rapport, à un niveau détaillé.
Vous pouvez personnaliser les thèmes de rapport comme suit :
- Personnaliser et enregistrer un thème dans Power BI Desktop
- Créer et personnaliser un fichier JSON de thème de rapport personnalisé
Personnaliser et enregistrer un thème dans Power BI Desktop
Pour personnaliser un thème directement dans Power BI Desktop, vous pouvez sélectionner un thème proche de ce que vous aimez et y apporter quelques ajustements. Commencez par sélectionner le thème qui vous convient le mieux, puis suivez les étapes suivantes :
Dans le ruban Afficher, sélectionnez le bouton de liste déroulante Thèmes, puis sélectionnez Personnaliser le thème actuel.
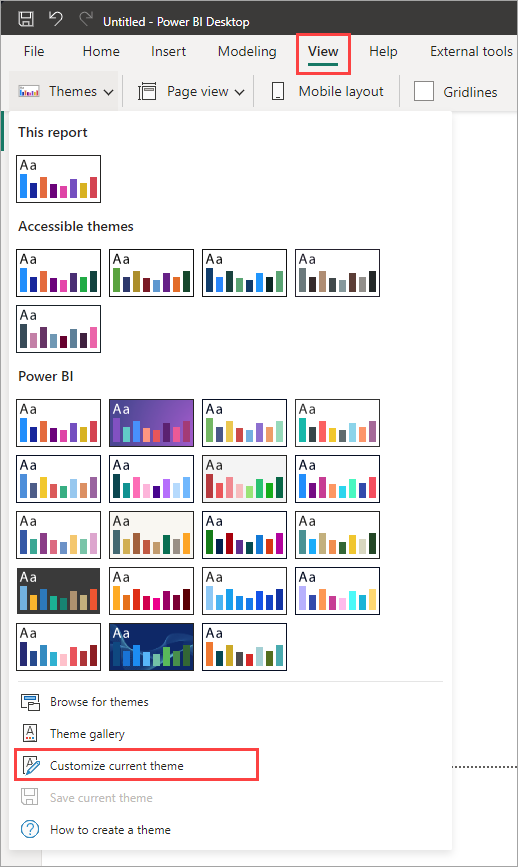
Une boîte de dialogue apparaît, où vous pouvez apporter des modifications au thème actuel, puis enregistrer le résultat comme nouveau thème.
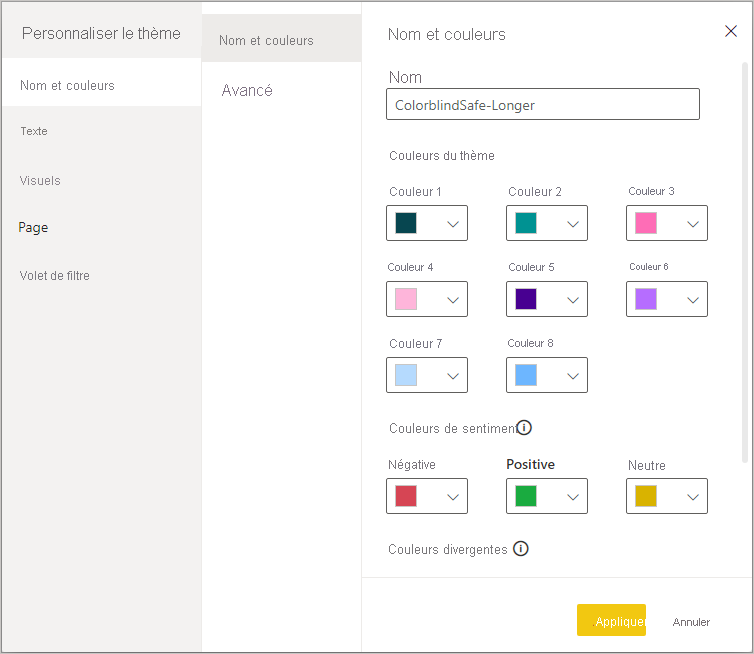
Les paramètres du thème personnalisables se trouvent dans les catégories suivantes, qui apparaissent dans la boîte de dialogue Personnaliser le thème :
- Nom et couleurs : Les paramètres de nom et de couleurs du thème incluent les couleurs du thème, les couleurs de sentiment, les couleurs divergentes et les couleurs structurelles (avancé).
- Text : Les paramètres de texte incluent la famille de polices, la taille et la couleur, qui définissent les paramètres par défaut de la classe de texte principale pour les étiquettes, les titres, les cartes, les indicateurs de performance clés et les en-têtes d’onglet.
- Visuels : Les paramètres des visuels incluent l’arrière-plan, la bordure, l’en-tête et les info-bulles.
- Page. Les paramètres des éléments de page incluent le papier peint et l’arrière-plan.
- Volet Filtre : les paramètres du volet de filtre sont la couleur d’arrière-plan, la transparence, la police et la couleur des icônes, la taille et les cartes de filtre.
Après avoir apporté vos modifications, sélectionnez Appliquer et enregistrer pour enregistrer votre thème. Vous pouvez maintenant utiliser le thème dans le rapport actif et l’exporter.
La personnalisation du thème actif de cette façon est rapide et simple. Toutefois, vous pouvez ajuster un thème plus finement, ce qui nécessite la modification du fichier JSON du thème.
Conseil
Vous pouvez personnaliser les options de thème de rapport les plus courantes à l’aide des contrôles de la boîte de dialogue Personnaliser le thème. Pour plus de contrôle, vous pouvez exporter le fichier JSON d’un thème et apporter des ajustements précis en modifiant manuellement les paramètres dans ce fichier. Vous pouvez renommer ce fichier JSON et l’importer ultérieurement.
Mettre à jour le thème de base
Power BI apporte des modifications aux thèmes, y compris de nouvelles valeurs par défaut pour la mise en forme des paramètres, dans le cadre d’un nouveau thème de base. Pour ne pas perturber les rapports existants, ces modifications ne se propagent pas aux thèmes personnalisés. Si vous avez personnalisé un thème intégré, il se peut que vous ne voyiez pas de correctifs aux problèmes ou de mises à jour de vos rapports sans mettre à jour vos thèmes de base.
Pour voir si vous utilisez un thème obsolète, dans le ruban Affichage, sélectionnez le bouton déroulant Thèmes, puis Personnaliser le thème actuel. Si votre thème est obsolète, une bannière s’affiche en haut de votre thème, pour vous encourager à effectuer une mise à jour vers le dernier thème de base.
Sélectionnez Mettre à jour le thème pour voir les modifications, puis sélectionnez Appliquer.
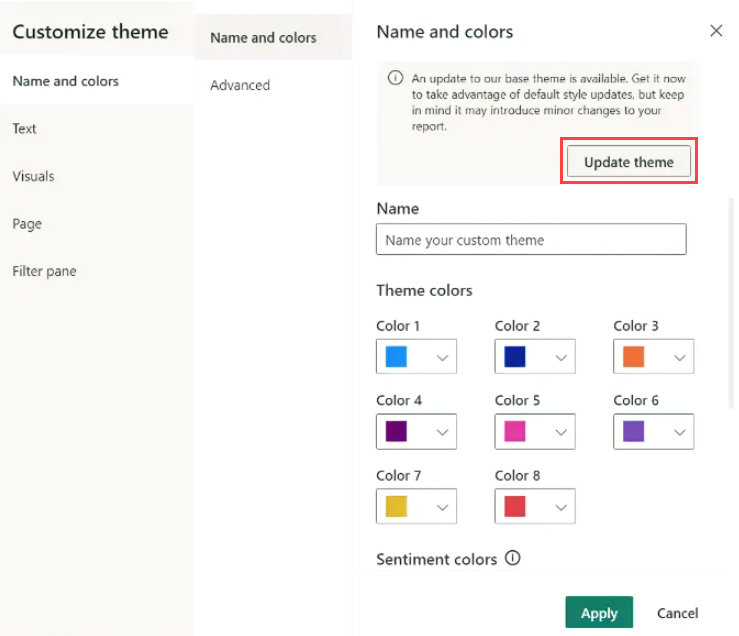
Importer des fichiers de thèmes de rapport personnalisés
Vous pouvez également importer un fichier de thème de rapport personnalisé, en effectuant ces étapes :
Dans le ruban Affichage, sélectionnez le bouton déroulant Thèmes>Rechercher des thèmes.
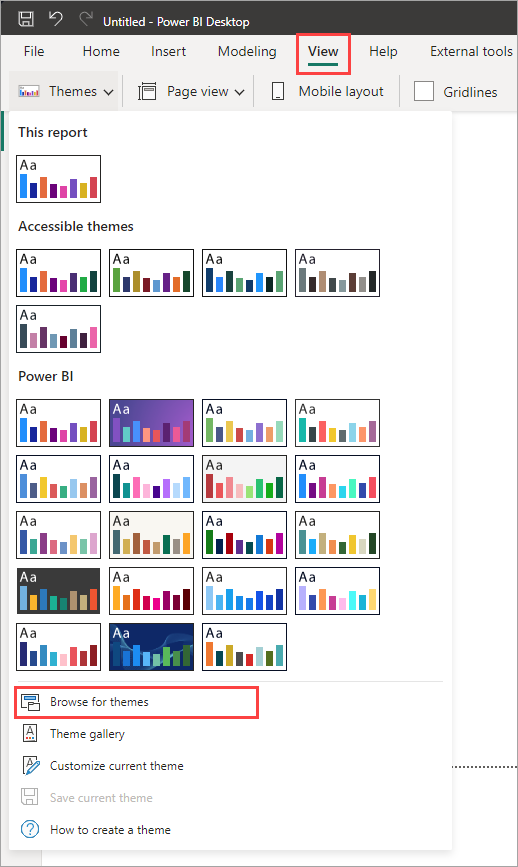
Une fenêtre s’affiche, que vous pouvez utiliser pour accéder au fichier de thème JSON.
Dans l’image suivante, vous pouvez voir les fichiers du thème Holiday. Consultez l’exemple de sélection d’un thème Holiday pour mars, St Patricks Day.json.
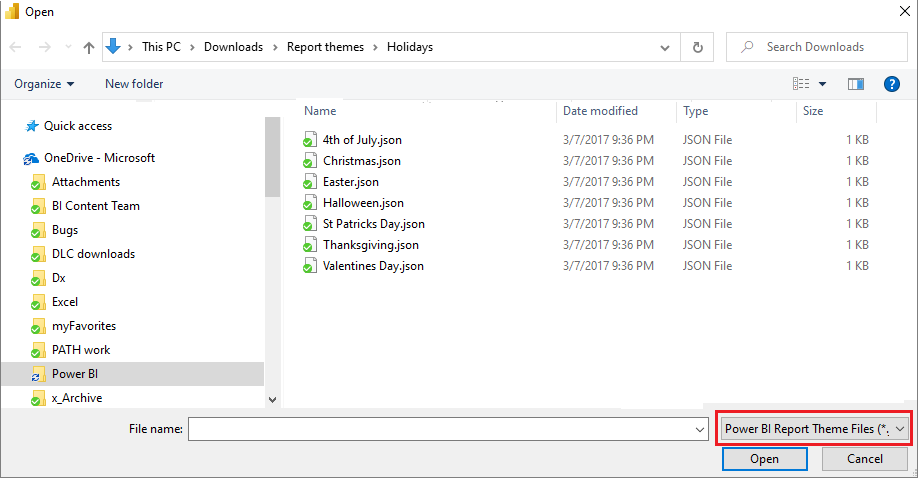
Une fois le fichier de thème correctement chargé, Power BI Desktop affiche un message de succès.

Consultez la section Exemple de fichier JSON de thème de rapport dans cet article pour continuer à explorer le fichier St Patricks Day.json.
Comment les couleurs de thème de rapport restent associées à vos rapports
Lorsque vous publiez votre rapport sur le Service Power BI, les couleurs de thème du rapport restent associées à celui-ci. La section Couleurs du volet Format reflète votre thème de rapport.
Pour afficher les couleurs disponibles dans un thème de rapport :
Sélectionnez le canevas du rapport, ou l’un des visuels du canevas.
À partir de la section Format du volet Visualisation, sélectionnez Couleur.
La palette de Couleurs du thème du rapport s’ouvre.
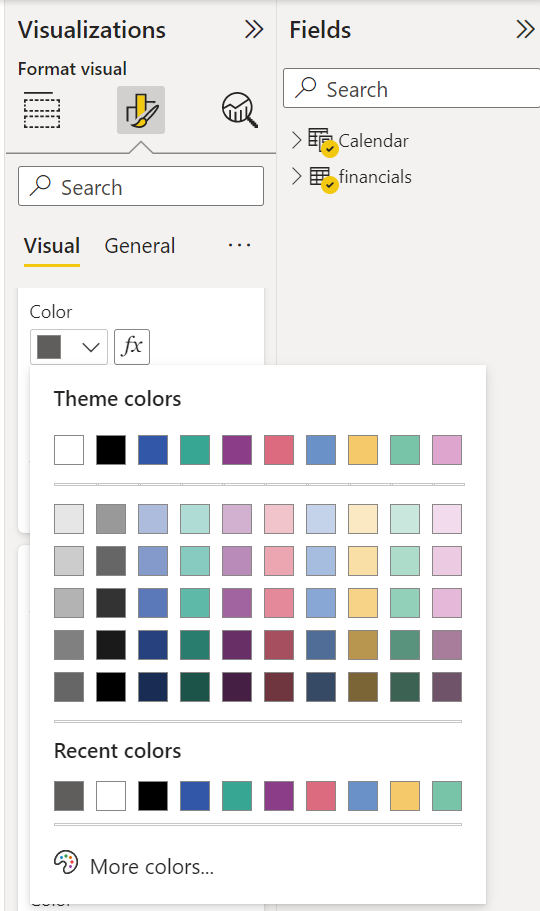
Dans l’exemple, après avoir appliqué la palette de couleurs vertes et brunes du thème de rapport St. Patrick's Day, vous pouvez afficher ses couleurs. Les couleurs font partie du thème de rapport importé et appliqué.
Les couleurs de la palette de couleurs sont également relatives au thème actuel. Par exemple, supposons que vous sélectionnez la troisième couleur de la ligne supérieure pour un point de données. Par la suite, si vous passez à un autre thème, la couleur de ce point de données est automatiquement mise à jour sur la troisième couleur de la ligne supérieure dans le nouveau thème, comme vous le feriez lors de la modification des thèmes dans Microsoft Office.
La définition d’un thème de rapport modifie les couleurs par défaut utilisées dans les visuels du rapport. Power BI gère une liste de plusieurs centaines de couleurs pour s’assurer que les visuels disposent de nombreuses couleurs uniques pour l’affichage dans un rapport. Lorsque Power BI affecte des couleurs à une série de visuels, les couleurs sont sélectionnées à mesure qu’elles sont affectées. Lorsque vous importez un thème, le mappage des couleurs pour les séries de données est réinitialisé.
Série dynamique
Power BI effectue le suivi de la couleur pour une série dynamique et utilise la même couleur pour la valeur dans d’autres visuels. Dans une série dynamique, le nombre de séries présentées dans les visuels peut varier en fonction des mesures, des valeurs ou d’autres aspects. Par exemple, si vous affichez Profit by Region dans un rapport, vous pouvez avoir cinq ou neuf régions de ventes. Le nombre de régions étant dynamique, il s’agit alors d’une série dynamique.
Les membres individuels d’une série dynamique revendiquent une couleur de la palette de couleurs de données lors de leur lecture. Par exemple, si un visuel a un ensemble de membres Profit by Region et un deuxième visuel a également un ensemble de membres Profit by Region, mais que l’ensemble de membres est disjoint, le premier visuel pour que sa demande de données se termine réserve les couleurs antérieures. Étant donné que les couleurs des membres individuels de série dynamique ne sont pas stockées explicitement, ce comportement peut entraîner l’apparence que les couleurs changent au hasard, selon les visuels chargés en premier. Vous pouvez toujours affecter des membres spécifiques à une couleur spécifique à l’aide du volet de mise en forme : consultez plus d’informations sur la modification de la couleur d’un point de données unique.
Série statique
À l’inverse, pour les séries statiques, le nombre de séries et leur ordre est connu. Par exemple, les bénéfices et le chiffre d’affaires sont des séries statiques. Dans les séries statiques, Power BI affecte des couleurs par index dans les palettes de thèmes. Vous pouvez substituer l’affectation de couleur par défaut en sélectionnant une couleur dans le volet de mise en forme sous Couleurs des données. Vous devrez peut-être changer vos sélections de segment pour voir toutes les valeurs de séries potentielles et définir leurs couleurs. Si vous définissez la couleur d’un seul visuel à l’aide du volet Propriétés, le thème importé ne s’applique à aucune de ces couleurs définies explicitement.
Pour annuler l’application de couleur explicite et autoriser l’application du thème aux couleurs sélectionnées explicitement, utilisez Rétablir les valeurs par défaut dans la section Couleurs des données du visuel pour lequel la couleur a été explicitement définie.
Les situations où les couleurs de thème de rapport ne restent pas associées à vos rapports
Supposons que vous appliquez un jeu de couleurs personnalisé (ou une couleur individuelle) à un point de données dans un élément visuel avec l’option Couleur personnalisée du sélecteur de couleur. Lorsque vous appliquez un thème de rapport, il ne remplace pas la couleur personnalisée du point de données.
Ou supposons que vous souhaitez définir la couleur d’un point de données à l’aide de la section Couleurs du thème. Lorsque vous appliquez un nouveau thème de rapport, les couleurs ne sont pas mises à jour. Pour rétablir vos couleurs par défaut de façon à ce qu’elles soient mises à jour quand vous appliquez un nouveau thème de rapport, sélectionnez Rétablir les valeurs par défaut ou sélectionnez une couleur dans la palette Couleurs du thème du sélecteur de couleurs.
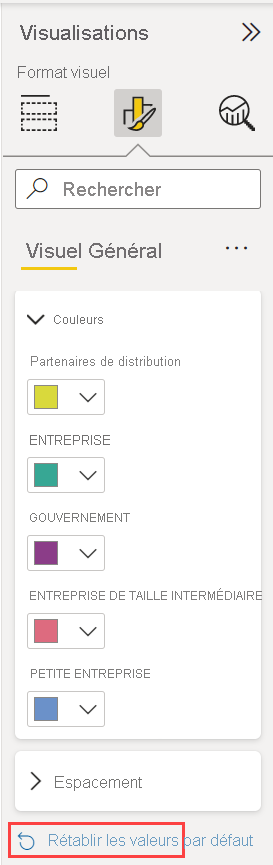
Bon nombre de visuels Power BI n’appliquent pas les thèmes de rapport.
Fichiers de thèmes de rapport que vous pouvez utiliser dès à présent
Vous voulez commencer à utiliser des thèmes de rapports ? Consultez les thèmes de rapport personnalisés dans la galerie de thèmes ou les fichiers JSON de thèmes de rapport personnalisés prêts à l’emploi suivants, que vous pouvez télécharger et importer dans votre rapport Power BI Desktop :
Thème de forme d’onde. Ce thème de rapport a été utilisé dans le billet de blog qui annonçait la première version des thèmes de rapport. Téléchargez Waveform.json.
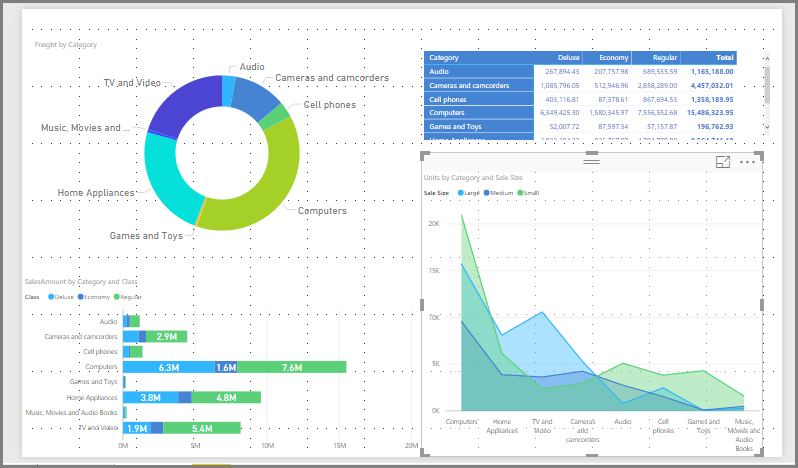
Thème Adapté aux daltoniens. Ce thème de rapport est plus facile à lire pour les malvoyants. Téléchargez ColorblindSafe-Longer.json.
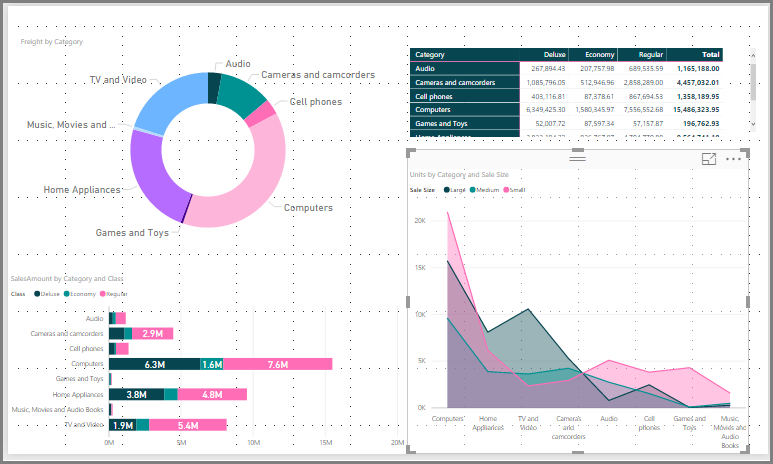
Thème Jour de la St Valentin.
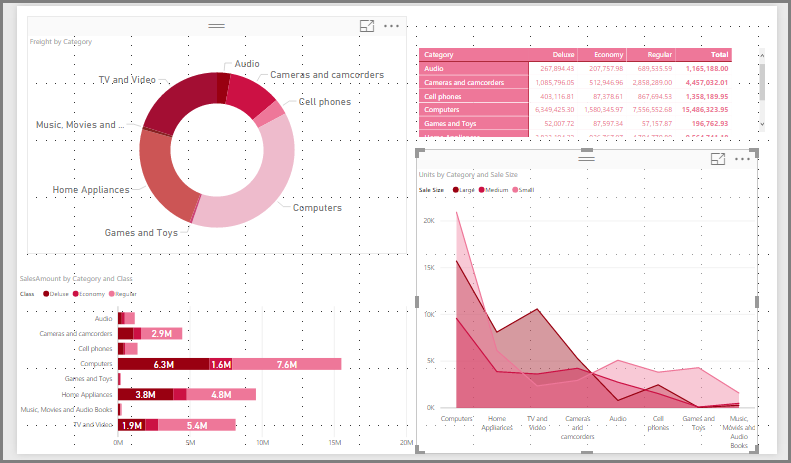
Voici le code du fichier JSON du jour de la St Valentin :
{ "name": "Valentine's Day", "dataColors": ["#990011", "#cc1144", "#ee7799", "#eebbcc", "#cc4477", "#cc5555", "#882222", "#A30E33"], "background":"#FFFFFF", "foreground": "#ee7799", "tableAccent": "#990011" }
Voici quelques thèmes de rapport supplémentaires que vous pouvez utiliser comme point de départ :
Les thèmes de rapport vous permettent de colorer vos rapports Power BI Desktop de façon à refléter votre personnalité, l’image de votre organisation, voire une ambiance saisonnière ou de vacances.
Autres sources de thèmes de rapport
Le référentiel GitHub comporte un exemple de code JSON pour chacun des composants du fichier de thèmes JSON : Power BI Theme Templates.
En outre, essayez de rechercher « Générateur de thèmes Power BI » sur Bing.
Exporter des thèmes de rapport
Vous pouvez exporter le thème de rapport actuellement appliqué directement depuis Power BI Desktop vers un fichier JSON. Après avoir exporté un thème de rapport, vous pouvez le réutiliser dans d’autres rapports. Cette option vous permet d’exporter le fichier JSON pour la plupart des thèmes intégrés. Les seules exceptions sont les thèmes de base, classique et par défaut, sur lesquels les autres thèmes s’appuient lorsqu’ils sont importés.
Pour exporter le thème actuellement appliqué à partir de Power BI Desktop :
Sélectionnez Affichage, puis le menu déroulant Thèmes.
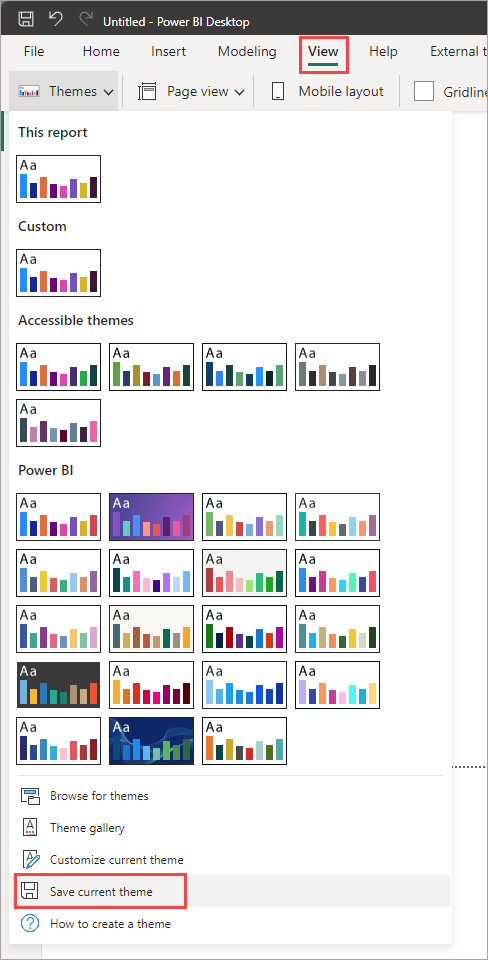
En bas du menu déroulant, sélectionnez Enregistrer le thème actuel.
Dans la boîte de dialogue Enregistrer sous, accédez à un répertoire dans lequel enregistrer le fichier JSON, puis sélectionnez Enregistrer.
Format de fichier de JSON de thèmes de rapport
Au niveau le plus basique, le fichier JSON du thème n’a qu’une seule ligne obligatoire : le name.
{
"name": "Custom Theme"
}
En dehors du name, tout le reste est facultatif, ce qui signifie que vous pouvez simplement ajouter les propriétés que vous souhaitez mettre en forme au fichier de thème. Vous pouvez continuer à utiliser les valeurs par défaut de Power BI pour le reste.
Dans un fichier JSON de thèmes de rapport, vous définissez uniquement la mise en forme que vous souhaitez modifier. Les paramètres que vous ne spécifiez pas dans le fichier JSON sont rétablis aux paramètres par défaut de Power BI Desktop.
Quand vous créez un fichier JSON, vous pouvez spécifier que tous les graphiques utilisent une taille de police de 12 points, que certains visuels utilisent une famille de polices particulière ou que des étiquettes de données sont désactivées pour des types de graphiques spécifiques. Lorsque vous utilisez un fichier JSON, vous pouvez créer un fichier de thèmes de rapport qui normalise vos graphiques et rapports, facilitant ainsi la mise en cohérence des rapports de votre organisation.
Lorsque vous importez votre fichier de thème, Power BI le valide pour s’assurer qu’il peut lire son contenu complet. Si Power BI trouve des champs qu’il ne comprend pas, un message vous indique que le fichier de thème n’est pas valide et vous invite à réimporter avec un fichier de thème corrigé. Power BI publie également le schéma qu’il utilise pour vérifier votre fichier de thème dans un emplacement public, en le mettant à jour automatiquement chaque fois que nous le modifions dans Power BI, afin que vous puissiez vous assurer que vos fichiers de thème sont toujours à jour.
Power BI valide les thèmes personnalisés sur la base d’un schéma JSON. Ce schéma JSON est disponible en téléchargement pour une utilisation avec un IDE qui prend en charge la validation JSON, ce qui peut vous aider à identifier les options de mise en forme disponibles et à mettre en évidence la mise en forme de thème non valide. Plus d’informations sont disponibles dans le référentiel du schéma JSON de thème de rapport.
Notes
La modification d’un thème de rapport JSON personnalisé à l’aide de la boîte de dialogue Personnaliser le thème est sécurisée. La boîte de dialogue ne modifie pas les paramètres de thème qu’elle ne peut pas contrôler, et met à jour les modifications apportées au thème de rapport en place.
Un fichier de thème comporte quatre composants principaux :
Les sections suivantes décrivent chaque zone en détail.
Définir des couleurs de thème
Sous name, vous pouvez ajouter les propriétés de base relatives aux couleurs des données suivantes :
dataColors: ces codes hexadécimaux déterminent la couleur des formes qui représentent des données dans les visuels Power BI Desktop. Cette liste peut contenir autant de couleurs que vous le souhaitez. Une fois que toutes les couleurs de cette liste ont été utilisées, si le visuel a toujours besoin de plus de couleurs, il fait pivoter légèrement la palette de couleurs de thème avec un ajustement de saturation/teinte et cycle à plusieurs reprises pour générer des couleurs uniques sans répétition.good,neutral,bad: ces propriétés définissent les couleurs d’état utilisées par le graphique en cascade et l’élément visuel d’indicateur de performance clé.maximum,center,minimum,null: ces couleurs définissent les différentes couleurs de dégradé dans la boîte de dialogue de mise en forme conditionnelle.
Un thème de base qui définit ces couleurs devrait apparaitre comme suit :
{
"name": "Custom Theme",
"dataColors": [
"#118DFF",
"#12239E",
"#E66C37",
"#6B007B",
"#E044A7",
"#744EC2",
"#D9B300",
"#D64550",
"#197278",
"#1AAB40"
],
"good": "#1AAB40",
"neutral": "#D9B300",
"bad": "#D64554",
"maximum": "#118DFF",
"center": "#D9B300",
"minimum": "#DEEFFF",
"null": "#FF7F48"
}
Définir les couleurs structurelles
Vous pouvez ensuite ajouter diverses classes de couleur, telles que background et firstLevelElements. Ces classes de couleur définissent les couleurs structurelles des éléments du rapport, tels que les lignes de quadrillage, les couleurs de surbrillance et les couleurs d’arrière-plan des éléments visuels.
Le tableau suivant affiche les six classes de couleurs que vous pouvez mettre en forme. Les noms de classe de couleur correspondent aux noms figurant dans la sous-section « Avancé » de la section « Nom et couleurs » de la boîte de dialogue Personnaliser le thème.
| Nom préféré de la classe de couleur | Autre nom | Ce qui est mis en forme |
|---|---|---|
| firstLevelElements | foreground | Couleur d’arrière-plan d’étiquette (en dehors des points de données) Couleur de la courbe de tendance Couleur par défaut de la zone de texte Valeurs de tableau et de matrice et couleurs de police des totaux Couleur de l’axe des barres de données Étiquettes de données de carte Couleur de valeur de légende de jauge Couleur d’objectif de l’indicateur de performance clé Couleur du texte d’indicateur de performance clé Couleur de l’élément de segment (en mode Focus) Couleur de police de l’élément déroulant du segment Couleur de police d’entrée numérique du segment Couleur de police d’en-tête du segment Couleur de ligne du ratio du graphique à nuages de points Couleur de ligne de prévision de graphique en courbes Couleur de ligne d’en-tête de la carte Couleur du volet de filtre et du texte de la carte Couleur du texte et de l’icône des info-bulles de visuels modernes (préversion) |
| secondLevelElements | foregroundNeutralSecondary | Classes de texte secondaire Clair Couleurs d’étiquette Couleu de l’étiquette de légende Couleur des étiquettes de l’axe Couleur de police d’en-tête de tableau et de matrice Couleur de ligne d’en-tête de jauge cible Couleur de l’axe de tendance de l’indicateur de performance clé Couleur du curseur du segment Couleur de police d’élément de segment Couleur de contour de segment Couleur de pointage de graphique en courbes Couleur de titre de carte à plusieurs lignes Couleur de trait de graphique de ruban Couleur de bordure de carte de formes Couleur de police de texte de bouton Couleur de ligne d’icône de bouton Couleur de contour de bouton |
| thirdLevelElements | backgroundLight | Couleur du quadrillage de l’axe Couleur de grille de table et de matrice Couleur d’arrière-plan d’en-tête de segment (en mode Focus) Couleur de contour de carte à plusieurs lignes Couleur de remplissage de forme Couleur d’arrière-plan d’arc de jauge Couleur d’arrière-plan de la carte de filtre appliquée Couleur de remplissage de bouton désactivée (lorsque l’arrière-plan est FFFFFF)Couleur de contour de bouton désactivée (lorsque l’arrière-plan est FFFFFF) |
| fourthLevelElements | foregroundNeutralTertiary | Couleur estompée de légende Couleur d’étiquette de catégorie de carte Couleur des étiquettes de catégorie des cartes à plusieurs lignes Couleur de barre de carte à plusieurs lignes Couleur de trait du taux de conversion de graphique en entonnoir Couleur de police de texte de bouton désactivée Couleur de ligne d’icône de bouton désactivée |
| background | Couleur d’arrière-plan d’étiquette (à l’intérieur de points de données) Couleur d’arrière-plan des éléments déroulants du segment Couleur de trait de graphique en anneau Couleur de trait de treemap Couleur d’arrière-plan de graphique combiné Couleur de remplissage de bouton Couleur d’arrière-plan du volet de filtre et de la carte de filtre disponible Couleur d’arrière-plan des info-bulles de visuels modernes (préversion) |
|
| secondaryBackground | backgroundNeutral | Couleur de contour de la grille de table et de matrice Couleur par défaut de la carte de formes Couleur de remplissage du ruban du graphique de ruban (lorsque l’option Faire correspondre la couleur de la série est désactivée) Couleur de remplissage de bouton désactivée (lorsque la couleur d’arrière-plan n’est pas FFFFFF). Couleur de contour de bouton désactivée (lorsque la couleur d’arrière-plan n’est pas FFFFFF). Ligne de séparation et couleur au pointage des info-bulles de visuels modernes (préversion) |
| tableAccent | Couleur de contour de grille de tableaux et matrices (quand elle est présente). |
Voici un exemple de thème qui définit les classes de couleurs :
{
"name": "Custom Theme",
"firstLevelElements": "#252423",
"secondLevelElements": "#605E5C",
"thirdLevelElements": "#F3F2F1",
"fourthLevelElements": "#B3B0AD",
"background": "#FFFFFF",
"secondaryBackground": "#C8C6C4",
"tableAccent": "#118DFF"
}
Conseil
Si vous utilisez un thème sombre ou un autre thème coloré qui diverge du style noir firstLevelElements sur blanc background habituel, définissez également les valeurs pour d’autres couleurs structurelles et les couleurs de la classe de texte principale. Cela garantit que les étiquettes de données sur les graphiques avec un arrière-plan d’étiquette correspondent au style prévu, sont lisibles et ont des quadrillages d’axe visibles.
Définir des paramètres par défaut de texte mis en forme
Vous pouvez ensuite ajouter des classes de texte à votre fichier JSON. Les classes de texte sont similaires aux classes de couleurs, mais vous permettent de mettre à jour la taille, la couleur et la famille des polices pour des groupes de texte dans votre rapport.
Vous avez seulement besoin de définir que 12 classes, appelées classes principales, pour modifier l’ensemble de la mise en forme du texte dans votre rapport. Ces quatre classes principales peuvent être définies dans la boîte de dialogue Personnaliser le thème sous la section Texte : Général correspond à étiquette, Titre à titre, Cartes et indicateurs de performance clés à légende et En-têtes d’onglet à en-tête.
Les autres classes de texte, considérées comme des classes secondaires, dérivent automatiquement leurs propriétés de leurs classes principales associées. Il arrive souvent qu’une classe secondaire sélectionne une nuance plus claire de couleur de texte ou un pourcentage de taille de texte plus grand ou plus petit par rapport à la classe principale.
Prenez la classe label à titre d’exemple. La mise en forme par défaut de la classe étiquette est Segoe UI, #252423 (couleur gris foncé), avec une police de 12 points. Cette classe est utilisée pour mettre en forme les valeurs de la table et de la matrice. En règle générale, les totaux d’une table ou d’une matrice ont une mise en forme similaire, mais sont mis en gras avec la classe étiquette gras pour qu’ils soient plus visibles. Toutefois, vous n’avez pas besoin de spécifier cette classe dans le thème JSON. Power BI le fait automatiquement. Si vous décidez de spécifier des étiquettes qui ont une police de 14 points dans votre thème, vous n’avez pas besoin de mettre à jour la classe bold label (étiquette en gras), car elle hérite de la mise en forme du texte de la classe label (étiquette).
Le tableau suivant affiche :
- Chacune des quatre classes de texte principales, ce qu’elle met en forme et ses paramètres par défaut.
- Chaque classe secondaire, ce qu’elle met en forme et son paramètre par défaut, unique par rapport à la classe principale.
| Classe principale | Classes secondaires | Nom de la classe JSON | Paramètres par défaut | Objets visuels associés |
|---|---|---|---|---|
| Légende | N/A | légende | DIN #252423 45 pt |
Étiquettes de données de carte Indicateurs de performance clés |
| En-tête | N/A | en-tête | Segoe UI Semibold #252423 12 pt |
En-têtes d’influenceurs clés |
| Titre | title | DIN #252423 12 pt |
Titre de l'axe de catégorie Titre de l'axe des ordonnées Titre de carte à plusieurs lignes * En-tête de segment |
|
| - | Grand titre | largeTitle | 14 pt | Titre visuel |
| Étiquette | label | Segoe UI #252423 10 pt |
En-têtes de colonnes de tableau et de matrice En-têtes de lignes de matrice Grille de tableau et de matrice Valeurs de table et de matrice |
|
| - | Demi-gras | semiboldLabel | Segoe UI Semibold | Texte du profil des influenceurs clés |
| - | Large | largeLabel | 12 pt | Étiquettes de données de carte à plusieurs lignes |
| - | Small | smallLabel | 9 pt | Étiquettes de ligne de référence * Étiquettes de la plage de dates du segment Style de texte d’entrée numérique du segment Zone de recherche de segment Texte d’influenceur pour les influenceurs clés |
| - | Clair | lightLabel | #605E5C | Texte de légende Texte du bouton Étiquettes de l’axe des catégories Étiquettes de données de graphique en entonnoir Étiquettes de taux de conversion de graphique en entonnoir Cible de la jauge Étiquette de catégorie de graphique à nuages de points Éléments de segment |
| - | Gras | boldLabel | Segoe UI Bold | Sous-totaux de la matrice Totaux généraux de la matrice Totaux de tableau |
| - | Grand et clair | largeLightLabel | #605E5C 12 pt |
Étiquettes des catégories de carte Étiquettes de jauge Étiquettes de catégorie de carte à plusieurs lignes |
| - | Petit et clair | smallLightLabel | #605E5C 9 pt |
Étiquettes de données Étiquettes de l’axe des valeurs |
* Les éléments marqués d’une étoile sont basés sur la première couleur de données du thème du rapport.
Vous pouvez utiliser le paramètre booléen bold pour ajuster le format. Pour mettre le texte en gras, utilisez les paramètres suivants :
bold: truetitleBold: true
Conseil
Les variations claires des classes de texte prennent leur couleur claire des couleurs structurelles définies précédemment. Si vous créez un dark theme, définissez les firstLevelElements de la couleur (correspondant à la couleur principale du texte), secondLevelElements (correspondant à la claire attendue pour le texte) et background (avec un contraste suffisant pour les couleurs des éléments des premier et second niveaux).
Regardez l»exemple de thème suivant, qui définit uniquement les classes de texte principales :
{
"name": "Custom Theme",
"textClasses": {
"callout": {
"fontSize": 45,
"fontFace": "DIN",
"color": "#252423"
},
"title": {
"fontSize": 12,
"fontFace": "DIN",
"color": "#252423"
},
"header": {
"fontSize": 12,
"fontFace": "Segoe UI Semibold",
"color": "#252423"
},
"label": {
"fontSize": 10,
"fontFace": "Segoe UI",
"color": "#252423"
}
}
}
Étant donné que les classes secondaires héritent des classes principales, vous n’avez pas besoin de les définir dans votre fichier de thèmes. Cependant, si vous n’aimez pas les règles d’héritage (par exemple, si vous ne souhaitez pas de totaux en gras), vous pouvez mettre en forme explicitement les classes secondaires dans le fichier de thème, comme vous mettriez en forme les classes principales.
Définir des valeurs par défaut de propriétés de visuel (visualStyles)
Pour créer un fichier JSON de format étendu, avec un contrôle plus précis et détaillé de la mise en forme de tous les visuels dans un rapport, ajoutez une section visualStyles au fichier JSON pour incorporer les spécificités de mise en forme. Consultez l’exemple suivant de la section visualStyles :
"visualStyles": {
"<visualName>": {
"<styleName>": {
"<cardName>": [{
"<propertyName>": <propertyValue>
}]
}
}
}
Pour les sections visualName et cardName, utilisez des valeurs de nom spécifiques. Actuellement, le styleName est toujours un astérisque (*), mais dans une version ultérieure, vous serez en mesure de créer différents styles pour vos visuels et de leur attribuer des noms (comme pour la fonctionnalité de style de tableau et de matrice). Le propertyName est une option de mise en forme et propertyValue est la valeur de cette option.
Pour visualName et cardName utilisez un astérisque entre parenthèses si vous souhaitez appliquer ce paramètre à tous les visuels ou toutes les cartes présentant une propriété. Si vous utilisez l’astérisque pour les noms à la fois du visuel et de la carte, vous appliquerez un paramètre à l’échelle globale dans votre rapport, par exemple une taille de police ou une famille de polices spécifique pour tout le texte dans tous les éléments visuels.
Regardez l’exemple suivant qui définit quelques propriétés via les styles visuels :
{
"name":"Custom Theme",
"visualStyles":{
"*": {
"*": {
"*": [{
"wordWrap": true
}],
"categoryAxis": [{
"gridlineStyle": "dotted"
}],
"filterCard": [
{
"$id": "Applied",
"foregroundColor": {"solid": {"color": "#252423" } }
},
{
"$id":"Available",
"border": true
}
]
}
},
"scatterChart": {
"*": {
"bubbles": [{
"bubbleSize": -10
}]
}
}
}
}
Cet exemple repose sur les paramètres suivants :
- Active le retour automatique à la ligne partout.
- Définit le style de quadrillage sur pointillés pour tous les visuels avec un axe des abscisses.
- Définit la mise en forme des cartes de filtre disponibles et appliquées (notez le format utilisant « $id » pour définir différentes versions des cartes de filtre).
- Définit la taille des bulles pour les nuages de points sur -10.
Notes
Vous devez uniquement spécifier les éléments de mise en forme que vous souhaitez ajuster. Tous les éléments de mise en forme non inclus dans le fichier JSON reprennent simplement leurs valeurs et paramètres par défaut.
Rechercher les propriétés visuelles à définir
Le schéma de thème de rapport peut vous aider à identifier les propriétés disponibles pour un style avec un thème de rapport. En utilisant le schéma comme référence locale dans votre fichier de thème, vous pouvez utiliser la fonctionnalité de saisie semi-automatique de votre IDE pour identifier les options de mise en forme disponibles.
Par exemple, à l’aide de la prise en charge de Visual Studio Code pour le schéma JSON, nous pouvons définir un thème comme suit avec « reportThemeSchema.json » téléchargé à partir du référentiel de schémas et placé dans le même dossier :
{
"name": "My custom theme",
"$schema": "reportThemeSchema.json"
}
Avec cette définition, vous pouvez utiliser la saisie semi-automatique dans Visual Studio Code pour comprendre la structure et les options de mise en forme disponibles. Déclenchez la saisie semi-automatique explicitement à l’aide de la combinaison de touches Ctrl + Espace. La fenêtre contextuelle de description présente le nom d’affichage et la description de l’élément de mise en forme tels qu’ils s’affichent dans le volet Mise en forme, le cas échéant :
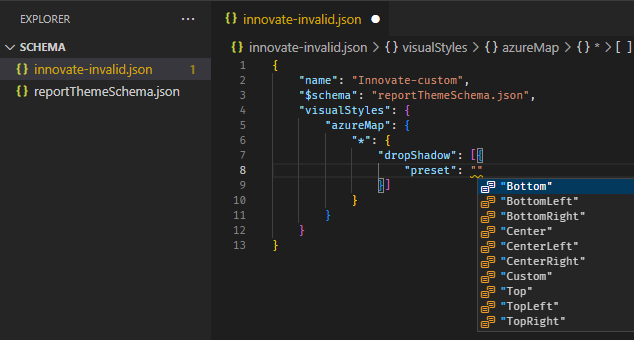
Conseils pour définir les valeurs
Voici quelques conseils utiles sur la définition des valeurs.
Les valeurs booléennes sont true (vrai) ou false (faux).
Les chaînes doivent être entre guillemets, comme dans "ceci est une chaîne".
Les nombres sont simplement la valeur elle-même, sans guillemets.
Lorsque vous utilisez
dateTime, la date doit être une date ISO entre apostrophes, avec la valeur de date/heure au début. Voir l’exemple suivant :"datetime'2022-10-05T14:48:00.000Z'"
Les couleurs qui utilisent un code hexadécimal personnalisé pour remplacer
FFFFFFutilisent le format suivant. Les valeurs hexadécimales à 3 ou à 6 chiffres sont acceptables :{ "solid": { "color": "#FFFFFF" } }
Vous pouvez utiliser une énumération pour mettre en forme les menus déroulants en définissant les options de menu sur l’une des options du volet, par exemple, RightCenter pour la position de la légende ou Data value, percent of total pour l’étiquette de données de secteur. Les énumérations sont généralement mises en forme en tant que chaînes.
Exemple de fichier JSON de thème de rapport
Voici le fichier St Patricks Day.json dans son intégralité :
{
"name": "St Patrick's Day",
"dataColors": ["#568410", "#3A6108", "#70A322", "#915203", "#D79A12", "#bb7711", "#114400", "#aacc66"],
"background":"#FFFFFF",
"foreground": "#3A6108",
"tableAccent": "#568410"
}
Ce fichier JSON de thème de rapport contient les lignes suivantes :
name: nom du thème du rapport. Ce champ est le seul obligatoire.dataColors: la liste des codes hexadécimaux des couleurs à utiliser pour les données dans les visuels Power BI Desktop. Cette liste peut contenir le nombre de couleurs que vous voulez.background,foregroundettableAccent: Classes de couleurs. Les classes de couleur vous permettent de définir de nombreuses couleurs structurelles dans votre rapport à la fois.
Vous pouvez copier ce fichier JSON et l’utiliser comme base pour créer votre propre fichier de thèmes de rapport personnalisés à importer. Si vous souhaitez ajuster uniquement les couleurs de base de votre rapport, modifiez le nom et les codes hexadécimaux dans le fichier.
Observations et limitations
Si vous utilisez l’un des thèmes d’origine, le thème Classique ou un thème personnalisé que vous avez importé en plus de ceux-ci, la section Texte de la boîte de dialogue du thème n’est pas disponible pour configuration.
Les thèmes intégrés qui sont affectés par cette limitation incluent les thèmes suivants :
- Classique
- Jardin public
- Classe
- Sûr pour les daltoniens
- Électrique
- Contraste élevé
- Coucher de soleil
- Crépuscule
Si vous utilisez l’un des thèmes affectés et que vous n’avez pas besoin de modifier les paramètres de texte, vous pouvez utiliser les autres onglets de la boîte de dialogue sans aucun problème. En revanche, si vous souhaitez utiliser les classes de texte avec l’un des thèmes affectés, vous disposez des options suivantes :
- Le moyen le plus rapide et le plus simple d’activer les classes de texte consiste à sélectionner les options de thème par défaut.
- Si vous souhaitez conserver votre thème personnalisé actuel pour l’onglet Texte :
- Exportez votre thème actuel.
- Sélectionnez le thème par défaut.
- Importez le thème personnalisé que vous avez exporté à la première étape.
Le texte de votre rapport présentera un aspect différent mais vous pourrez accéder à l’onglet Texte de la boîte de dialogue du thème.
Les éléments considérés comme faisant partie de l’interface ne peuvent pas être modifiés à l’aide d’un thème de rapport. Cela inclut les volets Filtre, Format et Données et matrice visuelle dans les calculs visuels.