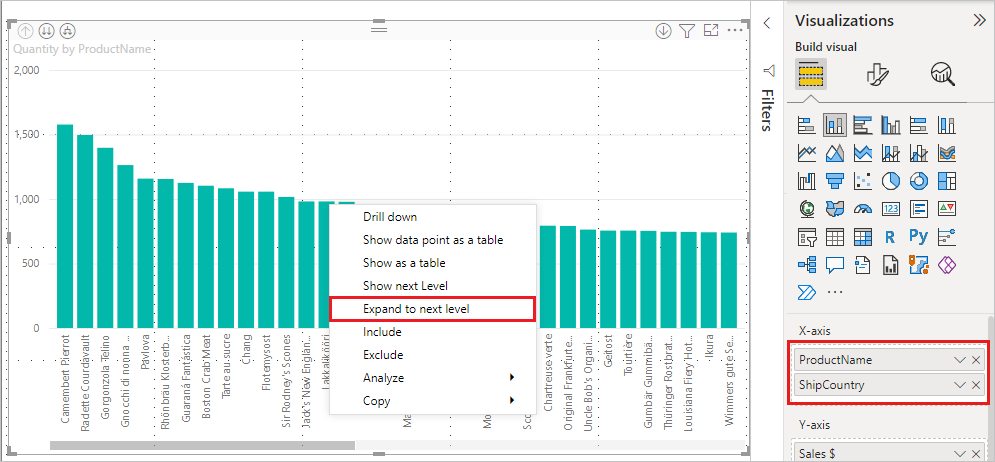Utilisation d’étiquettes de hiérarchie incluses dans Power BI
S’APPLIQUE À : Power BI Desktop
Service Power BI
Power BI prend en charge l’utilisation d’étiquettes de hiérarchie incluses, la première des deux fonctionnalités visant à améliorer l’exploration hiérarchique. La deuxième fonctionnalité, qui est en cours de développement, est la possibilité d’utiliser des étiquettes de hiérarchie imbriquées. Revenez régulièrement, nous mettons à jour le contenu fréquemment.
Fonctionnement des étiquettes de hiérarchie incluses
Avec les étiquettes de hiérarchie incluses, vous pouvez voir les étiquettes de la hiérarchie lorsque vous développez des éléments visuels à l’aide de la fonctionnalité Développer tout. Un grand avantage de pouvoir voir ces étiquettes de hiérarchie est que vous pouvez également choisir de trier avec les différentes étiquettes de hiérarchie lorsque vous développez vos données hiérarchiques.
Utiliser la fonctionnalité Développer intégrée (sans trier par étiquettes de hiérarchie)
Avant de voir les étiquettes de hiérarchie incluses en action, examinons le comportement par défaut de la fonctionnalité Développer au prochain niveau. Cela nous aidera à comprendre et à évaluer l’utilité des étiquettes de hiérarchie incluses.
L’image suivante montre un graphique à barres de ventes annuelles. Quand vous cliquez avec le bouton droit sur une barre, vous pouvez choisir Développer au prochain niveau.
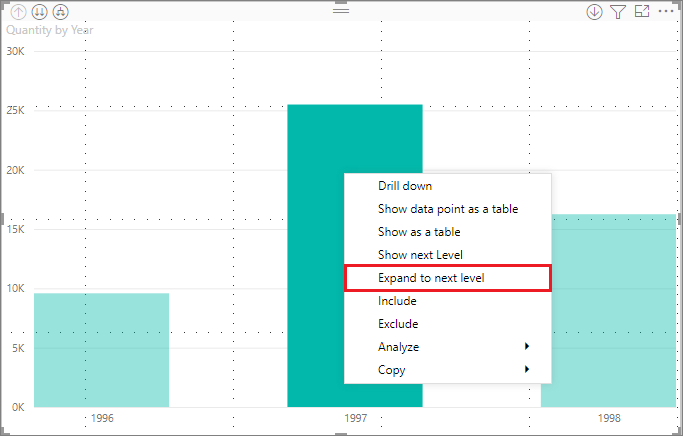
Notes
Au lieu de cliquer avec le bouton droit sur une barre, vous pouvez sélectionner le bouton Développer en haut à gauche de la visualisation.
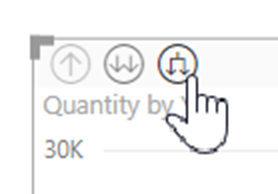
Une fois que vous sélectionnez Développer au prochain niveau, le visuel développe la hiérarchie de dates d’année à trimestre, comme illustré dans l’image suivante.
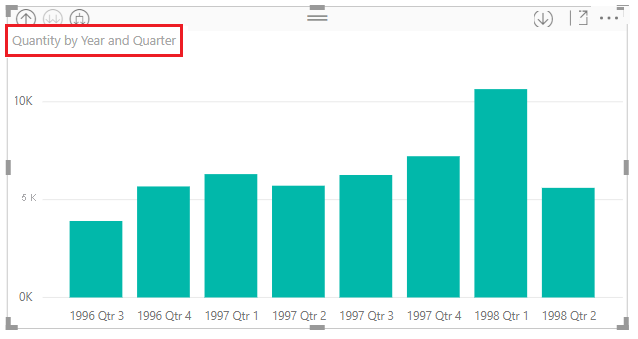
Notez que les étiquettes Année et Trimestre sont présentées intégrées ensemble. Ce schéma d’étiquetage continue quand vous utilisez Développer tout jusqu’en bas de la hiérarchie.
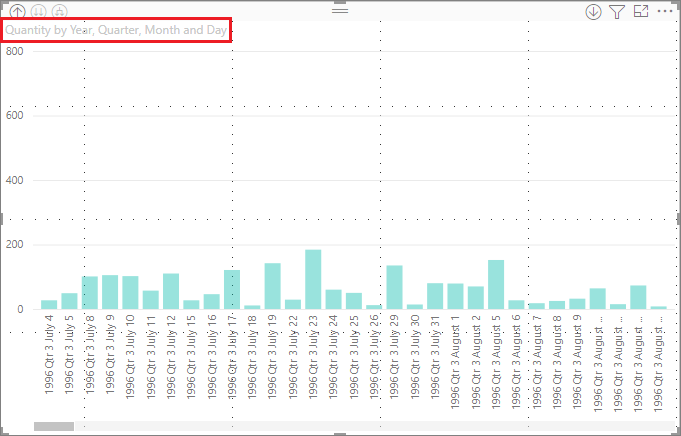
C’est ainsi que se comporte la hiérarchie Date, associée aux champs présentant un type de données date/heure. Passons à la section suivante et découvrons les différentes de la fonctionnalité d’étiquettes de hiérarchie incluses diffère.
Utiliser des étiquettes de hiérarchie incluses
Examinons ensuite un graphique différent avec des données ayant une hiérarchie informelle. Dans le visuel suivant, nous avons un graphique à barres avec Quantity, et ProductName comme axe. Dans ces données, ProductName et ShipCountry forment une hiérarchie informelle. De là, vous pouvez sélectionner à nouveau Développer au prochain niveau pour descendre dans la hiérarchie (« drill down »).
Le fait de sélectionner Développer au prochain niveau affiche le prochain niveau avec l’affichage intégré d’étiquettes de hiérarchie. Par défaut, les hiérarchies intégrées sont triées par la valeur de mesure. Dans ce cas, il s’agit de Quantity. Avec les étiquettes de hiérarchie incluses activées, vous pouvez également trier ces données en fonction de la hiérarchie. Sélectionnez Plus d’options (…) dans le coin supérieur droit, puis sélectionnez Trier par ProductName ShipCountry, comme illustré dans l’image suivante :
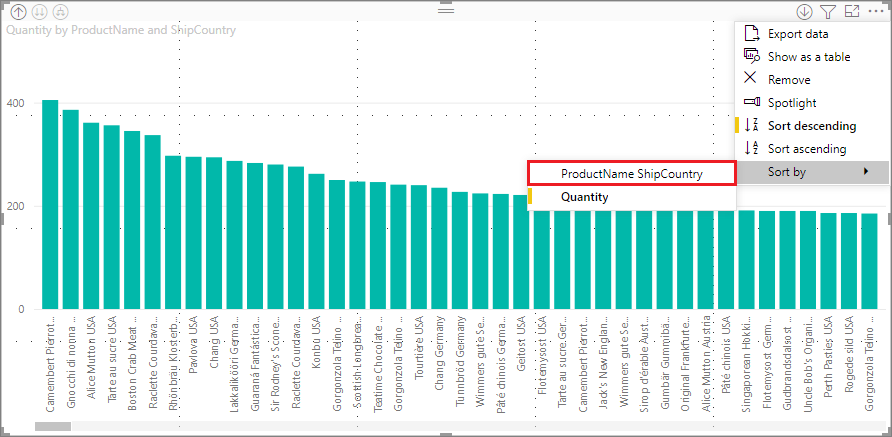
Une fois que ShipCountry est sélectionné, les données sont triées en fonction de la sélection de hiérarchie informelle, comme illustré dans l’image suivante.
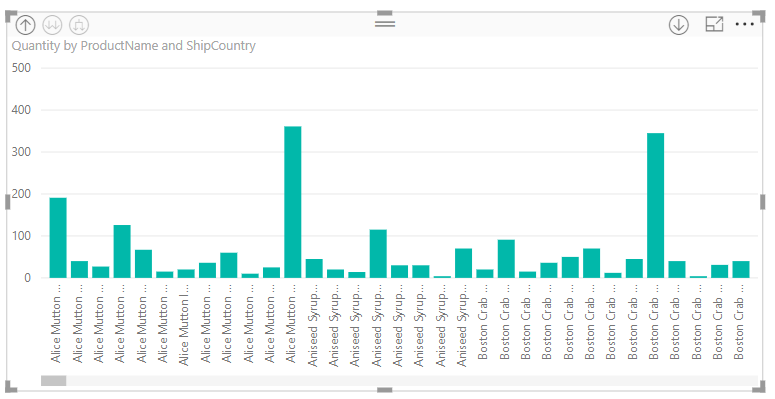
Notes
La fonctionnalité d’étiquettes de hiérarchie incluses n’autorise pas encore le tri de la hiérarchie de temps intégrée par valeur, le tri se fait uniquement par ordre hiérarchique.
Résolution des problèmes
Il est possible que vos éléments visuels soient coincés dans un état de niveau de hiérarchie inclus développé. Dans certains cas, des visuels peuvent être bloqués dans le mode dans lequel ils ont été développés et il n’est pas possible de monter dans la hiérarchie (« drill up »). Cela peut se produire dans les cas suivants :
- Vous activez la fonctionnalité Étiquette de hiérarchie incluse.
- Vous créez des visuels avec des hiérarchies.
- Vous utilisez ensuite Développer tout et enregistrez votre fichier.
- Vous désactivez ensuite la fonctionnalité Étiquette de hiérarchie incluse et redémarrez Power BI Desktop.
- Vous rouvrez ensuite votre fichier.
Si vous avez suivi ces étapes et que vos visuels sont bloqués en mode développé, vous pouvez corriger le problème en procédant comme suit :
- Réactivez la fonctionnalité Étiquette de hiérarchie incluse et redémarrez Power BI Desktop.
- Rouvrez votre fichier et montez à nouveau dans la hiérarchie (« drill up ») des visuels affectés.
- Enregistrez votre fichier.
- Désactivez la fonctionnalité Étiquette de hiérarchie incluse, puis redémarrez Power BI Desktop.
- Rouvrez votre fichier.
Vous pouvez également simplement effacer votre élément visuel et le recréer.