Utiliser le regroupement et le compartimentage dans Power BI Desktop
S’APPLIQUE À : Power BI Desktop
Service Power BI
Lorsque Power BI Desktop crée des visuels, il regroupe vos données en blocs, ou groupes, en fonction des valeurs trouvées dans les données sous-jacentes. Cela suffit généralement, mais vous pouvez affiner la présentation de ces segments.
Par exemple, vous souhaiterez peut-être placer trois catégories de produits dans une catégorie ou un groupe plus grand, ou voir les chiffres de vente placés dans des tailles de compartiment de 1 000 000 dollars au lieu de segments de 923 983 dollars.
Dans Power BI Desktop, vous pouvez regrouper des points de données pour vous aider à afficher, analyser et explorer plus clairement les données et les tendances de vos visuels. Vous pouvez également définir la taille du compartiment pour placer des valeurs dans des groupes de taille égale qui vous permettent de visualiser les données de manière explicite. Cette action est souvent appelée compartimentage.
Utilisation du regroupement
Pour utiliser un regroupement, sélectionnez au moins deux éléments sur un visuel à l’aide de Ctrl+clic. Cliquez ensuite avec le bouton droit sur les éléments sélectionnés, accédez à Grouper, puis choisissez Grouper dans le menu contextuel.
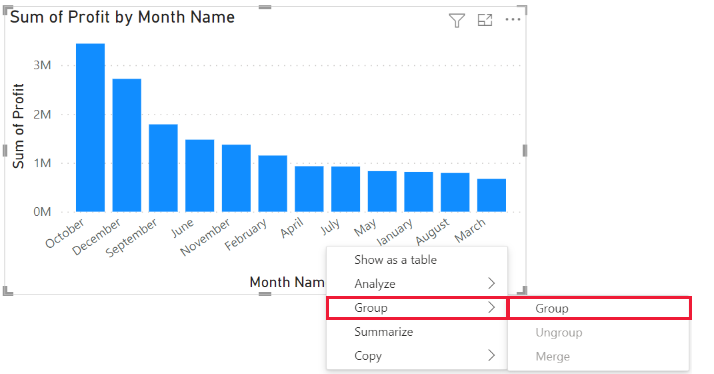
Une fois créé, le groupe est ajouté au puits Légende pour le visuel avec (groupes) ajouté. Le groupe s’affiche également dans la liste Champs.
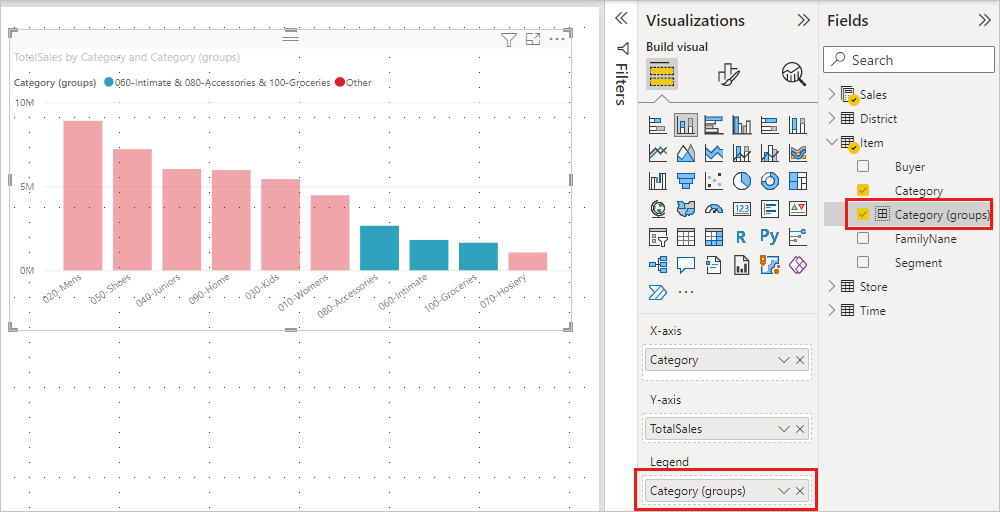
Une fois que vous avez un groupe, vous pouvez modifier ses membres.
- Cliquez avec le bouton droit sur le groupe à partir du puits Légende ou de la liste Champs, puis choisissez Modifier les groupes.
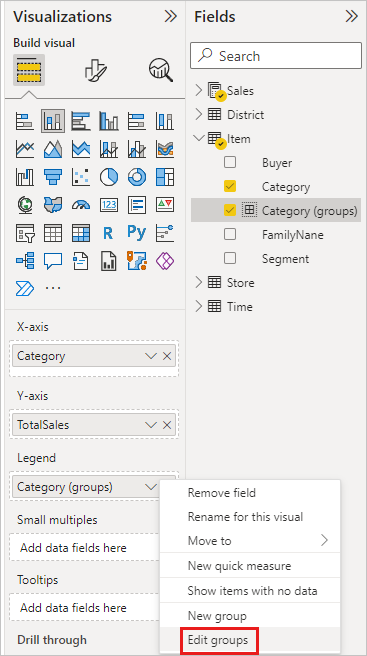
- Dans la boîte de dialogue Groupes, vous pouvez créer des groupes ou modifier les groupes existants.
- Pour renommer le groupe, tapez un nouveau nom dans la zone Nom. Vous pouvez également renommer un groupe en double-cliquant dessus dans la liste Légendes ou Champs et en entrant un nouveau nom.
- Pour ajouter des membres, sélectionnez des éléments dans la liste Valeurs non groupées, puis sélectionnez Grouper.
- Pour créer un nouveau groupe, sélectionnez au moins deux éléments dans les Valeurs non groupées, puis sélectionnez Grouper.
- Pour supprimer des élément d’un groupe, sélectionnez-les dans la zone Groupes et membres, puis choisissez Dissocier. Vous pouvez également déplacer des valeurs non groupées dans le groupe Autres ou les laisser non groupées.
- Lorsque vous avez fini de modifier le groupe, sélectionnez OK.
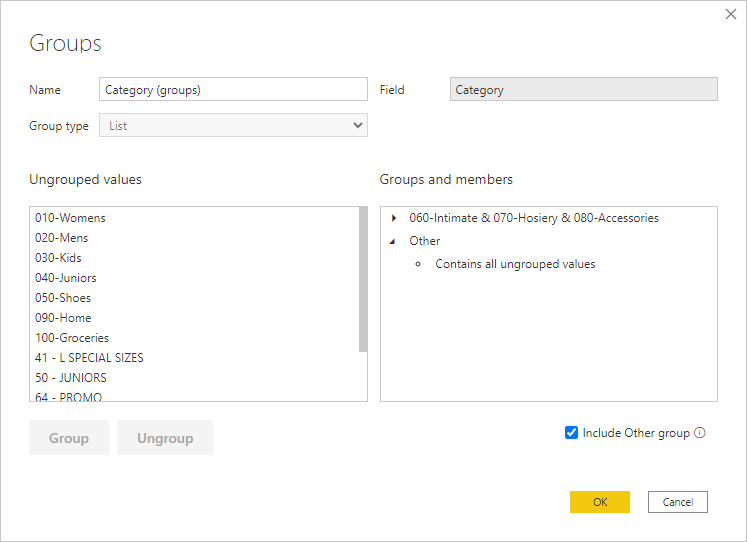
Notes
Vous pouvez créer des groupes pour n’importe quel champ de la zone Champs sans avoir à effectuer une sélection multiple à partir d’un visuel existant. Cliquez avec le bouton droit et sélectionnez Nouveau groupe dans le menu qui s’affiche.
Utiliser le compartimentage
Utilisez le compartimentage (binning) pour dimensionner correctement les données affichées par Power BI Desktop. Vous pouvez définir la taille de compartiment des champs numériques et horaires dans Power BI Desktop. Vous pouvez créer des compartiments pour des colonnes calculées, mais pas pour des mesures.
- Pour appliquer une taille de compartiment, cliquez avec le bouton droit sur un champ et choisissez Nouveau groupe.
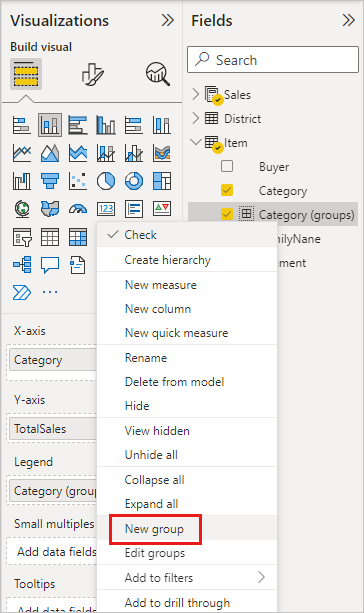
- Dans la boîte de dialogue Groupes, configurez la taille de compartiment souhaitée.
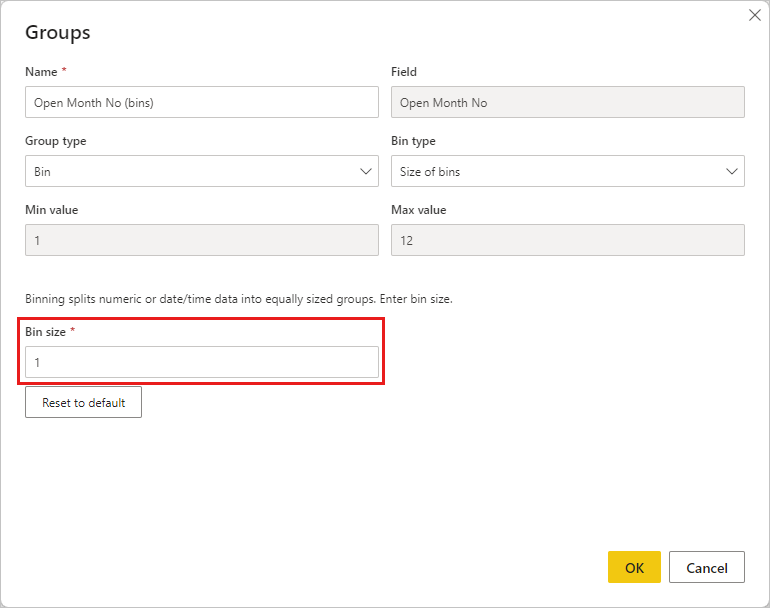
- Sélectionnez OK. Un nouveau champ s’affiche dans le volet Champs avec (compartiments) ajouté. Vous pouvez ensuite faire glisser ce champ sur le canevas pour utiliser la taille de classe dans un visuel.
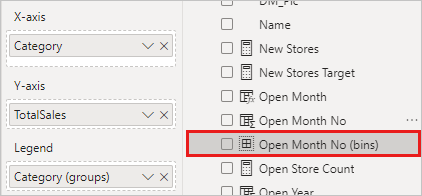
Pour voir le compartimentage en action, regardez cette vidéo.
Voici tout ce que vous deviez savoir sur l’utilisation du regroupement et du compartimentage pour vous assurer que les visuels de vos rapports affichent vos données uniquement comme vous le souhaitez.
Contenu connexe
Les articles suivants pourraient également vous intéresser :
- Use cross-report drillthrough in Power BI Desktop (Utiliser une extraction interrapport dans Power BI Desktop)
- Utilisation de segments Power BI Desktop