Tutoriel : Se connecter à un dépôt GitHub à l’aide de Power BI
Dans ce tutoriel, vous allez vous connecter à des données réelles : le référentiel public de contenu Power BI (également appelé dépôt) du service GitHub. Power BI crée automatiquement un tableau de bord et un rapport avec les données. Vous voyez des réponses à des questions comme : Combien de personnes contribuent au dépôt public Power BI ? Qui y contribue le plus ? Quel jour de la semaine enregistre le plus de contributions ? Et d’autres questions.
Vous pouvez également vous connecter à vos propres référentiels GitHub privés ou publics. Consultez Se connecter à GitHub avec Power BI pour utiliser une application modèle Power BI pour vous connecter à vos référentiels.
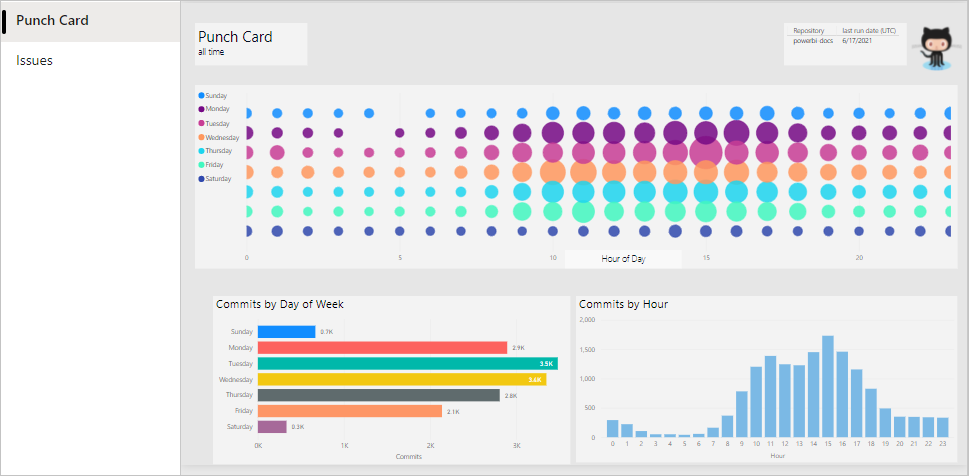
Dans ce tutoriel, vous allez effectuer les étapes suivantes :
- Vous inscrire pour obtenir un compte GitHub le cas échéant.
- Vous connecter au service avec votre compte Power BI, ou vous inscrire si vous n’avez pas encore de compte.
- Ouvrir le service Power BI
- Rechercher l’application GitHub.
- Entrer les informations du référentiel GitHub public dans Power BI.
- Afficher le tableau de bord et le rapport avec les données GitHub.
- Nettoyer les ressources en supprimant l’application.
Si vous n’êtes pas inscrit à Power BI, inscrivez-vous à un essai gratuit avant de commencer.
Prérequis
Pour suivre ce tutoriel, vous avez besoin d’un compte GitHub (demandez-en un si vous n’en avez pas).
- Demandez un compte GitHub.
Comment se connecter
Connectez-vous au service Power BI (app.powerbi.com).
Dans le volet de navigation, sélectionnez Applications, puis Obtenir des applications.
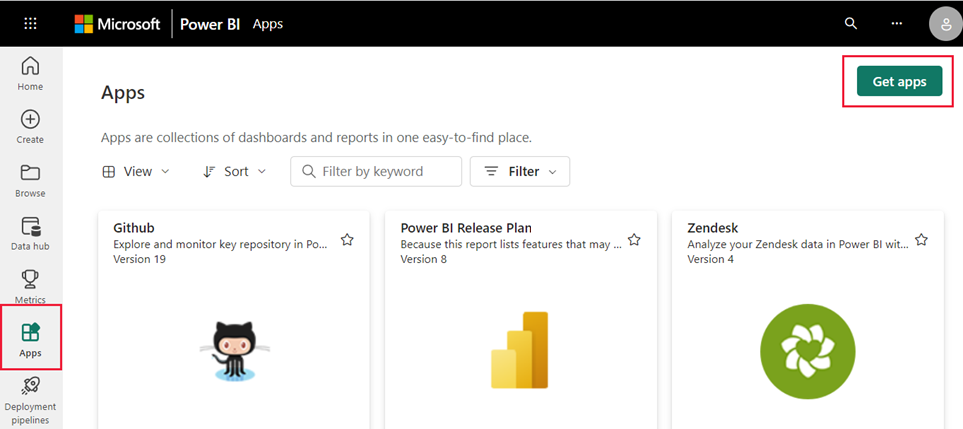
Entrez GitHub dans la zone de recherche. Sélectionnez l’application, puis choisissez Obtenir maintenant.
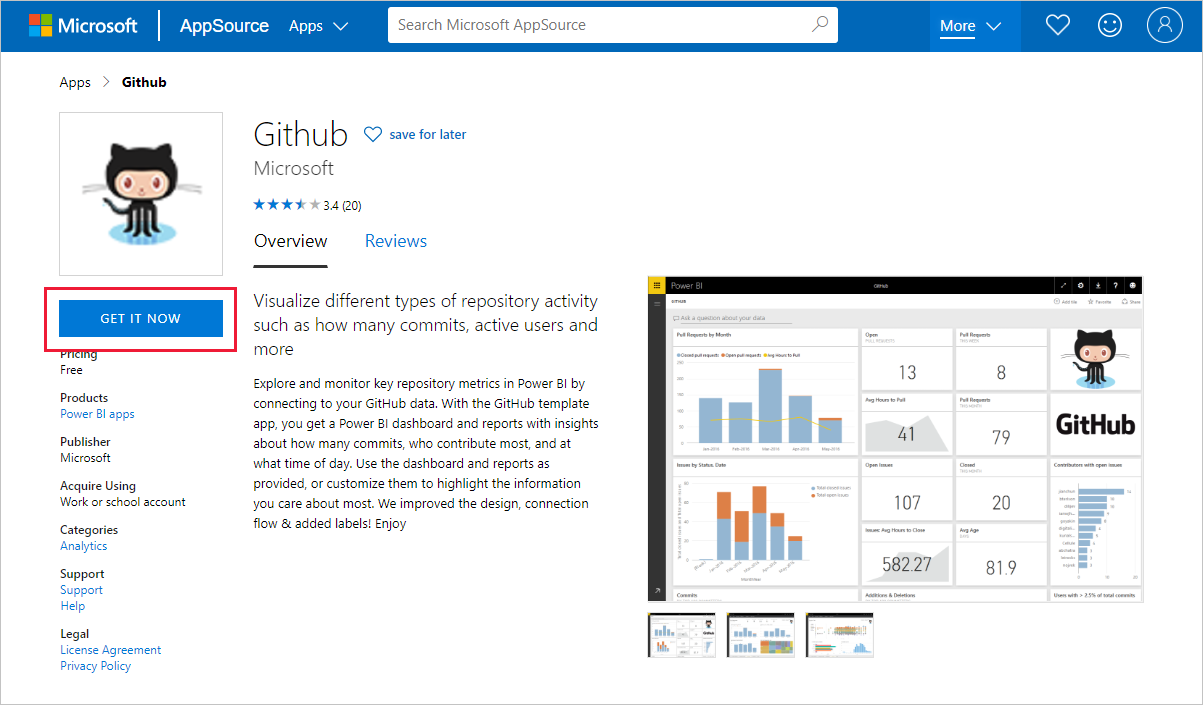
Sélectionnez Installer.
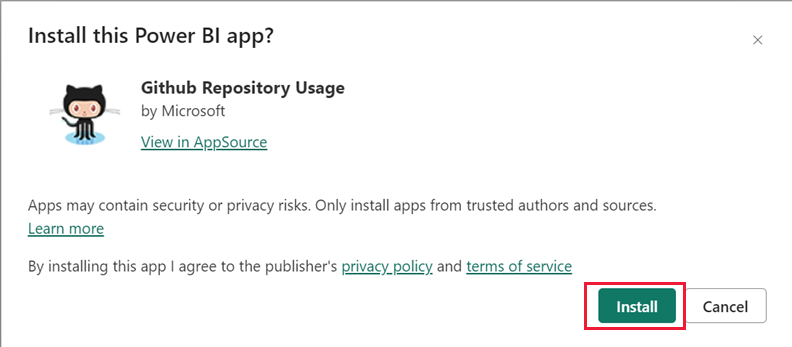
Quand la notification Votre nouvelle application est prête s’affiche, sélectionnez Accéder à l’application.
Dans la page d’accueil de l’application, sélectionnez Connecter vos données.
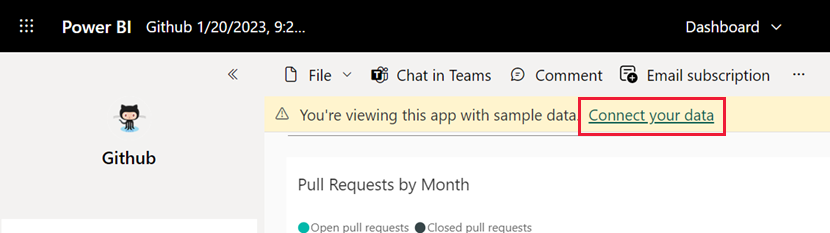
Dans la boîte de dialogue de connexion, entrez le nom et le propriétaire du référentiel. L’URL de ce référentiel est
https://github.com/MicrosoftDocs/powerbi-docs. EntrezMicrosoftDocscomme propriétaire etpowerbi-docscomme nom du référentiel. Cliquez sur Suivant.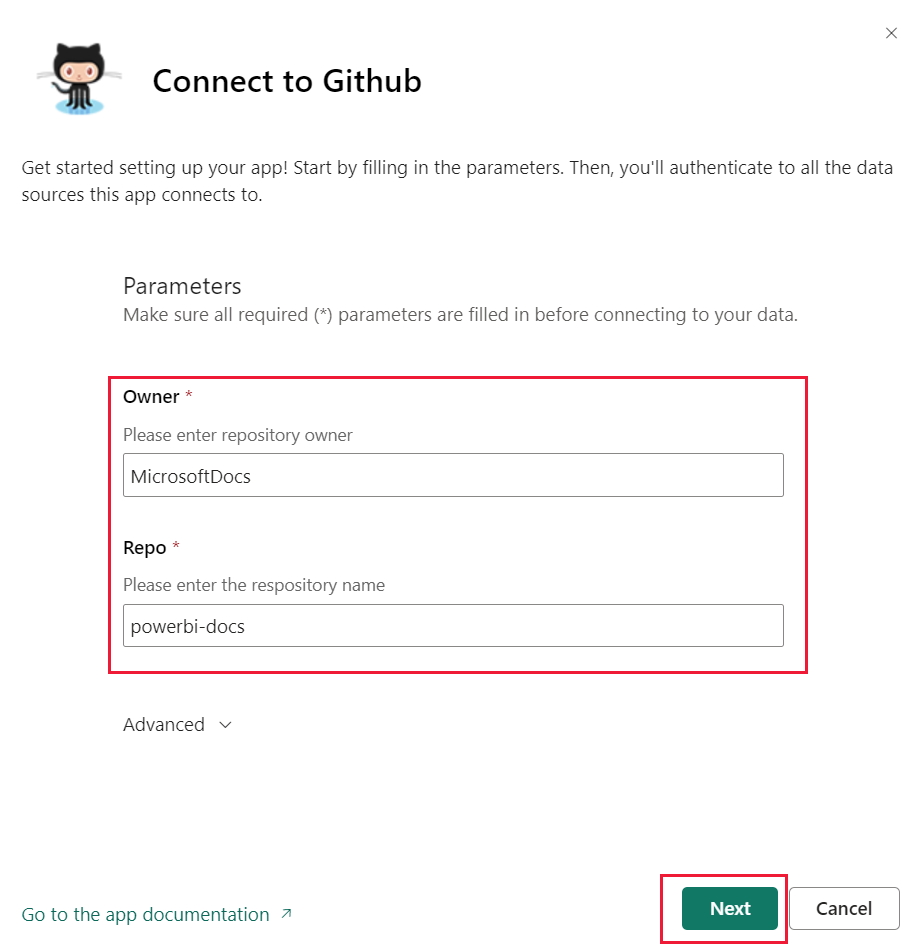
Assurez-vous que la méthode d’authentification est définie sur
OAuth2, puis sélectionnez Se connecter et connecter les données.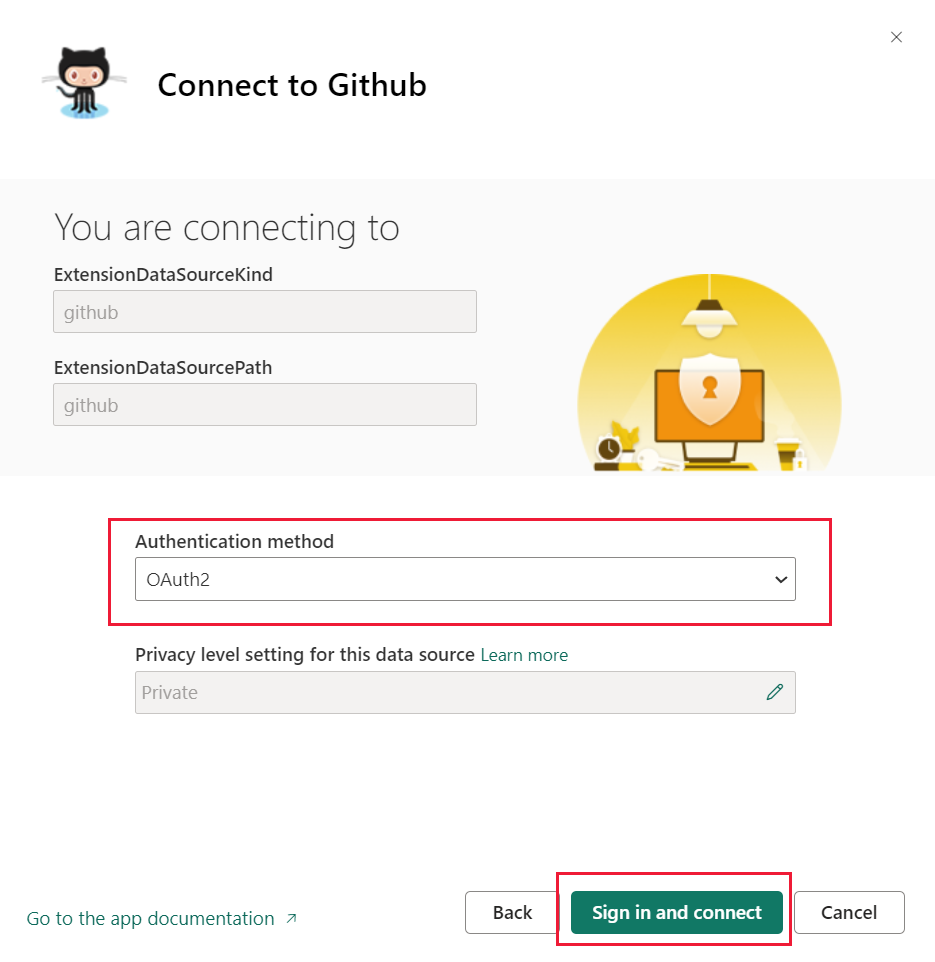
Si vous y êtes invité, suivez les instructions d’authentification de GitHub et autorisez Power BI à accéder à vos données.
- Une fois que Power BI peut se connecter à GitHub, les données de votre modèle sémantique Power BI sont actualisées une fois par jour.
- Une fois que Power BI a importé les données, le contenu s’affiche dans votre nouvel espace de travail GitHub.
Sélectionnez Espaces de travail dans le volet de navigation pour afficher le tableau de bord, les rapports et les modèles sémantiques. Vous pouvez sélectionner Plus d’options (…) pour afficher les paramètres.
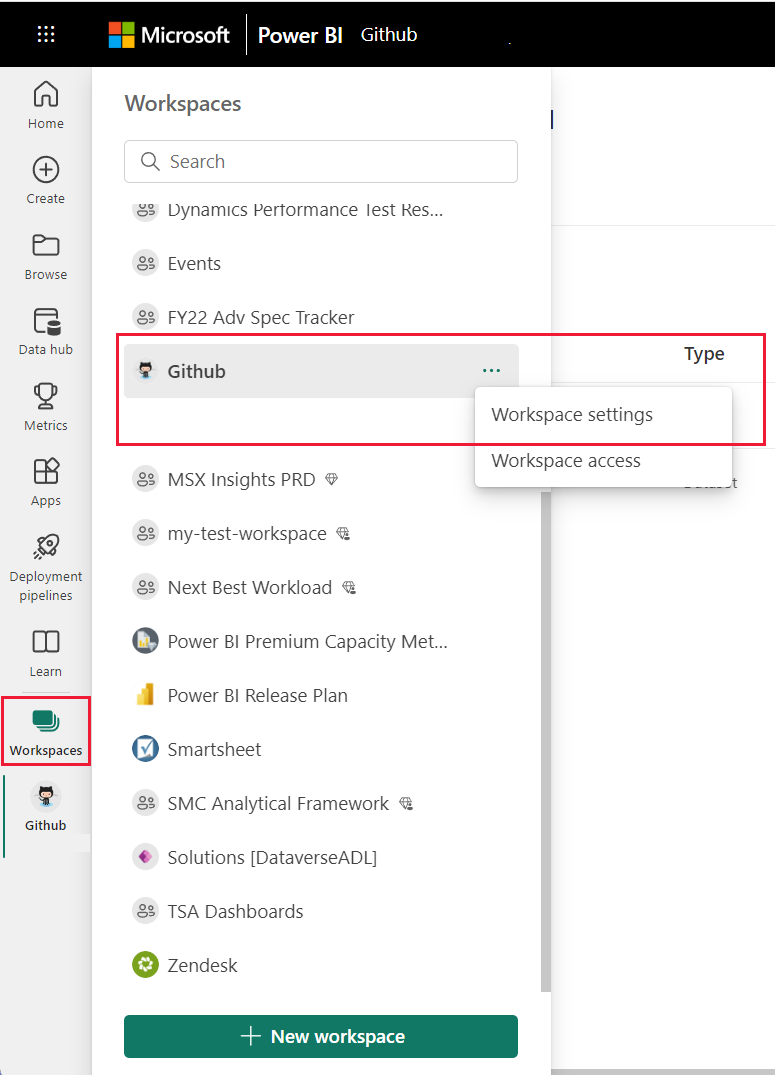
Dans les Paramètres de l’espace de travail, vous pouvez renommer ou supprimer l’espace de travail.
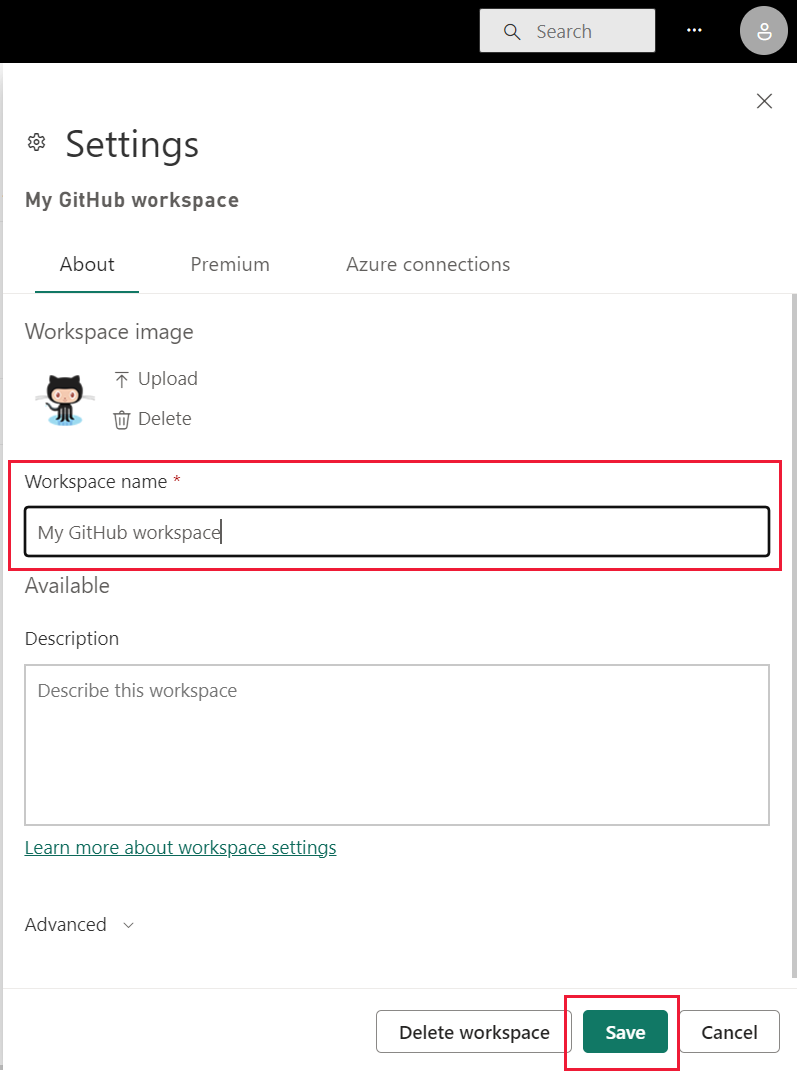
Sélectionnez votre tableau de bord GitHub. Vous pouvez réduire ou développer le volet de navigation afin d’avoir plus de place pour consulter vos données.
Vous verrez peut-être des valeurs différentes, car le tableau de bord GitHub contient des données actives.
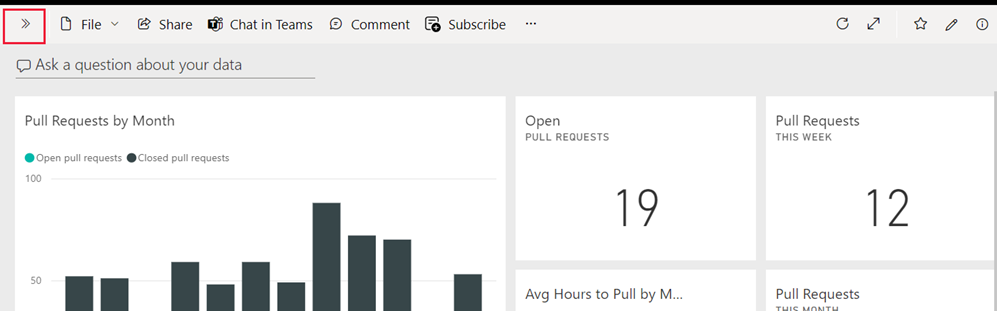
Poser une question
Sélectionnez la zone de texte Poser une question sur vos données. Power BI ouvre la fenêtre Questions et réponses et propose des exemples de questions.
Entrez combien d’utilisateurs, Power BI propose une liste de questions.
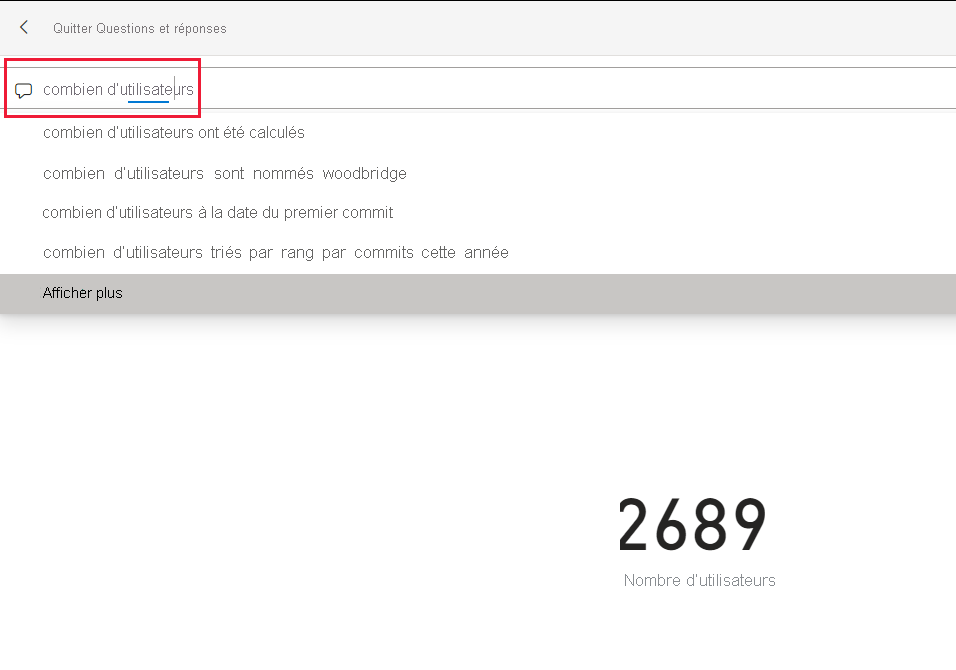
Vous pouvez modifier votre question. Entre combien et utilisateurs, tapez de demandes de tirage par.
Power BI crée un visuel de graphique à barres montrant le nombre de demandes de tirage par personne.
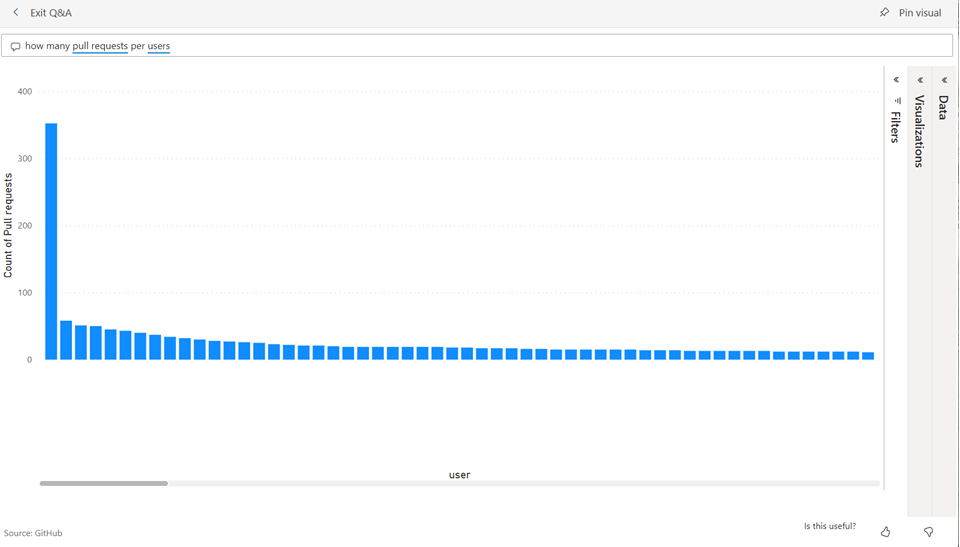
Sélectionnez l’icône d’épingle pour épingler le visuel à votre tableau de bord, puis Quitter Questions et réponses.
Afficher le rapport GitHub
Dans le tableau de bord GitHub, sélectionnez Plus d’options (…) dans l’histogramme Demandes de tirage par mois. Choisissez Accéder au rapport.
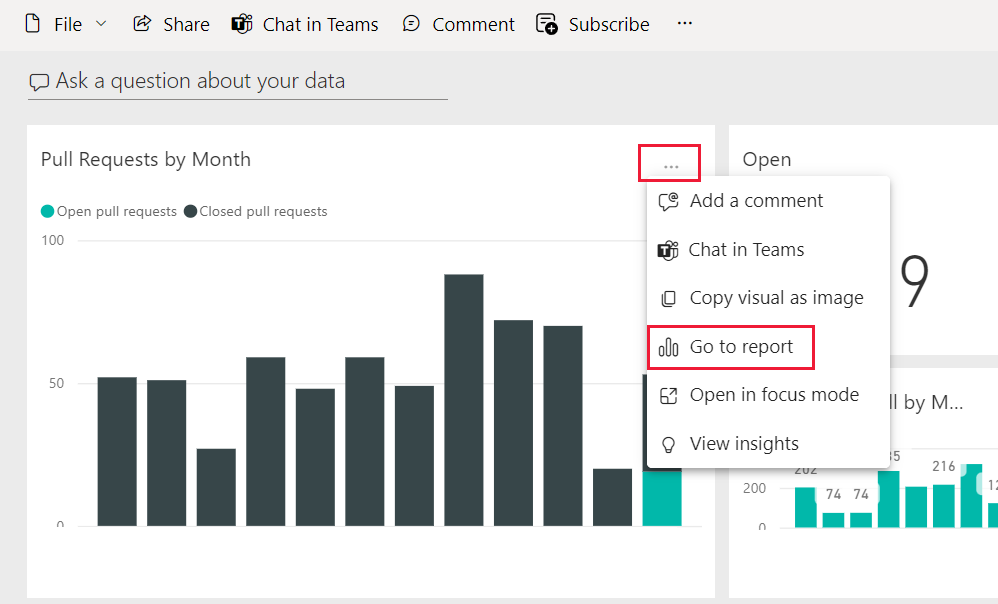
Sélectionnez un nom d’utilisateur dans le graphique Total pull requests by user (Nombre total de demandes de tirage par utilisateur). Une nouvelle vignette s’affiche avec des résultats pour un utilisateur.
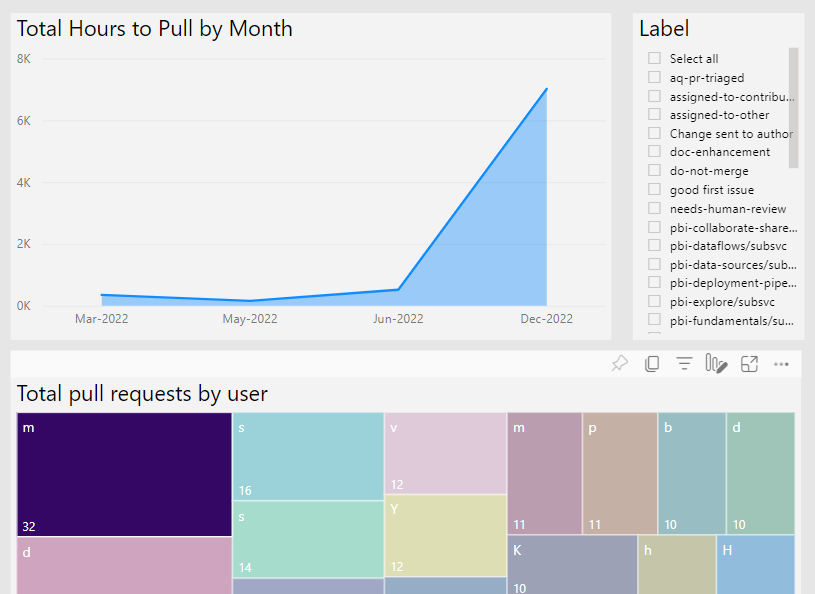
Sélectionnez l’onglet Carte de pointage pour afficher la page suivante du rapport. Vous pouvez maintenant afficher les temps de travail par heure et par jour de la semaine.
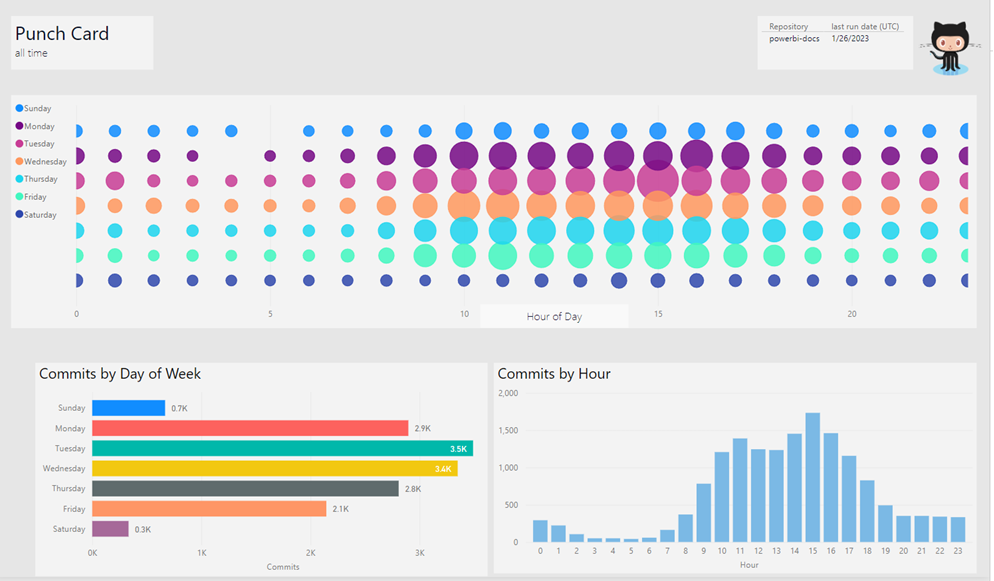
Nettoyer les ressources
Maintenant que vous avez terminé le tutoriel, vous pouvez supprimer l’application GitHub.
Dans le volet de navigation, sélectionnez Applications.
Dans la vignette de l’application, sélectionnez Plus d’options (…) puis choisissez Supprimer.
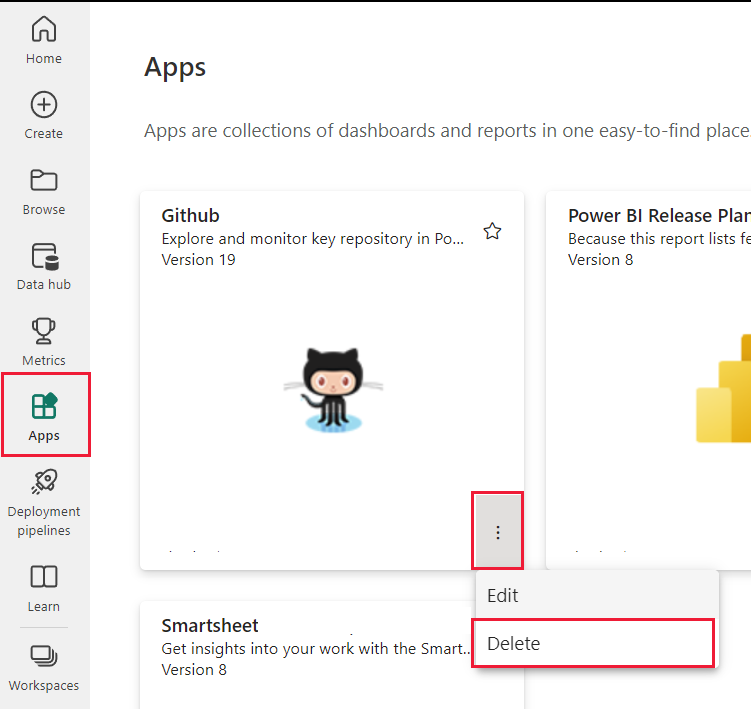
Contenu connexe
Dans ce tutoriel, vous vous êtes connecté à un dépôt public GitHub et vous avez obtenu des données, que Power BI a mises en forme dans un tableau de bord et un rapport. Vous avez répondu à certaines questions en explorant les données du tableau de bord et du rapport. Vous pouvez maintenant découvrir comment vous connecter à d’autres services, tels que Salesforce, Microsoft Dynamics et Google Analytics.