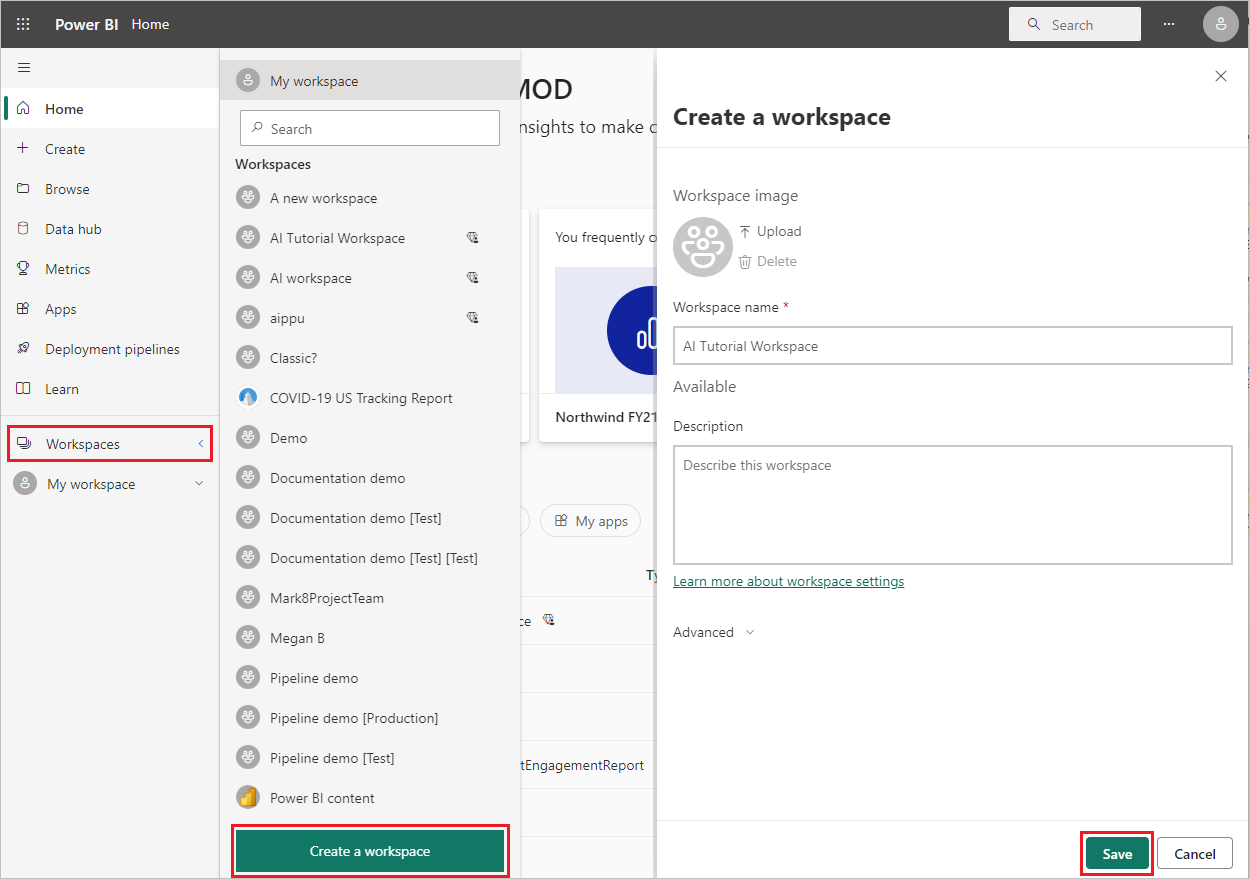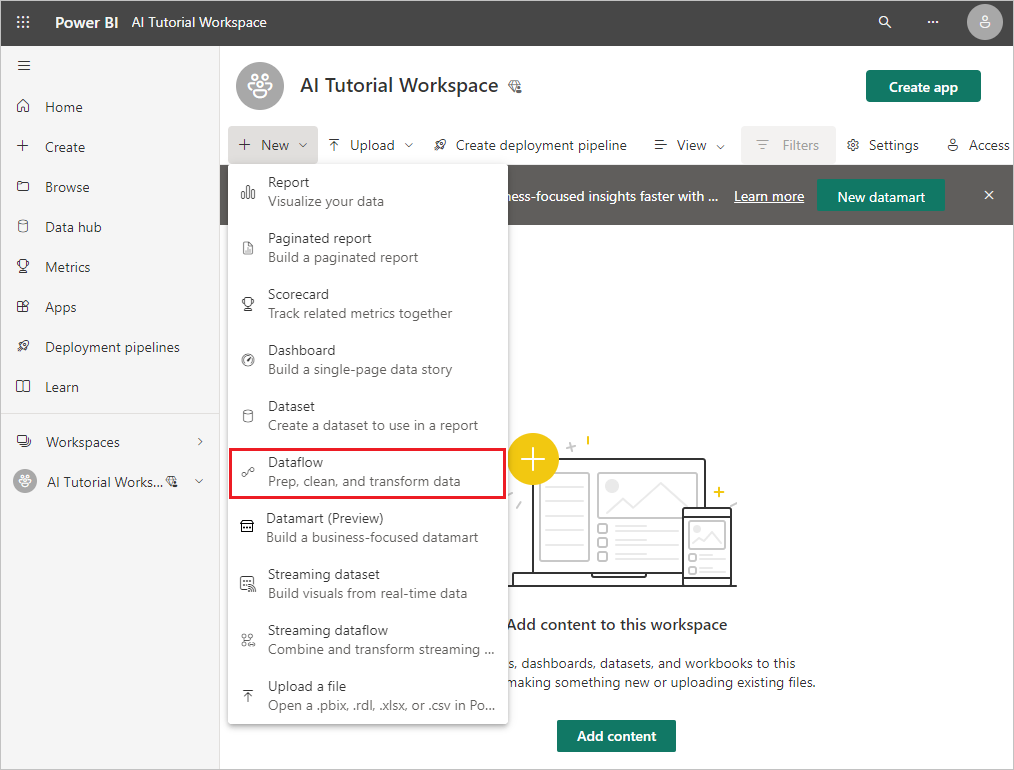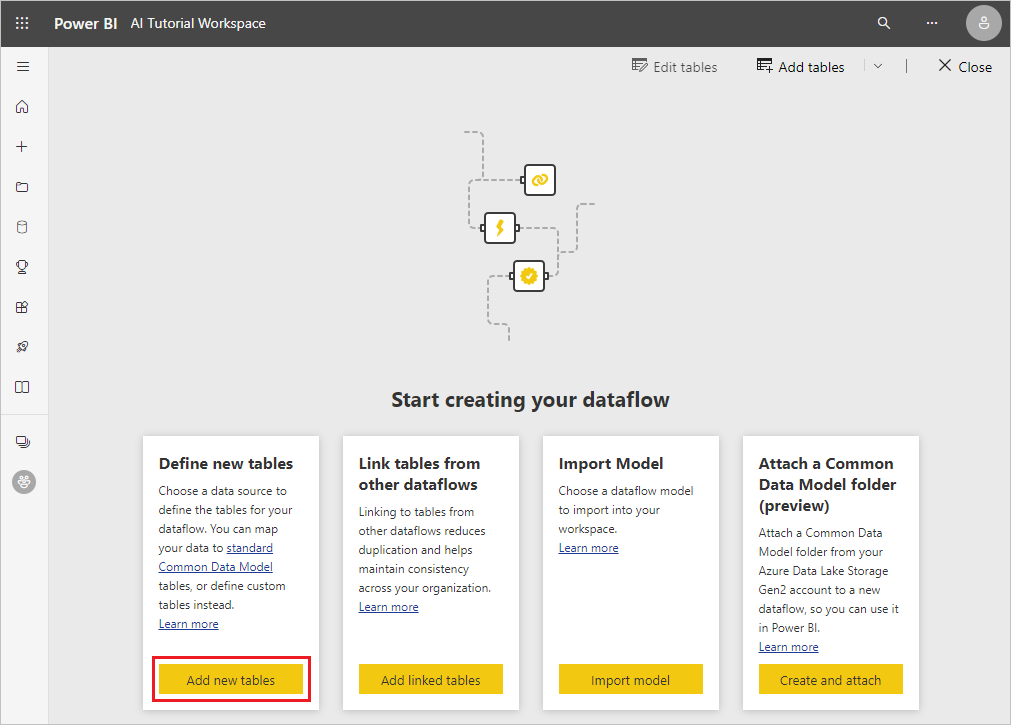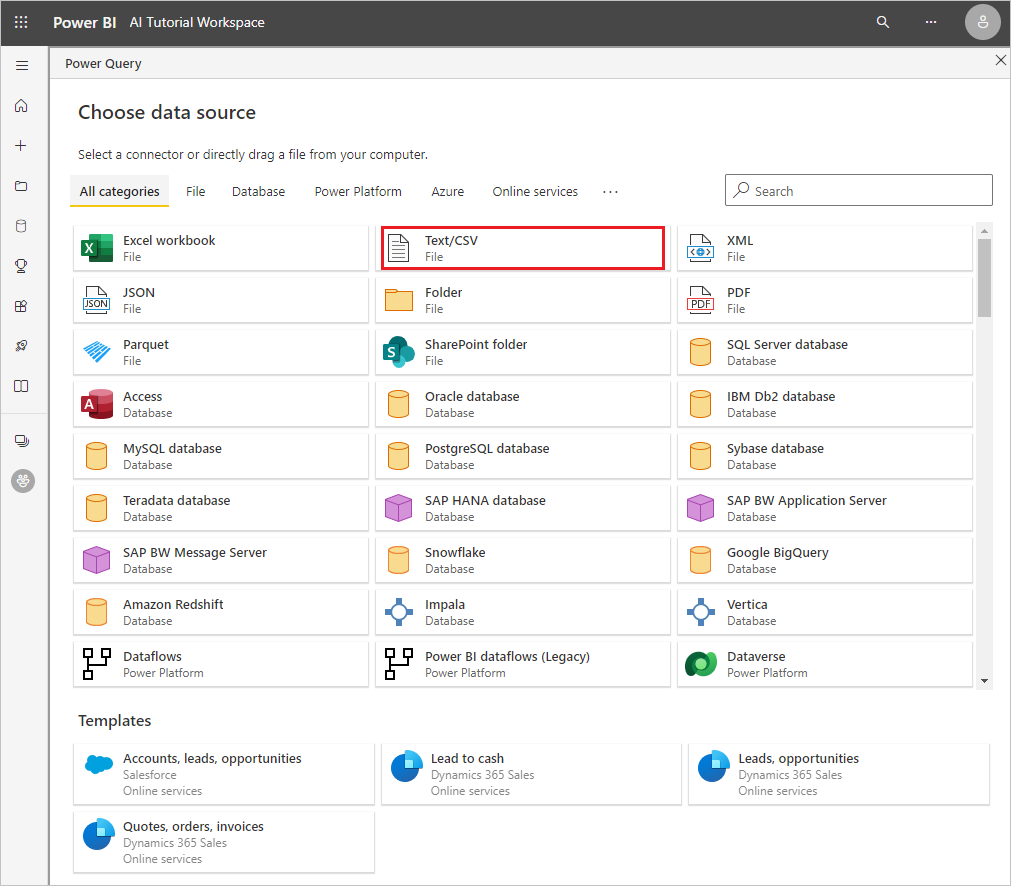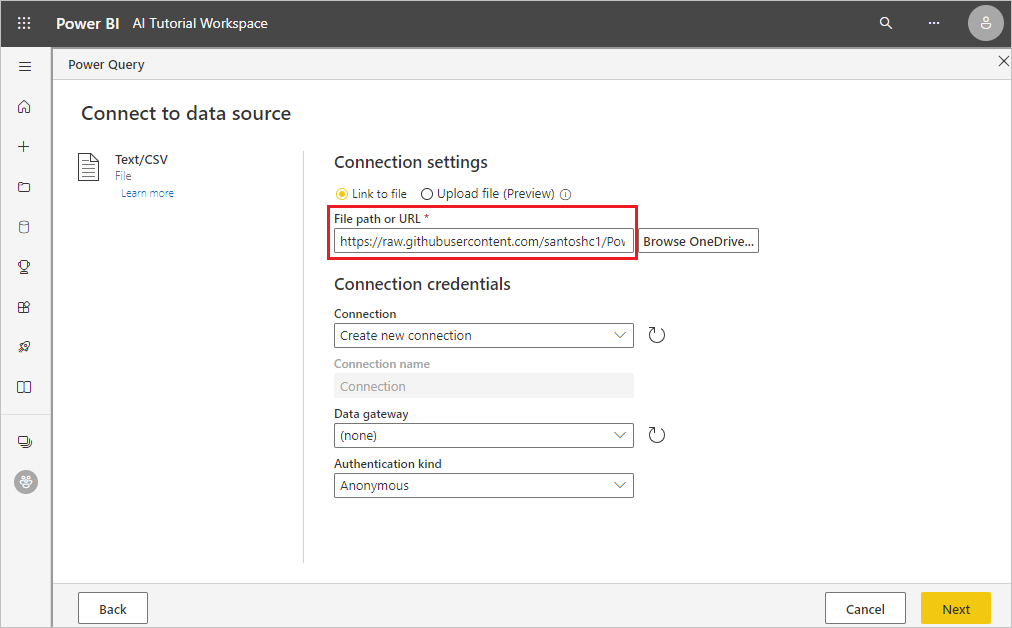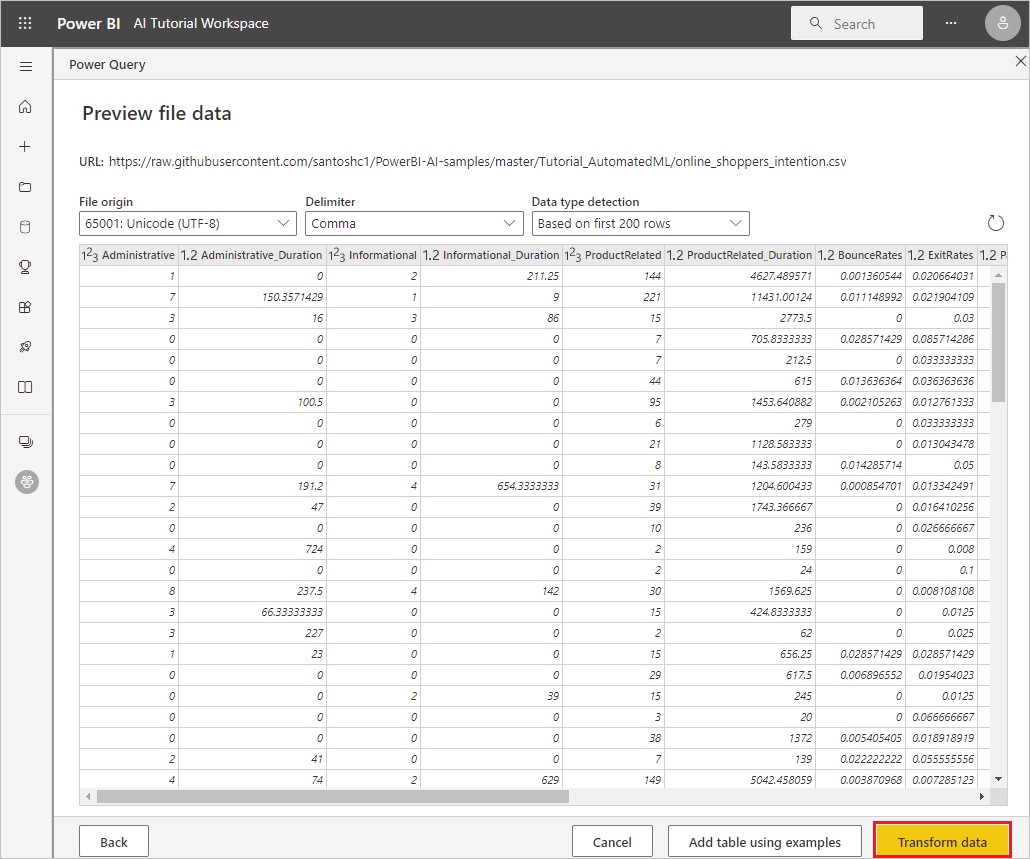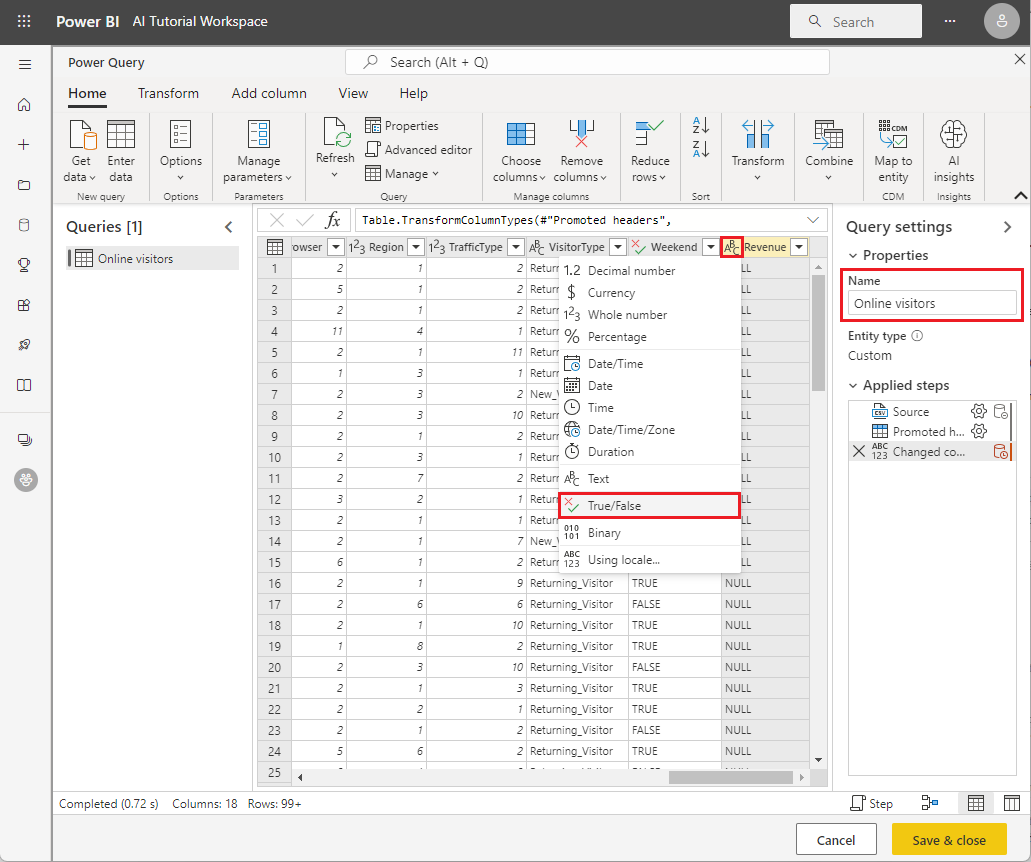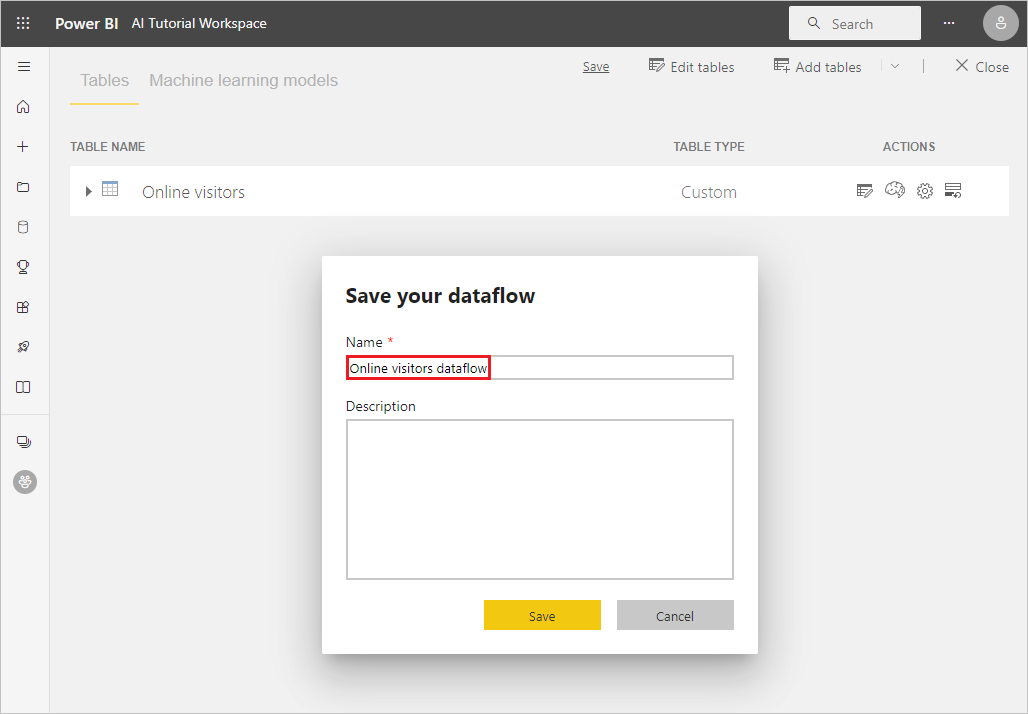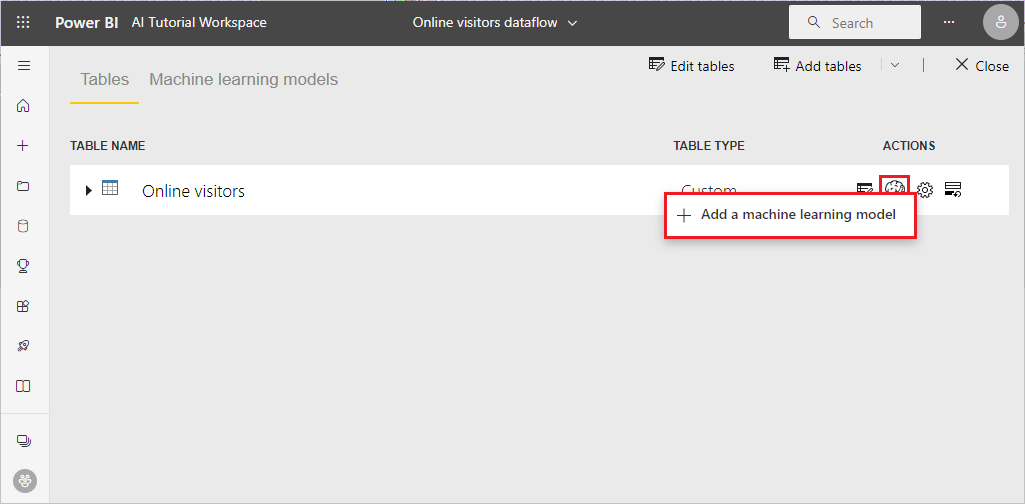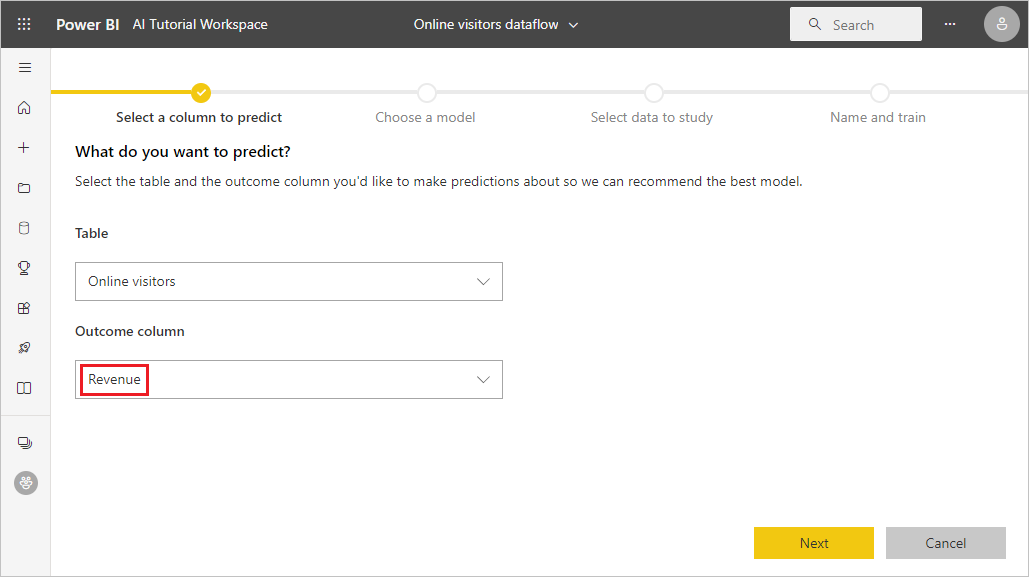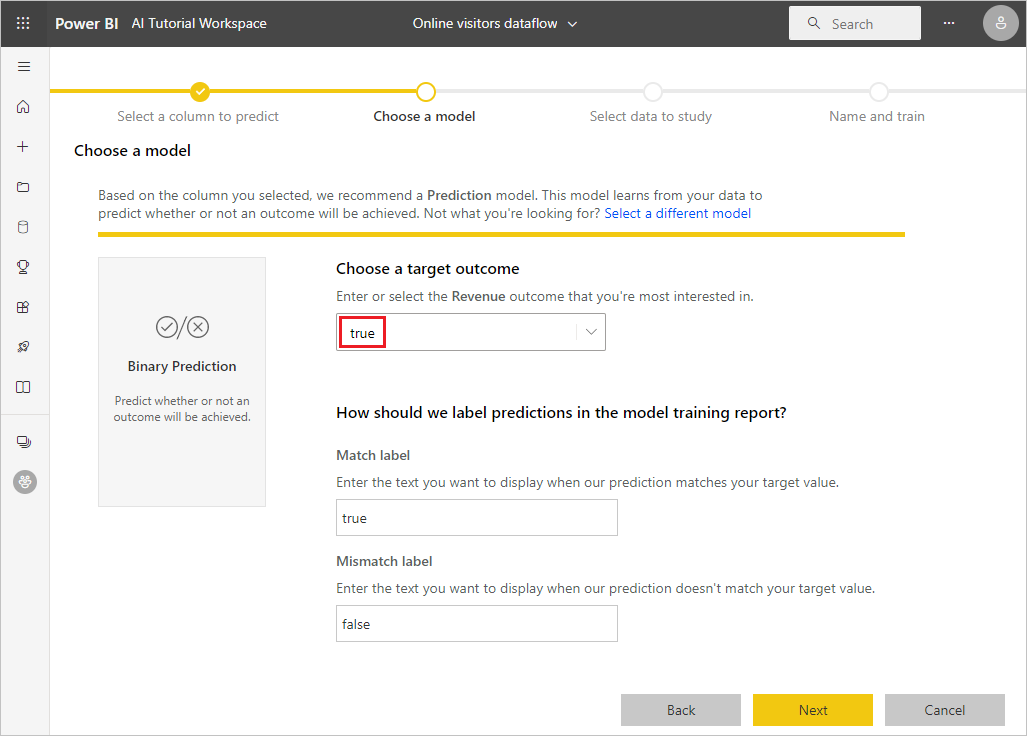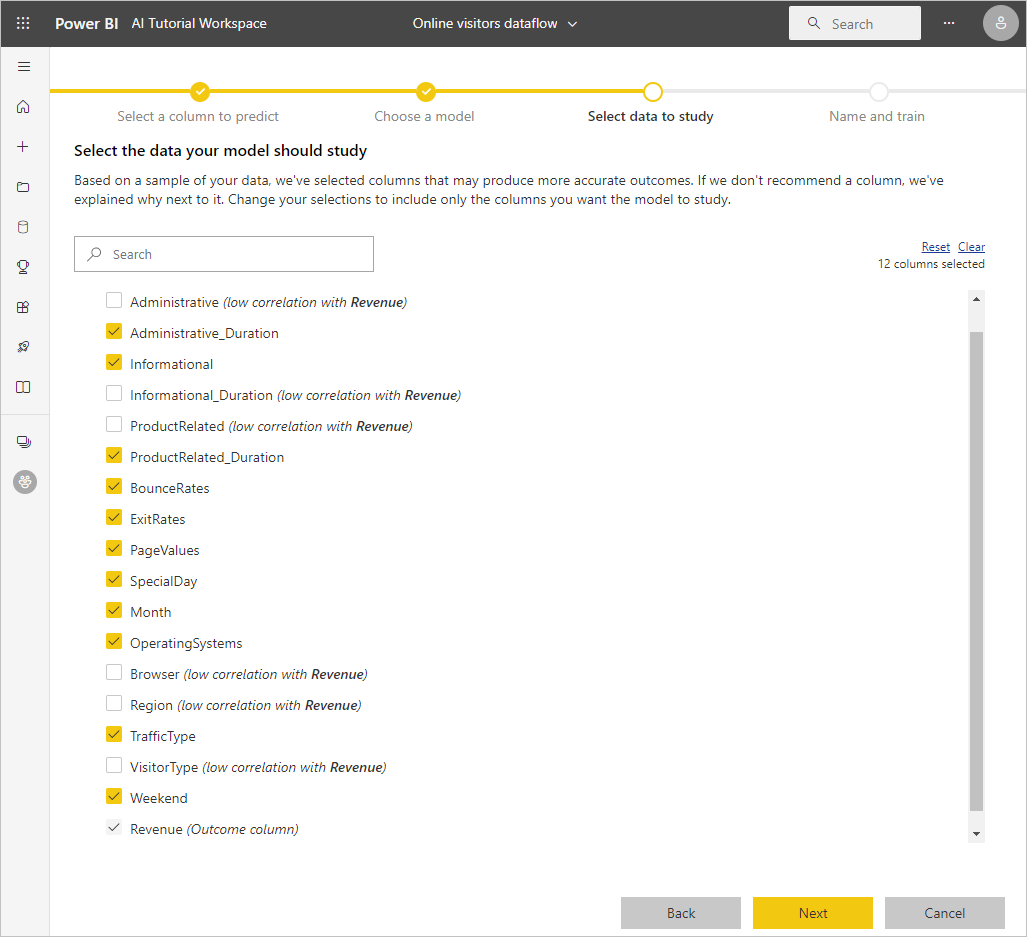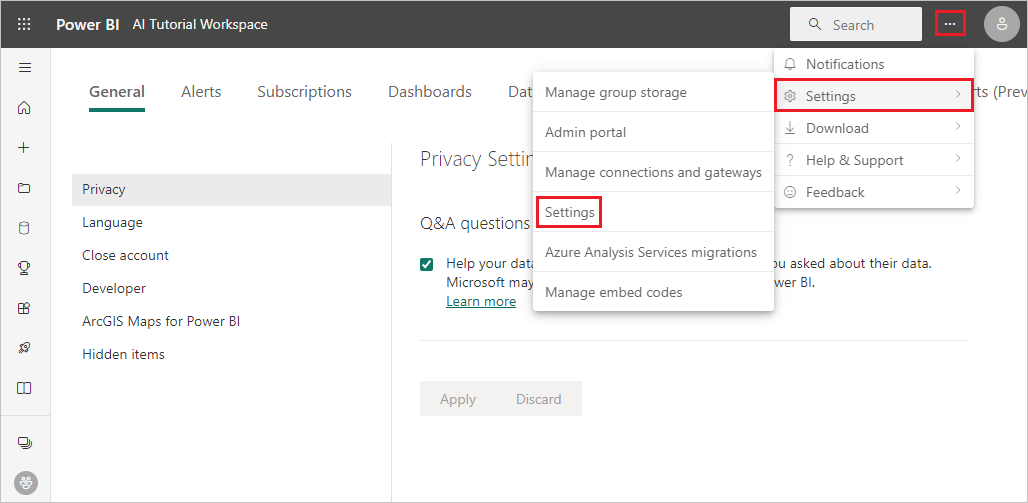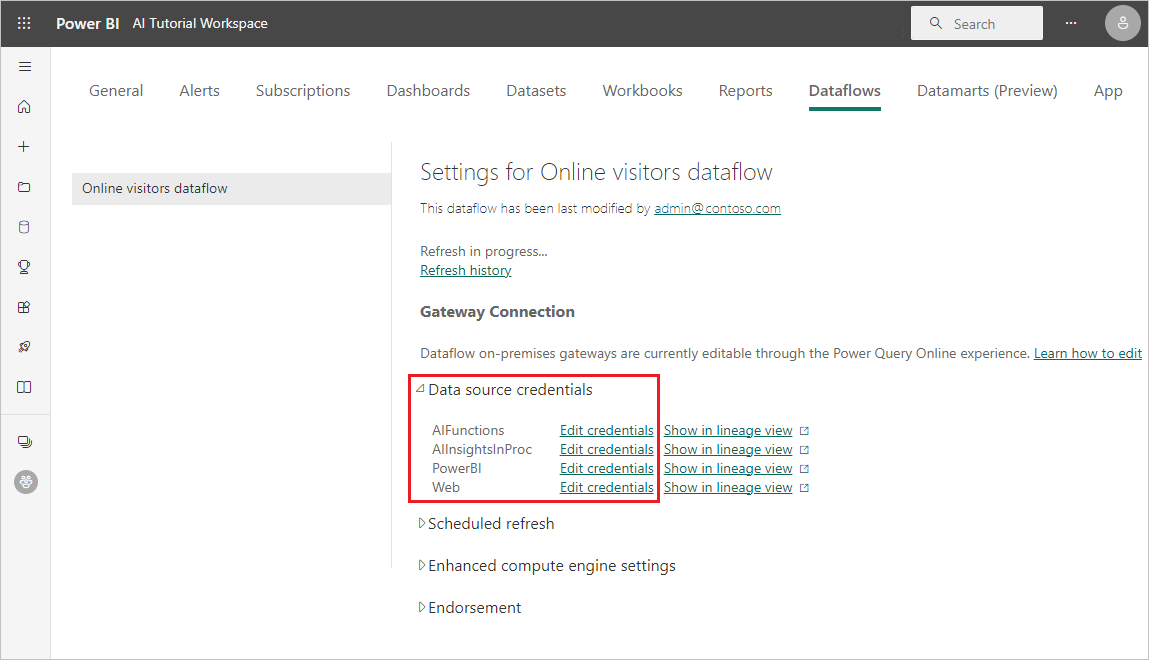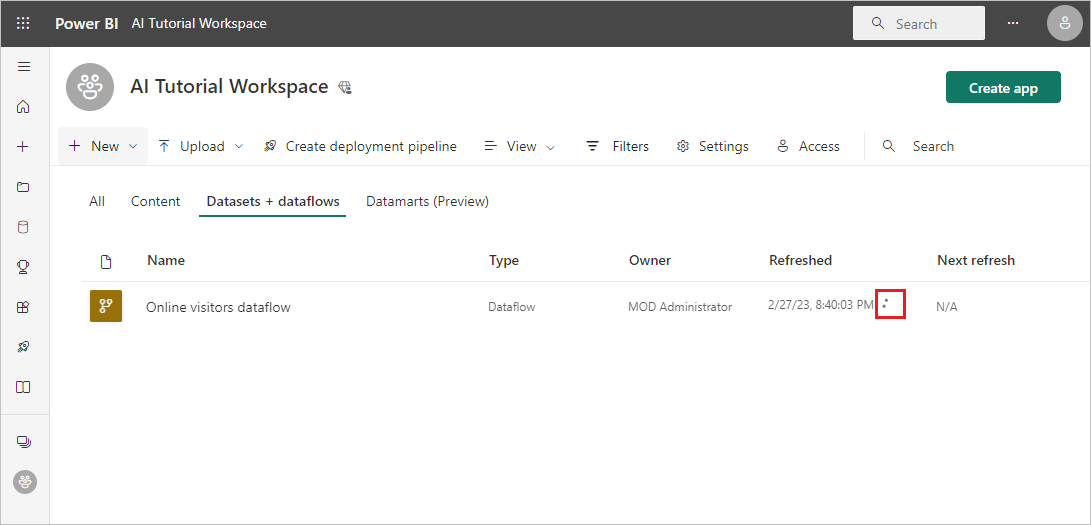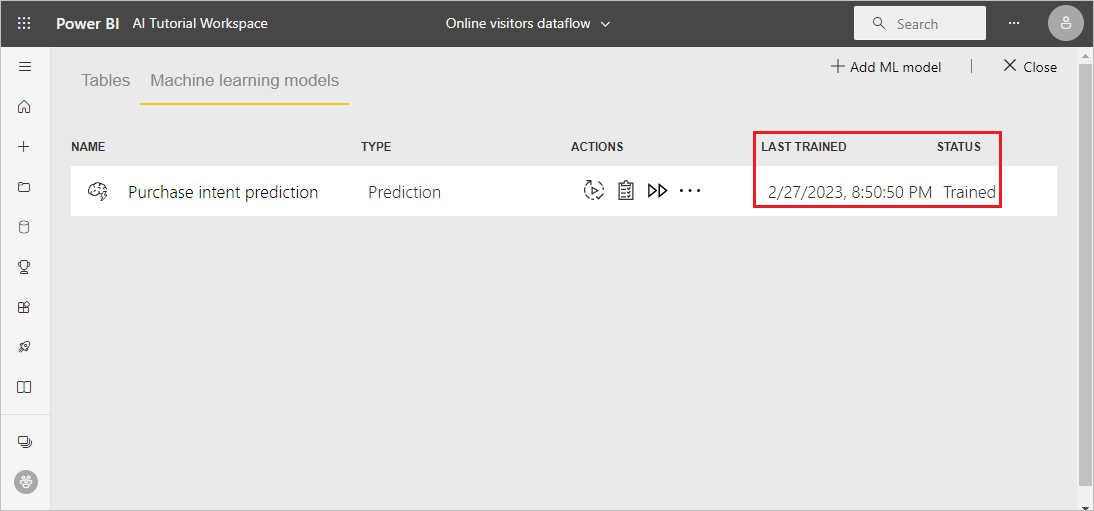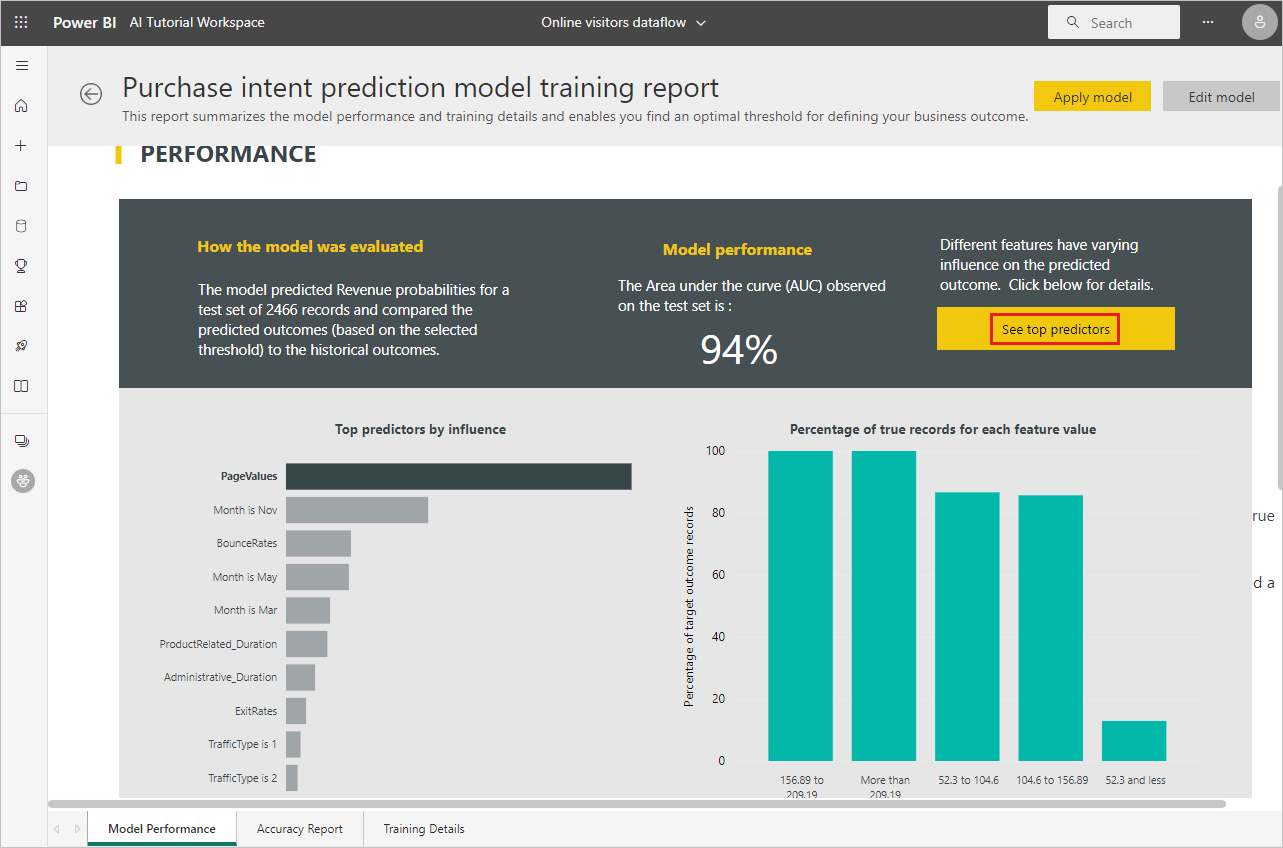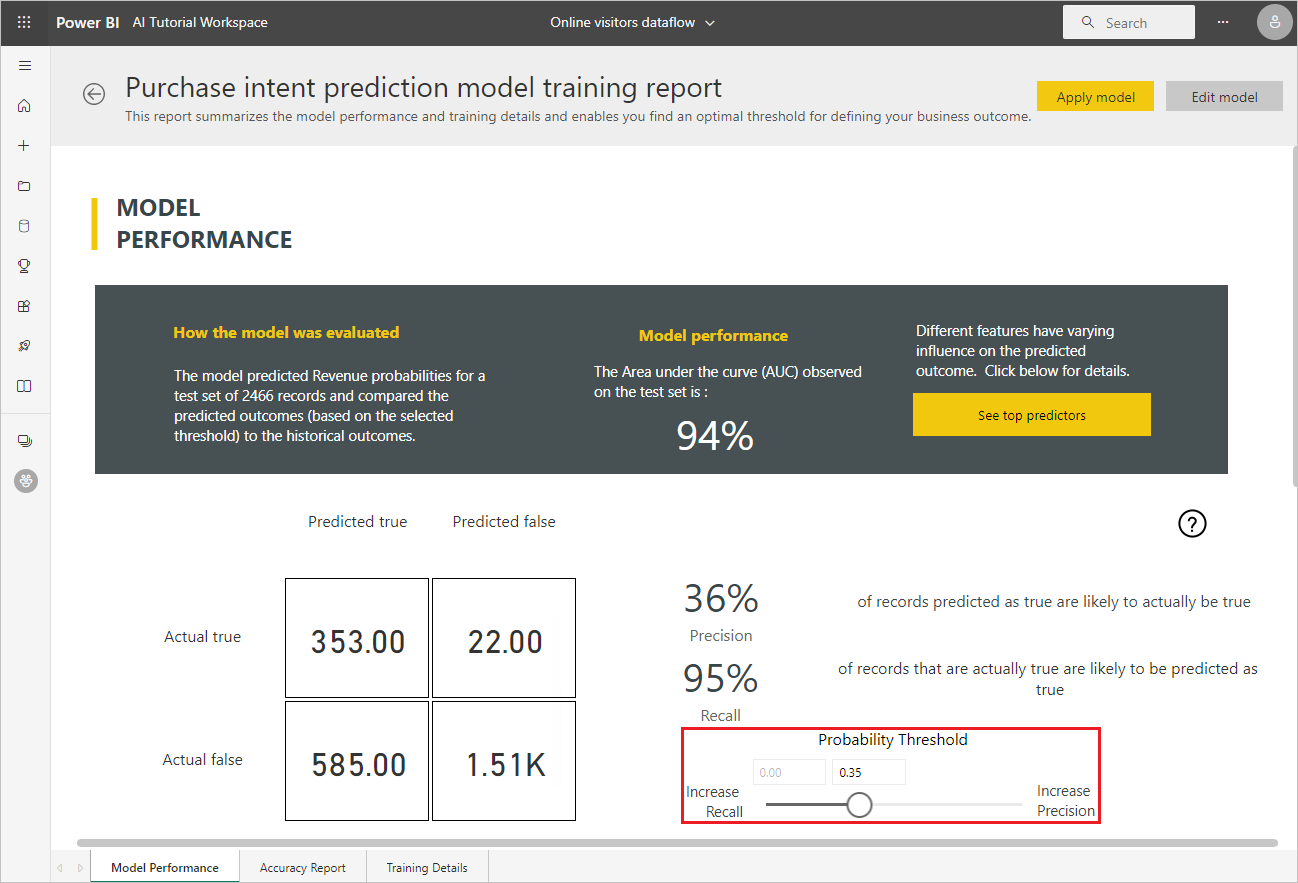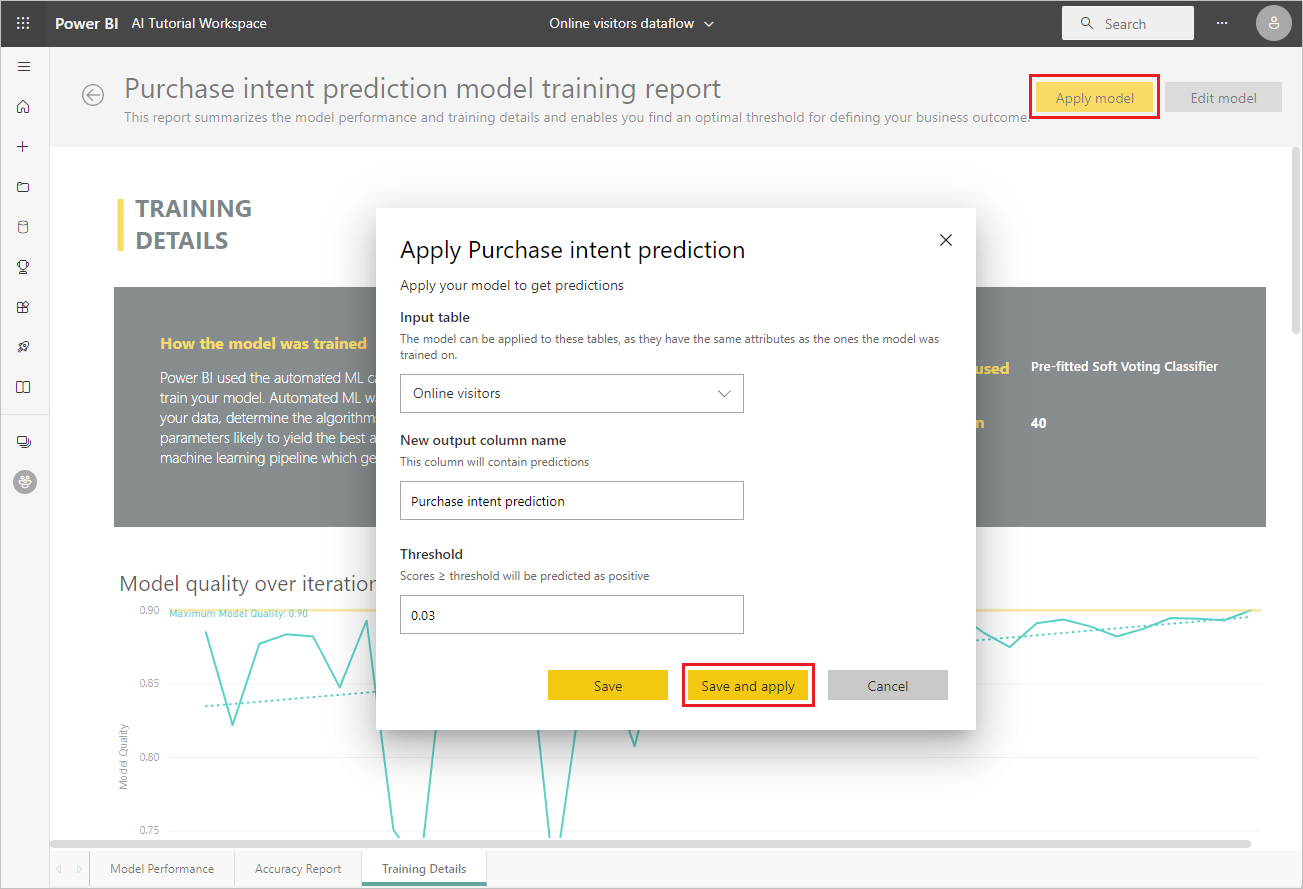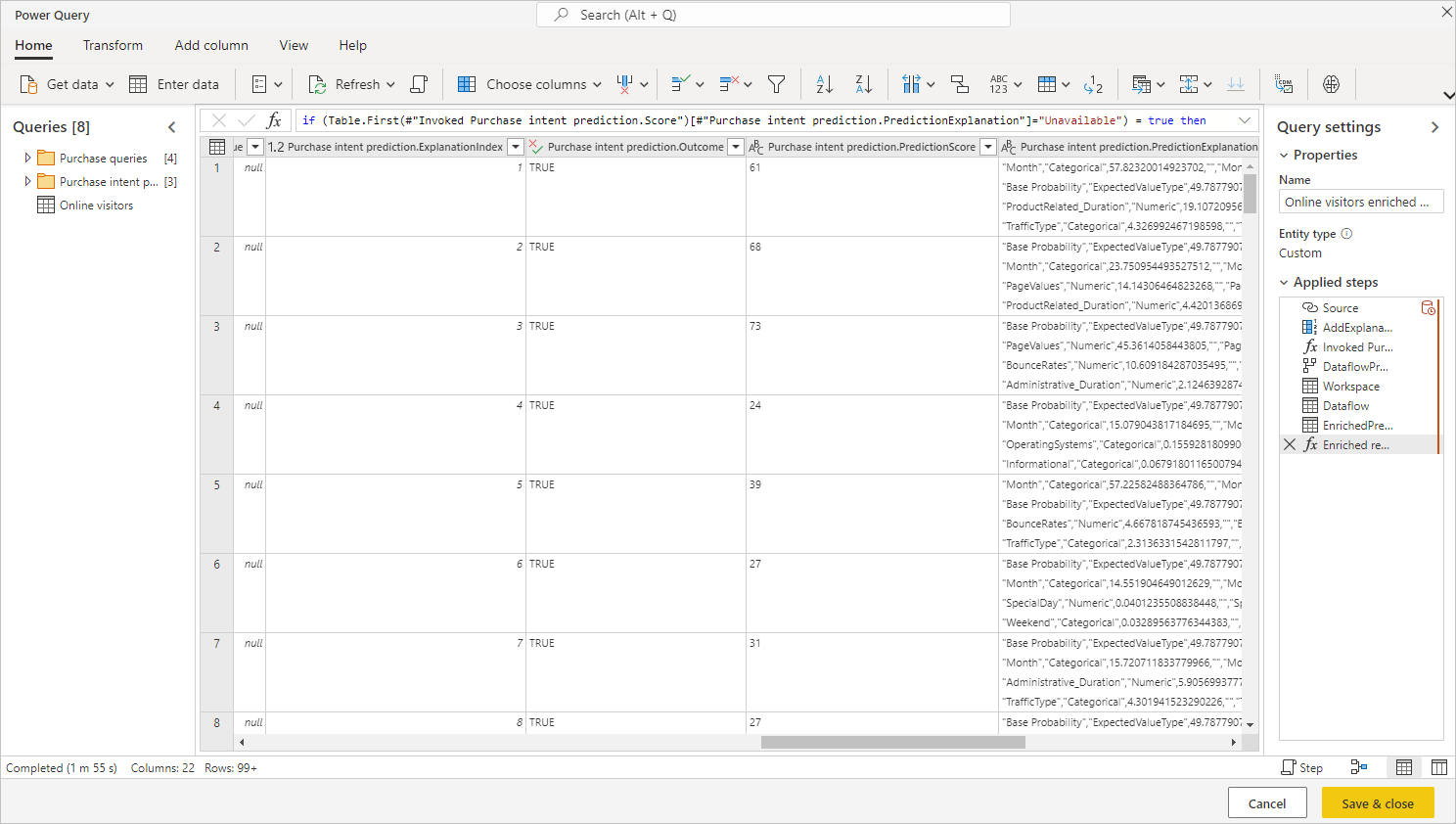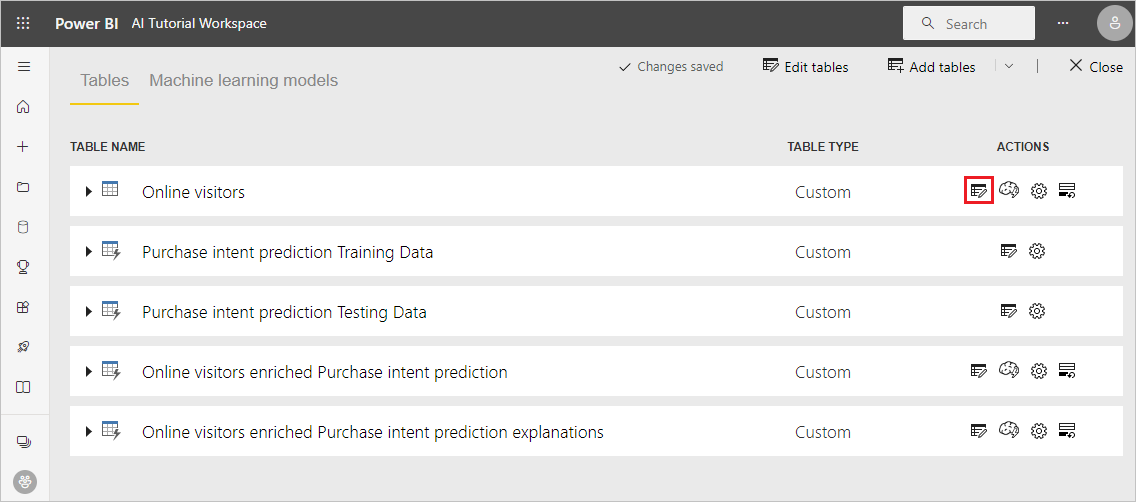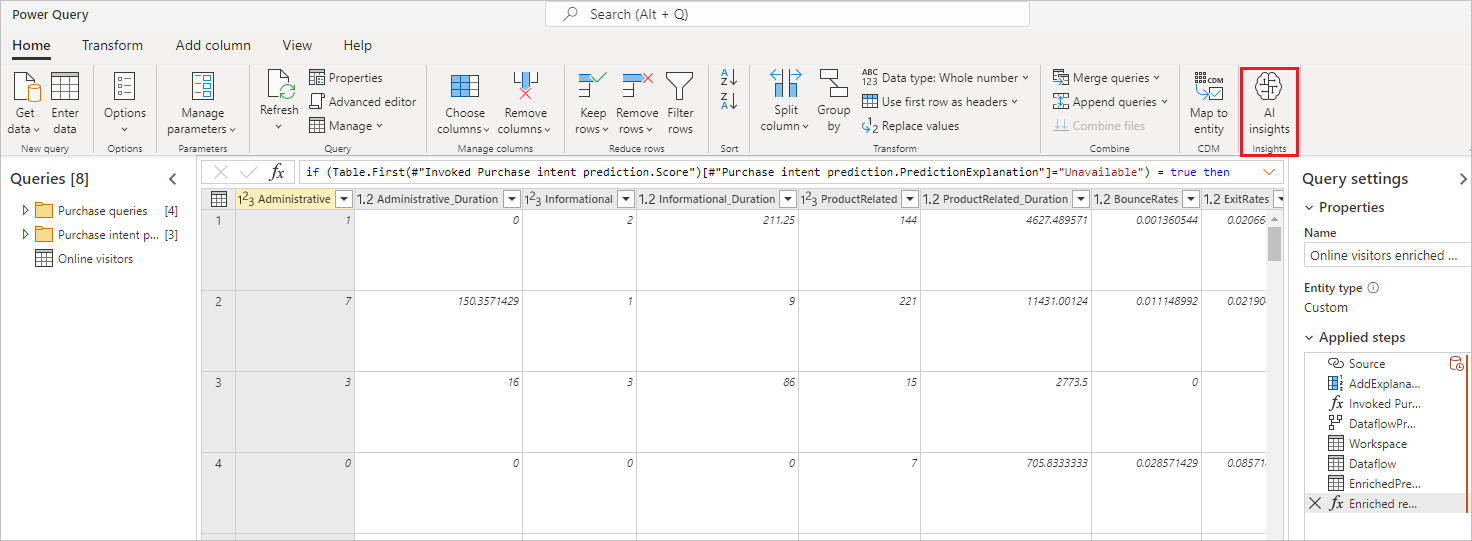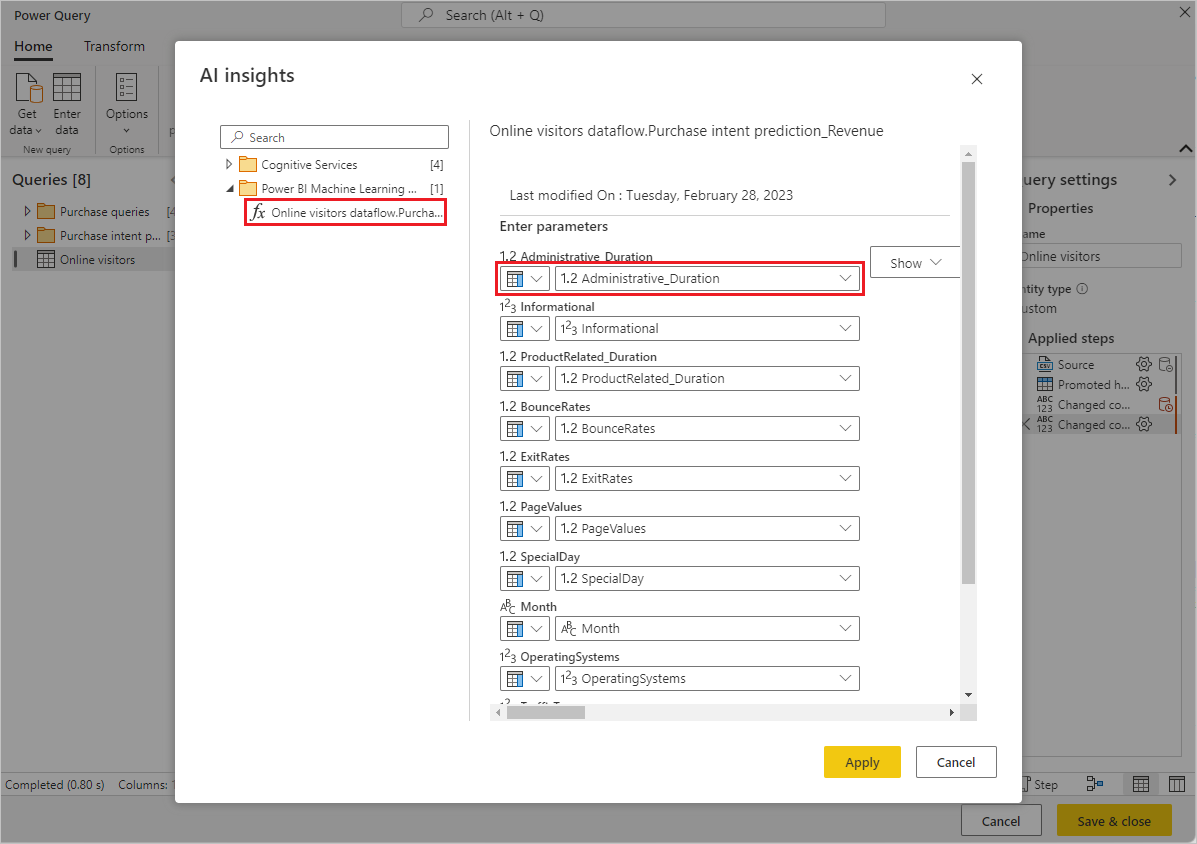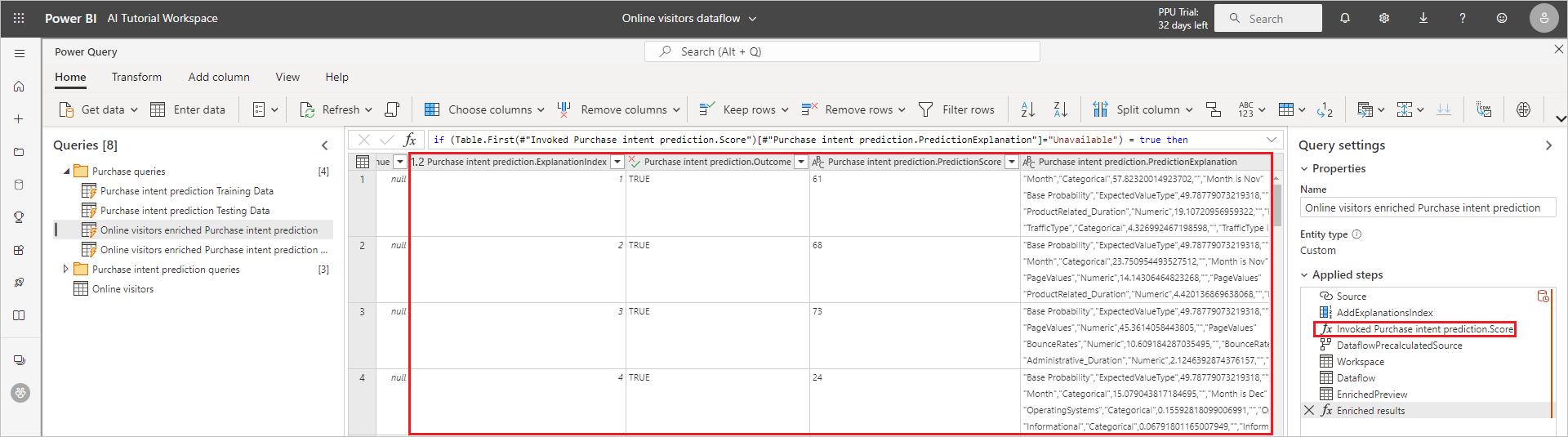Tutoriel : Créer un modèle Machine Learning dans Power BI
Important
La création de modèles AutoML (Automated Machine Learning) Power BI pour les flux de données v1 a été supprimée et n’est plus disponible. Les clients sont encouragés à migrer votre solution vers la fonctionnalité AutoML dans Microsoft Fabric. Pour plus d’informations, consultez l’annonce de suppression.
Dans ce tutoriel, vous utilisez le Machine Learning automatisé pour créer et appliquer un modèle de prédiction binaire dans Power BI. Vous créez un flux de données Power BI et utilisez les entités que vous définissez dans le flux de données pour former et valider un modèle Machine Learning directement dans Power BI. Vous utilisez ensuite ce modèle pour noter de nouvelles données et générer des prédictions.
Tout d’abord, vous allez créer un modèle Machine Learning de prédiction binaire afin de prédire l’intention d’achat des acheteurs en ligne selon un ensemble d’attributs de session en ligne. Vous utilisez un modèle sémantique d’apprentissage automatique de point de référence pour cet exercice. Une fois que vous avez entraîné un modèle, Power BI génère automatiquement un rapport de validation qui explique les résultats du modèle. Vous pouvez ensuite passer en revue le rapport de validation et appliquer le modèle à vos données pour le scoring.
Il se compose des étapes suivantes :
- Créer un flux de donnée avec les données d’entrée.
- Créer et effectuer l’apprentissage d’un modèle Machine Learning.
- Examiner le rapport de validation de modèle.
- Appliquer le modèle à une entité de flux de donnée.
- Utilisez la sortie notée du modèle dans un rapport Power BI.
Créer un dataflow avec les données d’entrée
Créez un flux de données avec des données d’entrée en procédant comme suit.
Obtenir des données
La première étape de la création d’un dataflow consiste à préparer vos sources de données. Dans ce cas, vous utilisez un modèle sémantique d’apprentissage automatique à partir d’un ensemble de sessions en ligne, dont certaines ont abouti à un achat. Le modèle sémantique contient un ensemble d’attributs concernant ces sessions, que vous utiliserez pour la formation de votre modèle.
Vous pouvez télécharger le modèle sémantique à partir du site web UC Irvine ou en téléchargeant online_shoppers_intention.csv. Plus loin dans ce tutoriel, vous vous connectez au modèle sémantique en spécifiant son URL.
Créer les tables
Pour créer les entités dans votre flux de données, connectez-vous au service Power BI, puis accédez à un espace de travail.
Si vous n’avez pas d’espace de travail, créez-en un en sélectionnant Espaces de travail dans le volet de navigation gauche de Power BI, puis Créer un espace de travail. Dans le panneau Créer un espace de travail, entrez un nom d’espace de travail, puis sélectionnez Enregistrer.
Sélectionnez Nouveau en haut du nouvel espace de travail, puis Flux de données.
Sélectionnez Ajouter de nouvelles tables pour lancer un éditeur Power Query dans le navigateur.
Dans l’écran Choisir une source de données, sélectionnez Texte/CSV comme source de données.
Dans la page Connexion à une source de données, collez le lien suivant dans le fichier online_shoppers_intention.csv dans la zone Chemin ou URL du fichier, puis sélectionnez Suivant.
https://raw.githubusercontent.com/santoshc1/PowerBI-AI-samples/master/Tutorial_AutomatedML/online_shoppers_intention.csvL’éditeur Power Query affiche un aperçu des données à partir du fichier CSV. Pour apporter des modifications aux données avant de les charger, sélectionnez Transformer les données.
Power Query déduit automatiquement les types de données des colonnes. Vous pouvez modifier les types de données en sélectionnant l’icône de type d’attribut en haut des en-têtes de colonne. Changez le type de la colonne Revenue (Revenu) en Vrai/Faux.
Vous pouvez renommer la requête avec un nom plus convivial en modifiant la valeur dans la zone Nom dans le volet droit. Remplacez le nom de la requête par Visiteurs en ligne.
Sélectionnez Enregistrer et fermer et, dans la boîte de dialogue, donnez un nom au flux de données, puis sélectionnez Enregistrer.
Créer et effectuer l’apprentissage d’un modèle Machine Learning
Pour ajouter un modèle Machine Learning :
Sélectionnez l’icône Appliquer le modèle Machine Learning dans la liste Actions de la table qui contient vos données d’apprentissage et informations d’étiquette, puis sélectionnez Ajouter un modèle Machine Learning.
La première étape pour créer notre modèle Machine Learning consiste à identifier les données historiques, notamment le champ de résultat que vous voulez prédire. Le modèle sera créé en apprenant à partir de ces données. Dans ce cas, vous souhaitez prédire si les visiteurs vont ou non effectuer un achat. Le résultat que vous souhaitez prédire se trouve dans le champ Revenue. Sélectionnez Revenue comme valeur pour Champ de résultat, puis sélectionnez Suivant.
Ensuite, vous sélectionnez le type de modèle Machine Learning à créer. Power BI analyse les valeurs du champ de résultat que vous avez identifié et suggère les types de modèles Machine Learning qui peuvent être créés pour prédire ce champ.
Dans ce cas, étant donné que vous souhaitez prédire un résultat binaire indiquant si un visiteur va ou non effectuer un achat, Power BI recommande la Prédiction binaire. Étant donné que vous souhaitez prédire les visiteurs qui vont effectuer un achat, sélectionnez true sous Choisir un résultat cible. Vous pouvez également fournir différentes étiquettes à utiliser pour les résultats dans le rapport généré automatiquement pour résumer les résultats de validation du modèle. Sélectionnez ensuite Suivant.
Power BI effectue une analyse préliminaire d’un échantillon de vos données et suggère les entrées qui peuvent produire des prédictions plus précises. Si Power BI ne recommande pas de colonne, il explique pourquoi en regard de la colonne en question. Vous pouvez modifier les sélections pour inclure uniquement les champs que vous souhaitez que le modèle étudie en cochant ou décochant les cases en regard des noms des colonnes. Sélectionnez Suivant pour accepter les entrées.
Dans la dernière étape, nommez le modèle Prédiction d’intention d’achat et choisissez le temps à consacrer à l’entraînement. Vous pouvez réduire la durée de l’entraînement pour avoir des résultats rapidement, ou d’augmenter sa durée pour obtenir le meilleur modèle possible. Sélectionnez ensuite Enregistrer et entraîner pour commencer l’entraînement du modèle.
Si vous obtenez une erreur similaire à Informations d’identification introuvables pour la source de données, vous devez mettre à jour vos informations d’identification afin que Power BI puisse noter les données. Pour mettre à jour vos informations d’identification, sélectionnez Plus d’options... dans la barre d’en-tête, puis Paramètres>Paramètres.
Sélectionnez votre flux de données sous Flux de données, développez Informations d’identification de la source de données, puis sélectionnez Modifier les informations d’identification.
Suivre l’état de l’entraînement
Le processus d’apprentissage commence par échantillonner et normaliser vos données historiques et fractionner votre modèle sémantique en deux nouvelles entités : Données d’apprentissage de prédiction d’intention d’achat et Données de test de prédiction d’intention d’achat.
Selon la taille du modèle sémantique, le processus de formation peut durer de quelques minutes à la durée de formation sélectionnée. Vous pouvez vérifier que le modèle est en cours de formation et de validation par le biais de l’état du dataflow. L’état s’affiche en tant qu’actualisation des données en cours sous l’onglet Modèles sémantiques+ flux de données de l’espace de travail.
Vous pouvez voir le modèle sous l’onglet Modèles Machine Learning du flux de données. L’État indique si le modèle a été mis en file d’attente pour l’entraînement, s’il est en cours d’entraînement ou s’il est entraîné. Une fois l’entraînement du modèle terminé, le flux de données affiche une heure de Dernier entraînement mise à jour et un état Entraîné.
Examiner le rapport de validation de modèle
Pour passer en revue le rapport de validation de modèle, sous l’onglet Modèles Machine Learning, sélectionnez l’icône Voir le rapport d’entraînement sous Actions. Ce rapport décrit les performances attendues de votre modèle Machine Learning.
Dans la page Performances du modèle du rapport, sélectionnez Voir les meilleurs prédicteurs pour voir les meilleurs prédicteurs de votre modèle. Vous pouvez sélectionner un des prédicteurs pour voir comment la distribution des résultats est associée à ce prédicteur.
Vous pouvez utiliser le segment Seuil de probabilité sur la page Performances du modèle pour examiner son influence sur la Précision et le Rappel pour le modèle.
Les autres pages du rapport décrivent les métriques de performance statistiques pour le modèle.
Le rapport comprend également une page de Détails de formation qui décrit les Itérations exécutées, la façon dont les fonctionnalités ont été extraites des entrées et les hyperparamètres pour le Modèle final utilisé.
Appliquer le modèle à une entité de dataflow
Sélectionnez le bouton Appliquer le modèle en haut du rapport pour appeler ce modèle. Dans la boîte de dialogue Appliquer, vous pouvez spécifier l’entité cible qui contient les données source auxquelles le modèle doit être appliqué. Sélectionnez ensuite Enregistrer et appliquer.
L’application du modèle crée deux nouvelles tables, avec les suffixes enriched <nom_modèle> et enriched <nom_modèle> explanations. Dans ce cas, l’application du modèle à la table Visiteurs en ligne crée :
- La prédiction d’intention d’achat des visiteurs en ligne enrichie, qui inclut la sortie prédite du modèle.
- Les explications de la prédiction d’intention d’achat des visiteurs en ligne enrichie, avec les principaux influenceurs spécifiques à l’enregistrement pour la prédiction.
L’application du modèle de prédiction binaire ajoute quatre colonnes : Outcome, PredictionScore, PredictionExplanation et ExplanationIndex, chacune avec un préfixe Prédiction d’intention d’achat.
Une fois l’actualisation du flux de données terminée, vous pouvez sélectionner la table Online Visitors enriched Purchase Intent Prediction pour visualiser les résultats.
Vous pouvez également appeler n’importe quel modèle Machine Learning automatisé dans l’espace de travail, directement à partir de l’Éditeur Power Query dans votre flux de données. Pour accéder aux modèles de Machine Learning automatisé, sélectionnez Modifier pour la table que vous souhaitez enrichir avec des insights à partir de votre modèle de Machine Learning automatisé.
Dans l’Éditeur Power Query, sélectionnez Insights IA dans le ruban.
Dans l’écran Insights IA , sélectionnez le dossier Modèles Machine Learning Power BI dans le volet de navigation. La liste affiche tous les modèles Machine Learning auxquels vous avez accès en tant que fonctions Power Query. Les paramètres d’entrée pour le modèle Machine Learning sont automatiquement mappés en tant que paramètres de la fonction Power Query correspondante. Le mappage automatique des paramètres se produit uniquement si les noms et les types de données du paramètre sont identiques.
Pour appeler un modèle Machine Learning, vous pouvez sélectionner l’une des colonnes du modèle sélectionné en tant qu’entrée dans la liste déroulante. Vous pouvez également spécifier une valeur constante à utiliser comme entrée en basculant l’icône de la colonne à côté de la ligne d’entrée.
Sélectionnez Appliquer pour afficher la préversion de la sortie du modèle Machine Learning automatisé en tant que nouvelle colonne dans la table. Vous voyez également l’appel du modèle sous Mesures appliquées pour la requête.
Une fois que vous enregistrez votre flux de données, le modèle est appelé automatiquement lorsque ce flux de données est actualisé, pour toutes les lignes nouvelles ou mises à jour de la table de l’entité.
Utilisation de la sortie notée du modèle dans un rapport Power BI
Pour utiliser le résultat avec score de votre modèle Machine Learning, vous pouvez vous connecter à votre flux de données à partir de Power BI Desktop avec le connecteur Flux de données. Vous pouvez maintenant utiliser la table Online Visitors enriched Purchase Intent Prediction pour incorporer les prédictions de votre modèle dans les rapports Power BI.
Limites
Il existe des problèmes connus liés à l’utilisation de passerelles avec le Machine Learning automatisé. Si vous avez besoin d’utiliser une passerelle, nous vous recommandons de créer un flux de données qui importe d’abord les données nécessaires via la passerelle. Créez ensuite un autre flux de données qui fait référence au premier flux de données pour créer ou appliquer ces modèles.
Si votre travail d’IA avec des flux de données échoue, il est possible que vous deviez activer la combinaison rapide lors d’une utilisation de l’IA avec des flux de données. Une fois que vous avez importé votre table et avant de commencer à ajouter des fonctionnalités d’IA, sélectionnez Options dans le ruban Accueil, puis dans la fenêtre qui s’affiche, sélectionnez la case à cocher à côté d’Autoriser la combinaison de données provenant de plusieurs sources pour activer la fonctionnalité, puis sélectionnez OK pour enregistrer votre sélection. Vous pouvez ensuite ajouter des fonctionnalités d’IA à votre flux de données.
Contenu connexe
Dans ce tutoriel, vous avez créé et appliqué un modèle de prédiction binaire dans Power BI à l’aide des étapes suivantes :
- Créé un flux de données avec les données d’entrée.
- Création et entraînement d’un modèle Machine Learning.
- Examiné le rapport de validation de modèle.
- Appliqué le modèle à une entité de flux de données.
- Découvert comment utiliser la sortie notée du modèle dans un rapport Power BI.
Pour plus d’informations sur l’automatisation du Machine Learning dans Power BI, consultez Machine Learning automatisé dans Power BI.