Obtenir des données de classeurs Excel
Microsoft Excel est l’une des applications métier les plus utilisées et l’une des sources de données les plus courantes pour Power BI.
Classeurs pris en charge
Power BI prend en charge l’importation ou la connexion aux classeurs créés dans Excel 2007 et versions ultérieures. Certaines fonctionnalités décrites dans cet article sont disponibles uniquement dans les versions les plus récentes d’Excel. Les classeurs doivent être enregistrés au format de fichier .xlsx ou .xlsm et leur taille doit être inférieure à 1 Go.
Important
Les fonctionnalités suivantes sont dépréciées et ne seront plus disponibles à partir du 29 septembre 2023 :
- Le chargement de classeurs locaux dans des espaces de travail Power BI ne sera plus autorisé.
- La configuration de la planification de l’actualisation et de l’actualisation immédiate pour les fichiers Excel pour lesquels aucune planification de l’actualisation n’est encore configurée ne sera plus autorisée.
Les fonctionnalités suivantes sont dépréciées et ne seront plus disponibles à partir du 31 octobre 2023 :
- L’actualisation planifiée et l’actualisation immédiate pour les fichiers Excel existants qui étaient auparavant configurés pour l’actualisation planifiée ne seront plus autorisées.
- Les classeurs locaux chargés dans des espaces de travail Power BI ne s’ouvriront plus dans Power BI.
Après le 31 octobre 2023 :
- Vous pourrez télécharger des classeurs locaux existants à partir de votre espace de travail Power BI.
- Vous pouvez publier votre modèle de données Excel en tant que modèle sémantique Power BI et planifier l’actualisation.
- Vous pourrez importer des classeurs Excel à partir de bibliothèques de documents SharePoint et OneDrive afin de les afficher dans Power BI.
Si votre organisation utilise ces fonctionnalités, consultez Migration de vos classeurs Excel pour en savoir plus.
Classeurs contenant des plages ou des tableaux de données
Si votre classeur contient des feuilles de calcul simples avec des plages de données, veillez à mettre vos données sous forme de tableau pour en tirer le meilleur parti dans Power BI. Lors de la création de rapports dans Power BI, les tableaux et les colonnes nommés dans le volet Tables facilitent la visualisation des données.
Classeurs avec modèles de données
Un classeur peut contenir un modèle de données avec une ou plusieurs tables de données chargées via des tables liées, de Power Query, Obtenir et transformer des données dans Excel, ou Power Pivot. Power BI prend en charge toutes les propriétés des modèles de données telles que les relations, les mesures, les hiérarchies et les indicateurs de performance clés (KPI).
Notes
Vous ne pouvez pas partager des classeurs qui contiennent des modèles de données entre les locataires Power BI. Par exemple, un utilisateur qui se connecte à Power BI avec un compte contoso.com ne peut pas partager un classeur contenant des modèles de données avec un utilisateur qui se connecte avec un compte woodgrovebank.com.
Classeurs avec des connexions à des sources de données externes
Si vous connectez votre classeur Excel à une source de données externe, une fois que votre classeur se trouve dans Power BI, vous pouvez créer des rapports et des tableaux de bord basés sur les données issues de cette source de données connectée. Vous pouvez également configurer l’actualisation planifiée pour automatiser la connexion à la source de données et l’obtention des mises à jour. Vous n’avez plus besoin d’actualiser manuellement à l’aide d’Obtenir des données dans Excel. Les visualisations dans les rapports et les vignettes de tableau de bord basées sur la source de données sont automatiquement mises à jour. Pour plus d’informations, consultez la page Actualisation des données dans Power BI.
Classeurs avec tableaux croisés dynamiques et graphiques
La présence, ou l’absence, de vos tableaux croisés dynamiques et graphiques dans Power BI dépend de l’emplacement où est enregistré votre classeur et de la manière dont vous l’intégrez à Power BI. Le reste de cet article explique les différentes options.
Types de données
Affectez des types de données spécifiques aux données dans Excel pour améliorer votre expérience Power BI. Power BI prend en charge les types de données suivants :
- Nombre entier
- Nombre décimal
- Devise
- Date
- Vrai/Faux
- Texte
Importer ou charger des données Excel
Il existe deux façons d’explorer les données Excel dans Power BI : charger et importer. Lorsque vous chargez votre classeur, il apparaît dans Power BI comme il le ferait dans Excel Online. Power BI offre également des fonctionnalités utiles pour épingler des éléments directement de vos feuilles de calcul sur vos tableaux de bord. Lorsque vous importez vos données, Power BI importe toutes les données prises en charge dans les tables et tout modèle de données dans un nouveau modèle sémantique Power BI.
Charger vers Power BI
Vous pouvez utiliser le bouton Charger pour charger des fichiers dans le service Power BI. Dans l’espace de travail dans lequel vous souhaitez ajouter le fichier, sélectionnez Charger en haut de la page. Dans la liste déroulante, sélectionnez :
- OneDrive pour vous connecter aux fichiers stockés dans OneDrive.
- SharePoint pour vous connecter à des fichiers sur n’importe quel site SharePoint auquel vous avez accès.
- Parcourir pour charger des fichiers à partir de votre ordinateur.
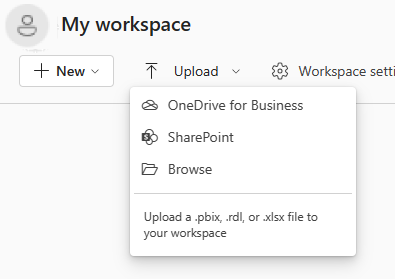
Si vous chargez un fichier local, Power BI ajoute une copie du fichier à l’espace de travail. Si vous utilisez les options OneDrive Entreprise ou SharePoint, Power BI crée une connexion au fichier. Lorsque vous apportez des modifications au fichier dans SharePoint ou OneDrive, Power BI peut synchroniser automatiquement ces modifications environ une fois par heure.
Lorsque vous vous connectez à un fichier Excel à l’aide de OneDrive, vous ne pouvez pas modifier votre classeur dans Power BI. Si vous devez apporter des modifications, vous pouvez sélectionner Modifier, puis choisir de modifier votre classeur dans Excel Online ou l’ouvrir dans Excel sur votre ordinateur. Les modifications sont enregistrées dans le classeur sur OneDrive.
Vous devez vous connecter ou charger des données si vous avez uniquement des données dans des feuilles de calcul, ou si vous avez des plages, des tableaux croisés dynamiques et des graphiques que vous souhaitez épingler aux tableaux de bord.
Les classeurs Excel locaux sont ouverts dans Excel Online, dans Power BI. Contrairement aux classeurs Excel stockés sur OneDrive ou SharePoint - Sites d’équipe, vous ne pouvez pas modifier les fichiers Excel locaux dans Power BI.
Dans Excel 2016 et versions ultérieures, vous pouvez également utiliser Fichier>Publier>Charger à partir d’Excel. Pour plus d’informations, consultez Publier sur Power BI à partir de Microsoft Excel.
Une fois votre classeur chargé, il apparaît dans la liste du contenu de l’espace de travail :
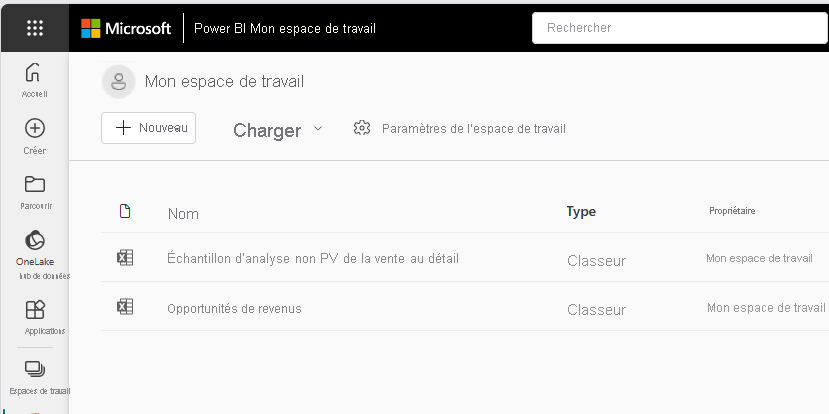
Cette méthode de chargement est facile à utiliser et les options OneDrive Entreprise et SharePoint utilisent la même interface de sélection de fichiers que de nombreux autres produits Microsoft. Au lieu d’entrer une URL vers un emplacement SharePoint ou OneDrive, vous pouvez sélectionner l’un de vos sites à l’aide de la section Accès rapide ou en sélectionnant Plus d’emplacements.
Si vous n’avez pas d’abonnement, les options OneDrive Entreprise et SharePoint ne sont pas disponibles, mais vous pouvez toujours sélectionner Parcourir pour obtenir des fichiers locaux à partir de votre ordinateur. Cette image montre les options non disponibles, mais l’option Parcourir est activée :
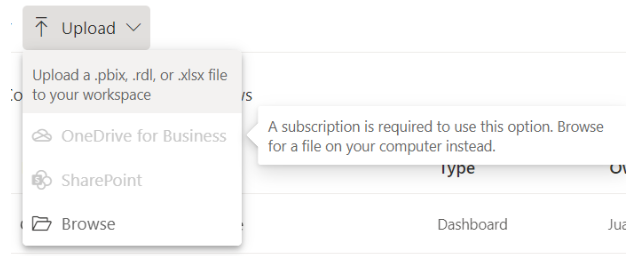
Vous ne pouvez pas utiliser Charger pour obtenir des fichiers à partir de comptes OneDrive personnels, mais vous pouvez charger des fichiers à partir de votre ordinateur.
Importer des données Excel dans Power BI
Pour importer des données Excel dans Power BI, dans Mon espace de travail, sélectionnez Nouvel élément>modèle sémantique>Excel, puis recherchez le fichier.
La liste Mes fichiers vous permet d’ajouter des fichiers à partir de votre dossier de documents et d’autres sources personnelles.
Vous pouvez utiliser la liste Accès rapide sur le côté gauche de la fenêtre pour ajouter des fichiers à partir de sites SharePoint et d’autres sources partagées.
Sélectionnez Parcourir cet appareil pour ajouter des fichiers à partir de l’appareil que vous utilisez actuellement.
Lorsque vous importez vos données Excel, Power BI importe toutes les données prises en charge dans les tables et tout modèle de données dans un nouveau modèle sémantique Power BI.
Vous devez importer vos données si vous avez utilisé Obtenir et transformer des données ou Power Pivot pour charger des données dans un modèle de données.
Si vous chargez à partir de OneDrive Entreprise, lorsque vous enregistrez les modifications, Power BI les synchronise avec le modèle sémantique dans Power BI, généralement en une heure environ. Vous pouvez également sélectionner Publier pour exporter vos modifications immédiatement. Les visualisations présentes dans les rapports et tableaux de bord sont également mises à jour, en fonction des déclencheurs d’actualisation suivants :
| Vignettes de rapport | Mise à jour des vignettes de tableau de bord |
|---|---|
| Ouvrir le rapport après l’expiration du cache. | Ouvrir le tableau de bord, une fois le cache actualisé. |
| Sélectionner Actualiser dans le rapport. | Sélectionner Actualiser dans le tableau de bord. |
| Automatiquement pour les vignettes épinglées quand le cache est actualisé, si le tableau de bord est déjà ouvert. |
Notes
Les pages de rapport épinglées ne prennent pas en charge la fonctionnalité d’actualisation automatique.
Où enregistrer votre classeur
L’emplacement où vous choisissez d’enregistrer votre classeur change tout.
Local. Si vous enregistrez votre classeur sur un disque sur votre ordinateur ou dans un autre emplacement de votre organisation, vous pouvez charger votre fichier à partir de Power BI. Votre fichier reste en fait sur le lecteur source. Lorsque vous importez le fichier, Power BI crée un modèle sémantique et charge les données et tout modèle de données à partir du classeur dans le modèle sémantique.
Les classeurs Excel locaux sont ouverts dans Excel Online, dans Power BI. Contrairement aux classeurs Excel stockés sur OneDrive ou SharePoint - Sites d’équipe, vous ne pouvez pas modifier les fichiers Excel locaux dans Power BI.
Excel propose également une commande Publier dans le menu Fichier. L’utilisation de cette commande Publier est en fait identique à l’utilisation de Charger>Parcourir de Power BI. Si vous apportez régulièrement des modifications au classeur, il est souvent plus facile de mettre à jour votre modèle sémantique dans Power BI.
OneDrive. La connexion à OneDrive avec le même compte que Power BI est le moyen le plus efficace de conserver votre travail dans Excel en synchronisation avec votre modèle sémantique Power BI, vos rapports et vos tableaux de bord. Power BI et OneDrive étant tous les deux dans le cloud, Power BI se connecte à votre classeur sur OneDrive toutes les heures environ. Si Power BI trouve des modifications, il met automatiquement à jour votre modèle sémantique, vos rapports et vos tableaux de bord Power BI.
Comme lorsque vous enregistrez un fichier sur un lecteur local, vous pouvez utiliser Publier dans Excel pour mettre à jour immédiatement votre modèle sémantique et vos rapports Power BI. Sinon, Power BI synchronise automatiquement, généralement dans l’heure.
Site d’équipe SharePoint. L’enregistrement de vos fichiers Power BI Desktop sur un site d’équipe SharePoint est presque identique à celui de l’enregistrement dans OneDrive. La différence majeure réside dans la manière dont vous vous connectez au fichier à partir de Power BI. Vous pouvez spécifier une URL ou vous connecter au dossier racine.
Publier à partir d’Excel sur votre site Power BI
L’utilisation de la fonctionnalité Excel Publier sur Power BI revient à utiliser Power BI pour importer votre fichier ou vous y connecter. Pour plus d’informations, consultez Publier sur Power BI à partir de Microsoft Excel.
Notes
Si vous chargez un classeur Excel connecté à un cube SQL Server Analysis Services local (SSAS), vous ne pouvez pas actualiser le modèle de données sous-jacent dans le service Power BI.
Migration de vos classeurs Excel
Pour les classeurs Excel locaux chargés dans un espace de travail Power BI, utilisez l’option Télécharger le fichier Excel pour télécharger le classeur. Enregistrez-le ensuite dans OneDrive ou une bibliothèque de documents SharePoint (ODSP). Vous pouvez ensuite réimporter le classeur à partir d’ODSP dans l’espace de travail.
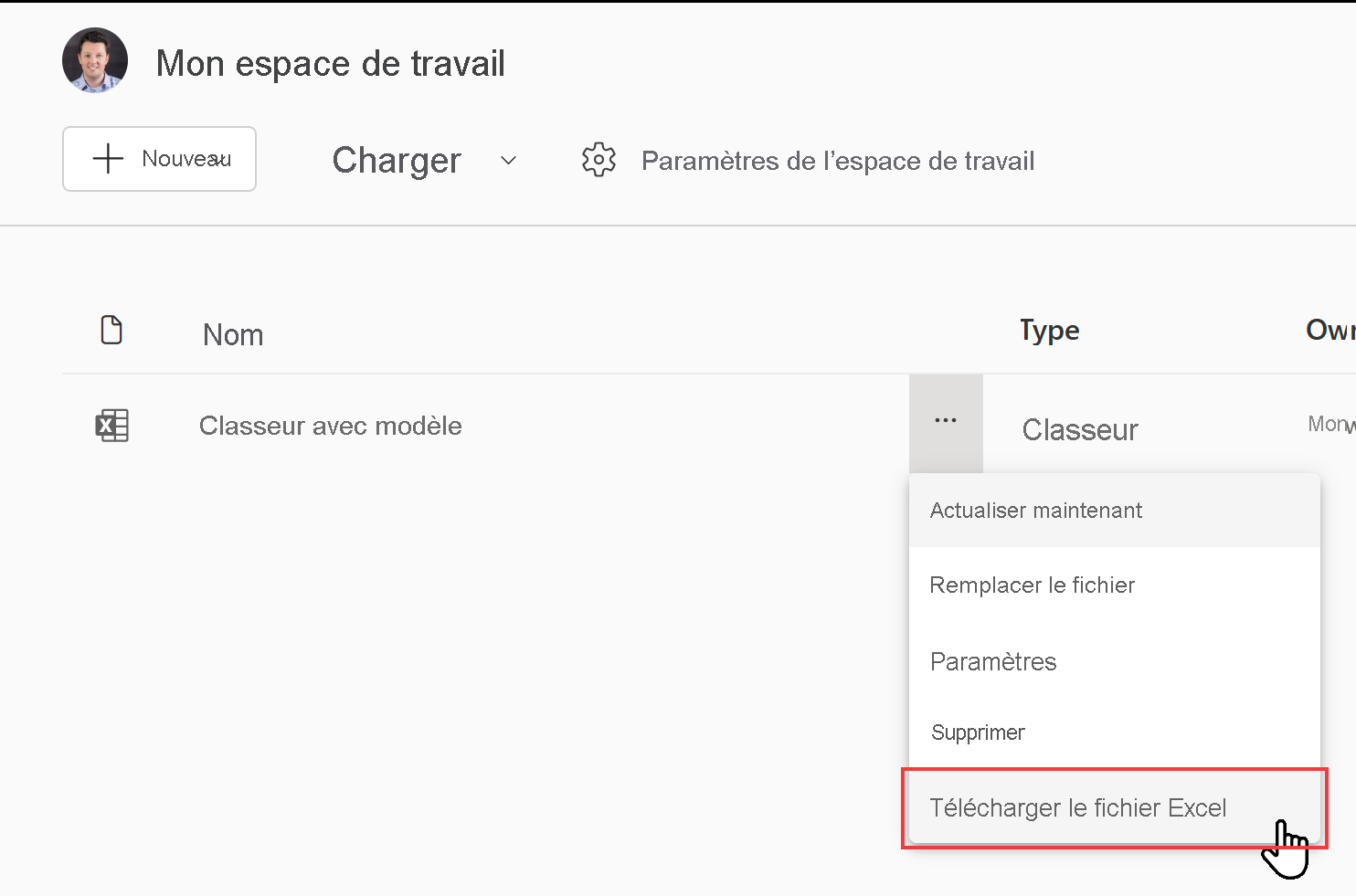
Pour actualiser les données dans les modèles de données Excel, vous devez publier le modèle de données en tant que modèle sémantique Power BI. Nous vous recommandons d’utiliser Power BI Desktop pour importer le modèle, car il met à niveau votre modèle de données vers la dernière version. Cela vous offre la meilleure expérience future. Utilisez l’option Importer à partir de Power Query, Power Pivot, Power View dans le menu Fichier de Power BI Desktop.
Pour créer de nouveaux classeurs connectés à un modèle de données sémantique dans votre classeur Excel, vous devez d’abord publier le modèle de données en tant que modèle sémantique Power BI. Ensuite, dans Excel, utilisez l’option À partir de Power BI (Microsoft) pour connecter votre classeur au modèle sémantique. Cette option est disponible dans le ruban Données, sous Obtenir des données dans le menu À partir de Power Platform.
Pour les cas où vous incluez un classeur dans une application d’organisation Power BI, n’oubliez pas de republier l’application avec les nouveaux éléments.
Pour savoir quels classeurs peuvent être affectés par la dépréciation des classeurs locaux et les fonctionnalités d’actualisation, utilisez l’API REST d’administration Power BI des classeurs. Elle répertorie les classeurs de votre organisation. Vous devez être administrateur Fabric pour appeler cette API.
GET https://api.powerbi.com/v1.0/myorg/admin/workbooks
L’API fournit la liste de tous les classeurs Excel publiés dans votre organisation. La liste est mise en forme au format JSON.
Voici un exemple de sortie pour l’API.
[
{
"DisplayName": "Workbook without a Data Model",
"WorkspaceName": "My workspace",
"HasDataModel": false,
"HasScheduledRefreshOnDataModel": false,
"UploadedOn": "2023-07-28T10:54:17.093"
},
{
"DisplayName": "Workbook with Data Model",
"WorkspaceName": "My workspace",
"HasDataModel": true,
"HasScheduledRefreshOnDataModel": true,
"UploadedBy": "user@contoso.com",
"UploadedOn": "2022-11-16T09:51:17.497"
}
]
Vous pouvez vérifier si le classeur Excel est un classeur local en accédant à celui-ci dans Power BI et en voyant si l’option Télécharger le fichier Excel est disponible.
Vous pouvez utiliser PowerShell pour appeler l’API comme indiqué dans l’exemple ci-dessous :
Invoke-PowerBIRestMethod -Url "https://api.powerbi.com/v1.0/myorg/admin/workbooks" -Method GET
Pour utiliser PowerShell, commencez par installer le module MicrosoftPowerBIMgmt requis. Pour plus d’informations, consultez Power BI référence sur les applets de commande. Il est nécessaire d'exécuter la commandlet Login-PowerBIServiceAccount avant d'exécuter la commandlet Invoke-PowerBIRestMethod.
Résolution des problèmes et limitations
Si votre classeur est trop volumineux, consultez Réduire la taille d’un classeur Excel pour l’afficher dans Power BI.
Le chargement de classeurs Excel vers un espace de travail Power BI n’est pas pris en charge par les clients du cloud souverain.
Vous ne pouvez pas utiliser l’actualisation planifiée des classeurs Excel avec des connexions à des modèles tabulaires SSAS locaux via une passerelle.
Contenu connexe
Explorez vos données. Une fois que vous avez chargé des données et des rapports à partir de votre fichier dans Power BI, vous pouvez sélectionner le nouveau modèle sémantique pour explorer les données. Lorsque vous sélectionnez le classeur, il s’ouvre dans Power BI de la même manière que sur Excel Online.
Planifiez l’actualisation. Si votre classeur Excel se connecte à des sources de données externes, ou si vous avez importé à partir d’un disque local, vous pouvez configurer l’actualisation planifiée pour vous assurer que votre modèle sémantique ou rapport est toujours à jour. Dans la plupart des cas, la configuration de l’actualisation planifiée est très simple. Pour plus d’informations, consultez la page Actualisation des données dans Power BI.