Connexion aux données tabulaires Analysis Services dans Power BI Desktop
Avec Power BI Desktop, il existe deux moyens de se connecter aux modèles tabulaires SQL Server Analysis Services et d’en récupérer des données :
- Explorer à l’aide d’une connexion active
- Sélectionner des éléments et les importer dans Power BI Desktop
Explorer en utilisant une connexion active : quand vous utilisez une connexion active, les éléments de votre perspective ou modèle tabulaire, comme les tables, les colonnes et les mesures, apparaissent dans la liste du volet Champs de Power BI Desktop. Vous pouvez utiliser les outils de visualisation et de création de rapports avancés de Power BI Desktop pour explorer votre modèle tabulaire de manière interactive et novatrice.
Lors de la connexion en temps réel, aucune donnée du modèle tabulaire n’est importée dans Power BI Desktop. Chaque fois que vous interagissez avec une visualisation, Power BI Desktop interroge le modèle tabulaire et calcule les résultats que vous voyez. Vous voyez toujours les données les plus récentes qui sont disponibles dans le modèle tabulaire, provenant du dernier traitement ou des tables DirectQuery disponibles dans le modèle tabulaire.
Gardez à l’esprit que les modèles tabulaires sont hautement sécurisés. Les éléments qui apparaissent dans Power BI Desktop varient en fonction des autorisations dont vous disposez sur le modèle tabulaire auquel vous êtes connecté.
Quand vous avez créé des rapports dynamiques dans Power BI Desktop, vous pouvez les partager en les publiant sur votre espace de travail Power BI. Quand vous publiez un fichier Power BI Desktop avec une connexion active à un modèle tabulaire dans votre espace de travail, une passerelle de données locale doit être installée et configurée par un administrateur. Pour plus d’informations, consultez Passerelle de données locale.
Sélectionner des éléments et les importer dans Power BI Desktop : lorsque vous vous connectez avec cette option, vous pouvez sélectionner des éléments tels que des tables, des colonnes et des mesures dans votre perspective ou modèle tabulaire et les charger dans un modèle Power BI Desktop. Utilisez l’éditeur Power Query de Power BI Desktop pour affiner la mise en forme des données ainsi que ses fonctionnalités de modélisation pour modéliser davantage les données. Comme il n’y a pas de connexion active entre Power BI Desktop et le modèle tabulaire, vous pouvez explorer votre modèle Power BI Desktop hors connexion ou le publier sur votre espace de travail Power BI.
Pour vous connecter à un modèle tabulaire
Dans Power BI Desktop, sur le ruban Accueil, sélectionnez Obtenir des données>Plus>Base de données.
Sélectionnez Base de données SQL Server Analysis Services, puis sélectionnez Se connecter.
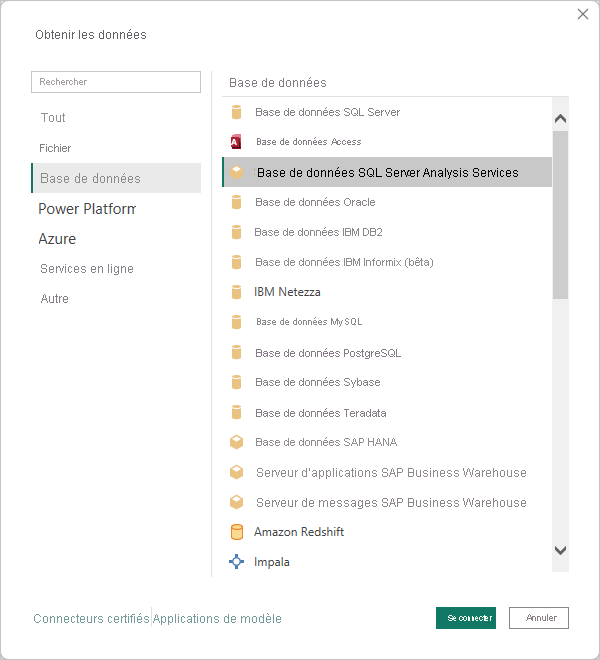
Dans la fenêtre Base de données SQL Server Analysis Services, entrez le nom du Serveur, choisissez un mode de connexion, puis sélectionnez OK.
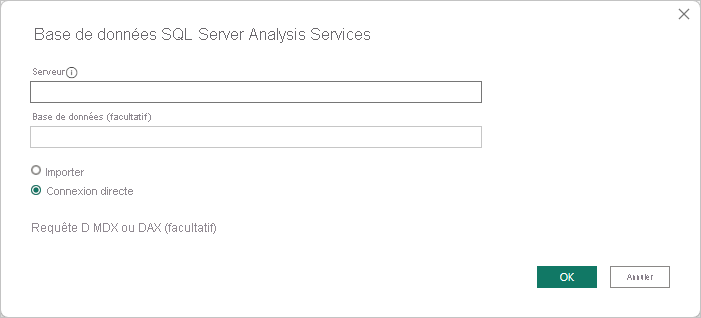
Cette étape dans la fenêtre Navigateur varie en fonction du mode de connexion que vous avez sélectionné :
Si vous avez choisi d’utiliser une connexion active, sélectionnez une perspective ou un modèle tabulaire.
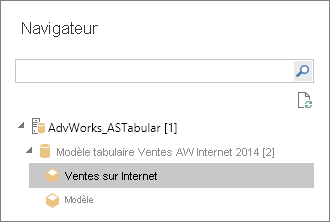
Si vous avez choisi de sélectionner des éléments et d’obtenir des données, sélectionnez un modèle tabulaire ou une perspective, puis sélectionnez une table ou une colonne particulière à charger. Pour mettre en forme les données avant leur chargement, sélectionnez Transformer les données pour ouvrir l’éditeur Power Query. Lorsque vous êtes prêt, sélectionnez Charger pour importer les données dans Power BI Desktop.
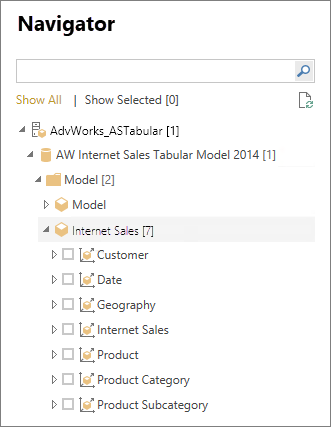
Forum aux questions
Question : Ai-je besoin d’une passerelle de données locale ?
Réponse : cela dépend. Si vous utilisez Power BI Desktop pour vous connecter en direct à un modèle tabulaire en utilisant une connexion active, mais que vous n’avez pas l’intention de publier sur votre espace de travail Power BI, vous n’avez pas besoin d’une passerelle. En revanche, si vous envisagez de publier sur votre espace de travail, une passerelle de données est nécessaire pour garantir une communication sécurisée entre le service Power BI et votre serveur Analysis Services local. Parlez à votre administrateur de serveur Analysis Services avant d’installer une passerelle de données.
Si vous choisissez de sélectionner des éléments et d’obtenir des données, vous importez les données du modèle tabulaire directement dans votre fichier Power BI Desktop. Dans ce cas, aucune passerelle n’est nécessaire.
Question : Quelle est la différence entre une connexion active à un modèle tabulaire à partir du service Power BI et la connexion active à partir de Power BI Desktop ?
Réponse : lors de la connexion en direct à un modèle tabulaire depuis votre espace de travail dans le service Power BI vers une base de données Analysis Services locale dans votre organisation, une passerelle de données locale est nécessaire pour sécuriser les communications entre les deux. Lors de la connexion active à un modèle tabulaire à partir de Power BI Desktop, aucune passerelle n’est nécessaire, car Power BI Desktop et le serveur Analysis Services auquel vous vous connectez s’exécutent localement dans votre organisation. Cependant, si vous publiez votre fichier Power BI Desktop sur votre espace de travail Power BI, une passerelle est nécessaire.
Question : si j’ai créé une connexion active, puis-je me connecter à une autre source de données dans le même fichier Power BI Desktop ?
Réponse : Non. Vous ne pouvez pas explorer des données actives et vous connecter à un autre type de source de données dans le même fichier. Si vous avez déjà importé des données ou si vous vous êtes connecté à une autre source de données dans un fichier Power BI Desktop, vous devez créer un autre fichier pour effectuer une exploration active.
Question : si j’ai créé une connexion active, puis-je modifier le modèle ou la requête dans Power BI Desktop ?
Réponse : Vous pouvez créer des mesures de niveau rapport dans Power BI Desktop, mais toutes les autres fonctionnalités d’interrogation et de modélisation sont désactivées lors de l’exploration de données actives.
Question : si j’ai créé une connexion active, est-elle sécurisée ?
Réponse : Oui. Vos informations d’identification Windows actuelles sont utilisées pour la connexion au serveur Analysis Services. Vous ne pouvez pas utiliser d’informations d’identification de base ou stockées dans le service Power BI ou Power BI Desktop lors de l’exploration active.
Question : dans le navigateur, je vois un modèle et une perspective. Quelle est la différence ?
Réponse : Une perspective est une vue particulière d’un modèle tabulaire. Elle peut inclure uniquement des tables, des colonnes ou des mesures spécifiques, en fonction des besoins d’analyse des données. Un modèle tabulaire contient toujours au moins une perspective, qui peut inclure tout le contenu du modèle. Si vous ne savez pas quelle perspective sélectionner, contactez votre administrateur.
Question : Existe-t-il des fonctionnalités d’Analysis Services qui changent le comportement Power BI ?
Réponse : Oui. Selon les fonctionnalités utilisées par votre modèle tabulaire, l’expérience dans Power BI Desktop peut changer. Voici quelques exemples :
Vous pouvez voir les mesures du modèle regroupées en haut de la liste du panneau Champs au lieu qu’elles se trouvent dans des tables en regard des colonnes. Elles sont ainsi plus faciles à trouver, mais ne vous inquiétez pas, vous pouvez toujours les utiliser comme d’habitude.
Si des groupes de calcul sont définis pour le modèle tabulaire, vous pouvez les utiliser seulement avec les mesures de modèle, et non pas avec les mesures implicites que vous créez en ajoutant des champs numériques à un visuel. L’indicateur DiscourageImplicitMeasures peut également avoir été défini manuellement pour le modèle, ce qui a le même effet. Pour plus d’informations, consultez Groupes de calcul.
Pour modifier le nom du serveur après la connexion initiale
Après avoir créé un fichier Power BI Desktop à l’aide d’une connexion active, il peut arriver que vous ayez besoin de vous connecter à un autre serveur. Par exemple, si vous avez créé votre fichier Power BI Desktop lors de la connexion à un serveur de développement et avant la publication vers le service Power BI, vous voulez basculer la connexion vers un serveur de production.
Pour changer le nom du serveur :
Sélectionnez Transformer les données>Paramètres de source de données sous l’onglet Accueil.
Dans la fenêtre Paramètres de la source de données, sélectionnez la base de données dans la liste, puis sélectionnez le bouton Changer la source....
Dans la fenêtre Base de données SQL Server Analysis Services, entrez le nouveau nom du Serveur, puis sélectionnez OK.
Dépannage
La liste suivante décrit tous les problèmes connus qui peuvent se produire au moment de la connexion à SQL Server Analysis Services (SSAS) ou Azure Analysis Services :
- Erreur : Impossible de charger le schéma du modèle. Cette erreur se produit généralement quand l’utilisateur qui se connecte à Analysis Services n’a pas accès à la base de données/au modèle.