Préparer les processus et les enregistrements
Avant de pouvoir utiliser la fonctionnalité d’exploration de tâches pour visualiser et analyser vos processus, vous devez :
- Créer votre processus dans la fonctionnalité d’exploration de processus de Power Automate.
- Enregistrez les activités qui composent le processus en utilisant l’enregistreur Power Automate.
- Préparer l’enregistrement pour l’analyse.
- (Facultatif) Créer des noms d’activité recommandés pour vous permettre, à vous et à d’autres, de préparer plus facilement l’enregistrement pour l’analyse.
En savoir plus sur les processus dans la vidéo suivante.
Créer un processus
En général, les processus que vous pensez inefficaces ou répétitifs sont de bons candidats pour l’analyse.
Connectez-vous à Power Automate.
Dans le volet de navigation de gauche, sélectionnez Exploration de processus.
Dans la section Créer un processus, sélectionnez la vignette Démarrer ici.
Entrez un nom pour votre processus et une description, puis sélectionnez Enregistrements.
Cliquez sur Créer.
Enregistrer votre processus
Créez un enregistrement de l’une des deux manières suivantes :
Créer un enregistrement directement après la création du processus
Après avoir créé un processus, vous voyez un écran avec deux options pour les étapes suivantes.
- Sélectionnez Ajouter un enregistrement.
Créer un enregistrement à partir de l’écran Détails du processus
Pour créer un enregistrement à partir de l’écran de détails, recherchez et sélectionnez votre processus.
Sélectionnez Exploration de processus>Tous les processus sous les vignettes à droite.
Sélectionnez le nom du processus pour accéder à l’écran des détails du processus.
Dans le menu en haut, sélectionnez Nouvel enregistrement.
Sélectionnez Ouvrir l’enregistreur.
Lancer l’enregistreur dans Power Automate
En utilisant l’une des méthodes décrites précédemment, vous devriez recevoir un message indiquant Lancement de l’enregistreur dans Power Automate.
Vous devez avoir téléchargé Power Automate avant de commencer. Cependant, vous pouvez également sélectionner Télécharger l’application pour l’installer.
Si vous avez installé Power Automate, vous devriez voir une fenêtre contextuelle du navigateur Ouvrir Power Automate. Sélectionnez-la pour ouvrir l’application.
Si Power Automate est installé mais ne s’est pas ouvert correctement, sélectionnez Ouvrir à nouveau.
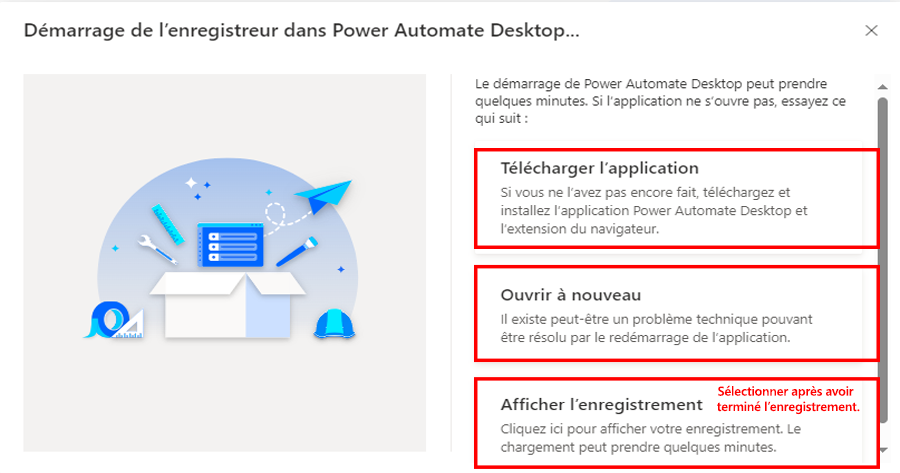
Utiliser l’enregistrement Power Automate
Commencez à enregistrer votre processus en une seule étape.
Sur l’écran Enregistreur de bureau, sélectionnez Enregistrer.
Effectuez les actions que vous souhaitez enregistrer, puis sélectionnez Terminer en bas de l’écran de l’enregistreur.
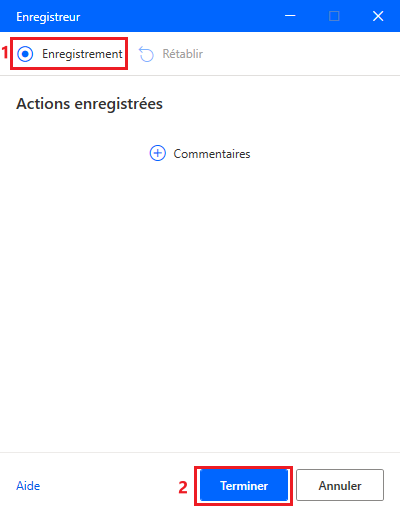
Une fois l’enregistrement enregistré avec succès, sélectionnez Voir l’enregistrement pour afficher les étapes enregistrées et préparer l’enregistrement pour l’analyse.
Note
Selon la durée de l’enregistrement, il se peut qu’un certain temps soit nécessaire avant que les actions soient disponibles.
Fonctionnalités de l’enregistreur
Au fur et à mesure que vous enregistrez vos actions, les descriptions des actions sont répertoriées dans l’écran de l’enregistreur.
Pour supprimer une action de votre enregistrement, sélectionnez l’icône de la corbeille.
Pour arrêter temporairement l’enregistrement, sélectionnez Suspendre l’enregistrement à tout moment.
Pour reprendre l’enregistrement là où vous l’avez laissé, sélectionnez Recommencer l’enregistrement.
Pour effacer toutes les actions enregistrées et recommencer, sélectionnez Réinitialiser l’enregistrement.
Astuces d’enregistrement
Utilisez ces conseils pour améliorer votre expérience d’enregistrement.
Soyez méthodique dans vos actions. Il y a un léger retard, aussi attendez que la boîte rouge se concentre sur l’élément avec lequel vous essayez d’interagir avant de faire votre sélection.
Si des sélections ont eu lieu par erreur, supprimez l’action dans l’écran de l’enregistreur.
Si vous enregistrez une étape qui n’est pas destinée à faire partie du processus, supprimez l’étape avec l’icône de la corbeille.
Préparer un enregistrement pour analyse
Une fois l’enregistrement terminé, vous pouvez afficher les actions enregistrées sur l’écran des détails de l’enregistrement. Il est important de préparer l’enregistrement pour l’analyse avant de continuer.
Les actions qui ont été enregistrées au cours du processus peuvent être très détaillées et spécifiques. Afin de leur donner un sens et de créer une carte de processus claire, ces actions doivent être regroupées en activités plus larges. La fonctionnalité d’exploration de processus est désormais en mesure de regrouper automatiquement des actions similaires en activités.
Assurez-vous que toute information sensible est supprimée de l’enregistrement avant l’analyse. Cela peut être fait pour protéger la confidentialité et la sécurité des données. Pour plus d’informations sur la protection de vos données, consultez Protéger vos données.
Voici une courte vidéo expliquant comment préparer un enregistrement pour l’analyse.
Regrouper les actions en activités
Une fois que vous avez terminé le processus d’enregistrement, vous remarquerez peut-être que certaines activités ont déjà été automatiquement créées pour vous. Vous avez la possibilité de conserver ces activités telles quelles ou de les modifier pour mieux répondre à vos besoins.
Modifier une activité existante
Voici quelques conseils sur la modification d’une activité existante.
Pour modifier l’action de démarrage d’une activité, faites glisser l’en-tête de l’activité vers le haut ou le bas de la liste d’actions jusqu’au point de départ souhaité.
Pour changer le nom d’une activité, sélectionnez-la et une liste déroulante apparaît à droite.
Vous pouvez choisir parmi les noms d’activité existants dans le menu déroulant ou créer le vôtre si nécessaire.
Ajouter une nouvelle activité
Vous pouvez ajouter une activité à un processus après l’avoir enregistré.
Sélectionnez Ajouter une activité pour ajouter un en-tête d’activité. Toutes les actions sous l’en-tête d’activité et avant l’en-tête d’activité suivant sont considérées comme faisant partie du groupe.
Déplacez l’en-tête de l’activité vers le haut ou vers le bas dans la liste des actions jusqu’à l’endroit où vous souhaitez que l’activité commence.
Nommez l’activité à droite, en utilisant le menu déroulant pour trouver des noms d’activité existants ou en créer un nouveau.
Supprimer une activité
Pour l’analyse, vous avez besoin d’au moins deux activités. Sinon, la carte de processus n’aurait pas de sens.
Si vous ne voulez pas d’activité de création automatique ou si vous avez fait une erreur et souhaitez supprimer une activité, sélectionnez Supprimer l’activité dans la barre de commandes.
Si vous ne voulez aucune des activités créées automatiquement ou si vous voulez simplement recommencer à zéro, sélectionnez Supprimer toutes les activités dans la barre de commandes.
À tout moment, sélectionnez Enregistrer en haut à droite pour enregistrer votre travail.
Enregistrer et analyser
Lorsque vous avez terminé le regroupement, sélectionnez Enregistrer et analyser en haut à droite.
Une fois analysé, sélectionnez Afficher les analyses dans la barre de notification pour accéder à la page d’analyse.
Pour en savoir plus, accédez à Analyser les processus.
Sinon, vous pouvez enregistrer sans analyser en sélectionnant l’icône d’insertion en regard de Enregistrer et analyser, puis sélectionner Enregistrer.
Sélectionnez Fermer pour revenir à l’écran des détails du processus.
Astuces de regroupement
Voici quelques conseils pour regrouper les actions en activités, ce qui peut être utile pour votre cas d’utilisation.
Utiliser un nom de groupe existant : cela crée une carte de processus plus cohérente et précise. Les noms des activités sont disponibles dans le menu déroulant chaque fois qu’un enregistrement est enregistré. Pour supprimer un nom d’activité du menu après sa suppression de tous les enregistrements qui utilisent ce nom, vous devez analyser l’enregistrement.
Rechercher des modèles : analysez les actions enregistrées pour les modèles qui se produisent fréquemment, tels que les étapes similaires prises pour accomplir une tâche ou les applications courantes utilisées. Regrouper ces actions peut aider à identifier des activités communes.
Faire preuve de discrétion : regroupez les actions qui ont du sens pour vous et qui sont liées au processus global. Par exemple, si vous analysez un processus de vente, vous pouvez regrouper les actions liées à la génération de prospects, au suivi et à la conclusion de transactions.
Tenir compte de la fréquence : vous souhaiterez peut-être regrouper des actions qui se produisent fréquemment ensemble. Cela peut aider à identifier les goulots d’étranglement dans le processus ou les domaines où l’automatisation pourrait être bénéfique.
Réfléchir aux dépendances : envisagez de regrouper les actions qui ont des dépendances les unes aux autres. Par exemple, si vous devez télécharger un fichier avant de le mettre en ligne, ces deux activités peuvent être regroupées.
Utiliser les commentaires : collaborez avec d’autres parties prenantes du processus, telles que les employés qui exécutent les tâches ou les superviseurs qui supervisent le processus, pour obtenir des commentaires sur le regroupement des actions. Leurs idées peuvent aider à améliorer la précision et l’utilité de la carte de processus.
Créer des noms d’activité recommandés
En tant que propriétaire ou copropriétaire de processus, vous pouvez créer des noms d’activité recommandés pour un processus. Cela garantit une plus grande cohérence dans l’appelation des enregistrements.
Dans l’écran des détails du processus, sélectionnez Créer des noms d’activité.
Pour ajouter une nouvelle entrée de nom d’activité à la liste recommandée, sélectionnez Nouveau nom.
Lorsque vous avez terminé, sélectionnez Enregistrer.
Les noms d’activité que vous avez ajoutés apparaissent désormais sous Noms recommandés dans le menu déroulant lors du regroupement d’actions pour un enregistrement. Toutes les activités qui ne sont pas définies dans la liste recommandée apparaissent sous Noms personnalisés.