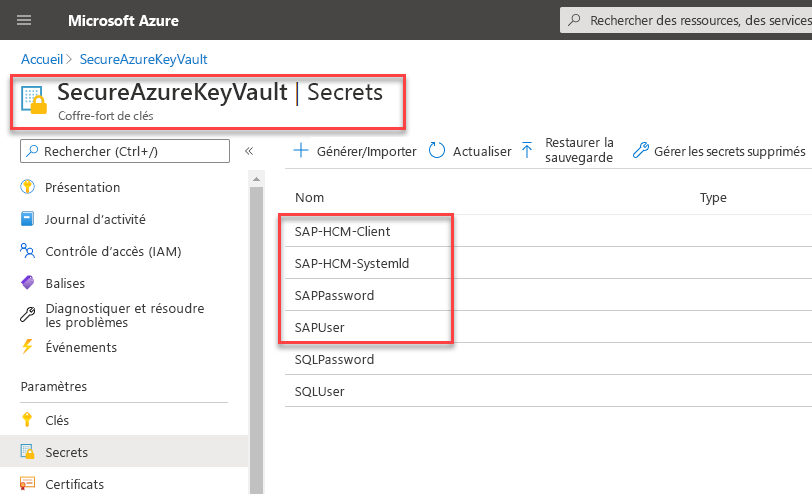Conditions préalables à l’automatisation des charges de travail basées sur SAP GUI
Les conditions préalables suivantes doivent être remplies avant de pouvoir commencer à automatiser vos charges de travail basées sur SAP GUI.
Licences requises
Pour construire des solutions RPA avec Power Automate, vous aurez besoin d’une ou plusieurs des licences ou modules complémentaires suivants :
Power Automate Premium (ou essai, précédemment, plan Power Automate par utilisateur avec RPA « attended »)
Plan Power Automate Process (précédemment, Power Automate par flux et module complémentaire RPA « unattended » de Power Automate)
Configuration logicielle requise
Avant de pouvoir utiliser votre appareil pour créer des flux de bureau et des processus Power Automate Desktop, vous devrez vous assurer qu’il répond aux exigences décrites dans Configurer Power Automate Desktop.
Les composants logiciels suivants sont requis sur les appareils Windows 10 Pro :
La dernière version de .NET Framework (un redémarrage peut être nécessaire)
La version la plus récente des flux de bureau, qui inclut Power Automate Desktop et les extensions de navigateur (assurez-vous d’avoir activé les extensions de navigateur)
Microsoft Edge ou navigateur Google Chrome
Passerelle de données locale (assurez-vous que la région de la passerelle de données correspond à la région de votre environnement) ou utilisez la dernière option de connectivité directe de la machine.
SAP GUI pour Windows (contactez votre administrateur pour plus d’informations).
Configuration des scripts SAP GUI
Avant de pouvoir utiliser le moteur de script SAP, configurez ou confirmez les éléments suivants :
Activez les scripts SAP.
Ouvrez SAP GUI.
Ouvrez la transaction RZ11.
Entrez sapgui/user_scripting dans le champ Nom du paramètre.
Sélectionner Affichage.
Vérifiez que sous Valeur du paramètre de profil sapgui/user_scripting, Valeur actuelle a pour valeur TRUE. Si FALSE est défini, sélectionnez Modifier la valeur, entrez TRUE dans le champ Nouvelle valeur, puis sélectionnez Enregistrer.
Vérifiez auprès de l’équipe SAP que l’autorisation S_SCR est attribuée à tous les utilisateurs d’automatisation.
Note
Une fois que vous avez modifié la valeur, vous pouvez recevoir un avertissement indiquant : « La modification n’est pas permanente, sera perdue au redémarrage du serveur ». Pour éviter ce problème, rendez la configuration permanente côté serveur en utilisant plutôt la transaction RZ10. Vous devez redémarrer le serveur SAP pour que ces paramètres prennent effet.
Ouvrez Options SAP GUI, accédez à Accessibilité et scripts>Accessibilité>Utiliser le mode d’accessibilité, puis cochez toutes les autres cases dont vous avez besoin.
Ouvrez Options SAP GUI>Accessibilité et scripts>Scripts, et sous Paramètres utilisateur, sélectionnez Activer les scripts. Effacez toutes les autres options.
Sur l’écran Options SAP GUI, accédez à Sécurité>Paramètres de sécurité, et sous Module de sécurité, sélectionnez Ouvrir la configuration de sécurité. Changez l’Action par défaut pour répondre à vos besoins spécifiques, puis cliquez sur OK.
Pourboire
Vous pouvez sélectionner Autoriser comme Action par défaut pour éviter l’apparition d’une boîte de dialogue de sécurité pendant les opérations d’enregistrement de fichiers.
Recueillir des données de test de référence de cas d’utilisation : Recherchez un employé actif dans votre système SAP et notez son Numéro personnel. Notez également un Sous-type d’informations (par exemple, 2 = Adresse temporaire).
Note
Le format d’adresse que nous utilisons dans l’exemple de cas d’utilisation est basé sur les exigences américaines. En fonction de vos besoins, la liste des champs et les champs obligatoires peuvent être différents, vous devez donc sélectionner les contrôles correspondant à votre configuration.
Fermez toutes les sessions et fenêtres SAP.
Informations d’identification Azure Key Vault (facultatif)
Bien que cette étape de configuration ne soit pas obligatoire pour créer et exécuter des flux de bureau, nous vous recommandons fortement d’utiliser Azure Key Vault en tant que référentiel cloud central pour vos chaînes sécurisées, telles que les mots de passe SAP et les noms d’utilisateur SAP. Pour le scénario de ce playbook, nous avons créé quatre secrets spécifiques à des cas d’utilisation sur Key Vault. Nous utiliserons ces secrets plus tard pour les transmettre à notre flux de bureau en tant qu’entrées sécurisées. Plus d’informations : Key Vault