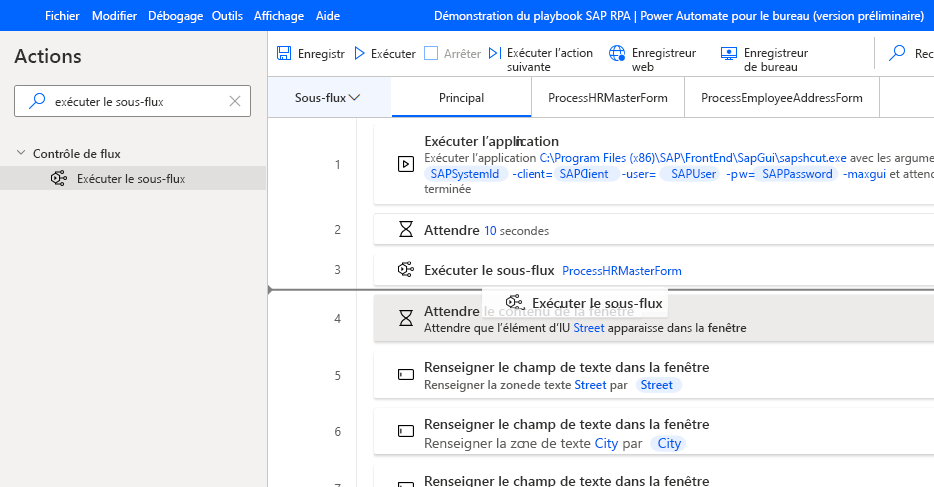Créer un sous-flux pour l’automatisation SAP GUI
Nous allons à présent modulariser notre flux actuel en déplaçant les actions qui effectuent des tâches interdépendantes spécifiques (dans notre scénario, remplir un formulaire) dans un nouveau sous-flux.
Créez un nouveau sous-flux, nommez-le ProcessHRMasterForm, puis cliquez sur Enregistrer.
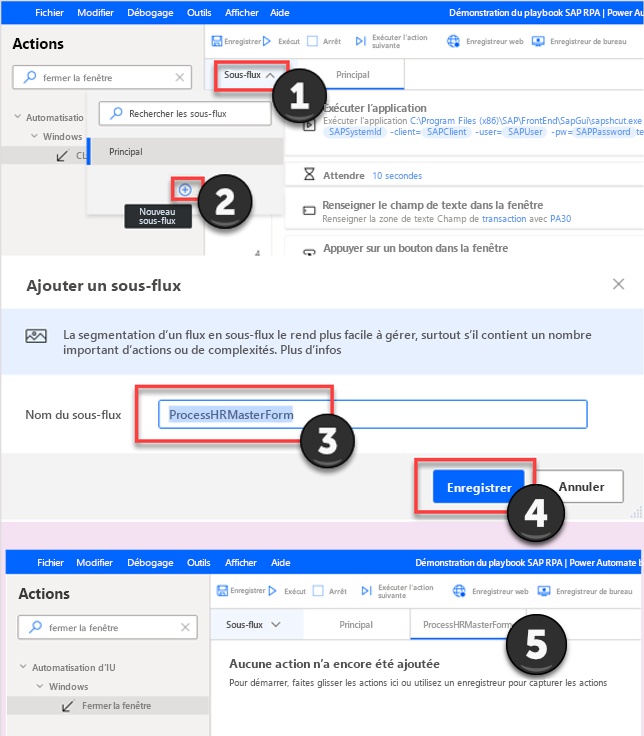
Allez sur l’onglet Principal de la zone Sous-flux, sélectionnez les actions en surbrillance affichées dans l’image suivante (lignes 4 à 11), cliquez avec le bouton droit, puis cliquez sur Couper.
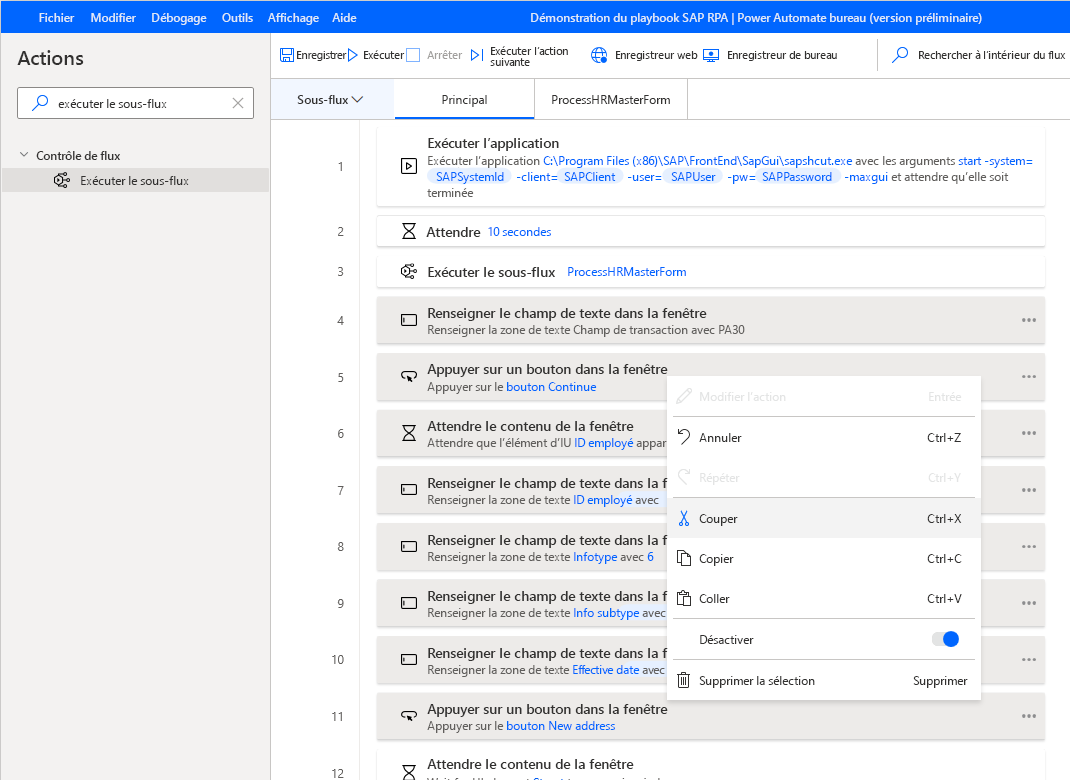
Allez sur l’onglet ProcessHRMasterForm, cliquez avec le bouton droit pour le sélectionner, puis cliquez sur Coller.
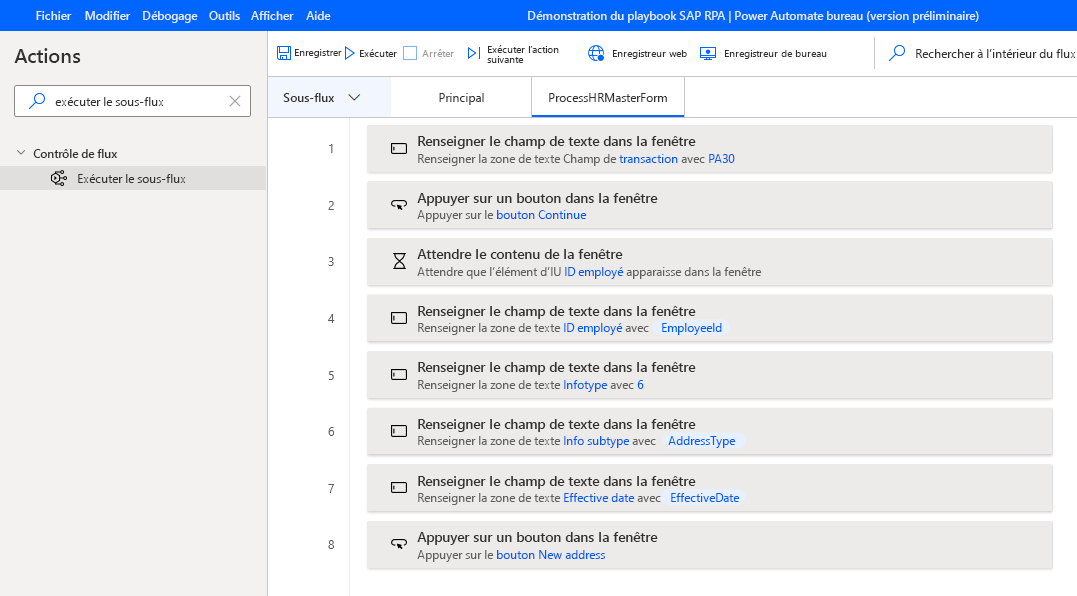
Revenez dans l’onglet Principal.
Dans la zone de recherche Actions, entrez Exécuter le sous-flux, puis faites glisser l’action Exécuter le sous-flux sur le canevas. Pour l’action Appeler le sous-flux, sélectionnez ProcessHRMasterForm, puis cliquez sur Enregistrer.
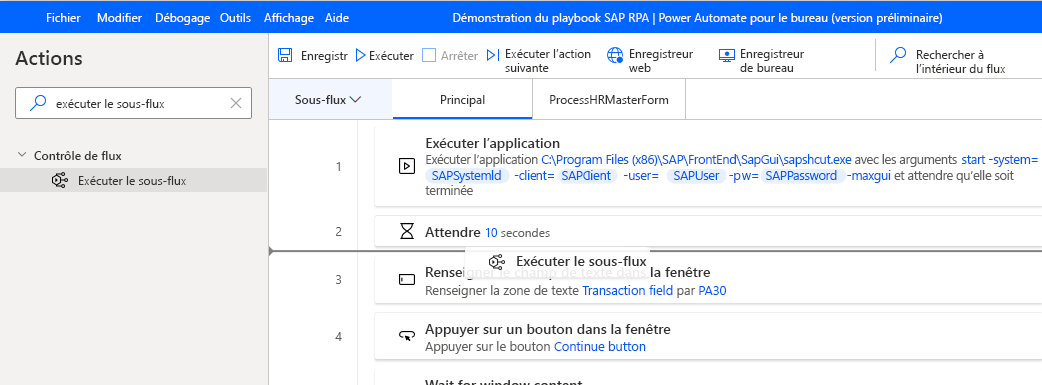
Créez un autre sous-flux, nommez-le ProcessEmployeeAddressForm, puis cliquez sur Enregistrer.
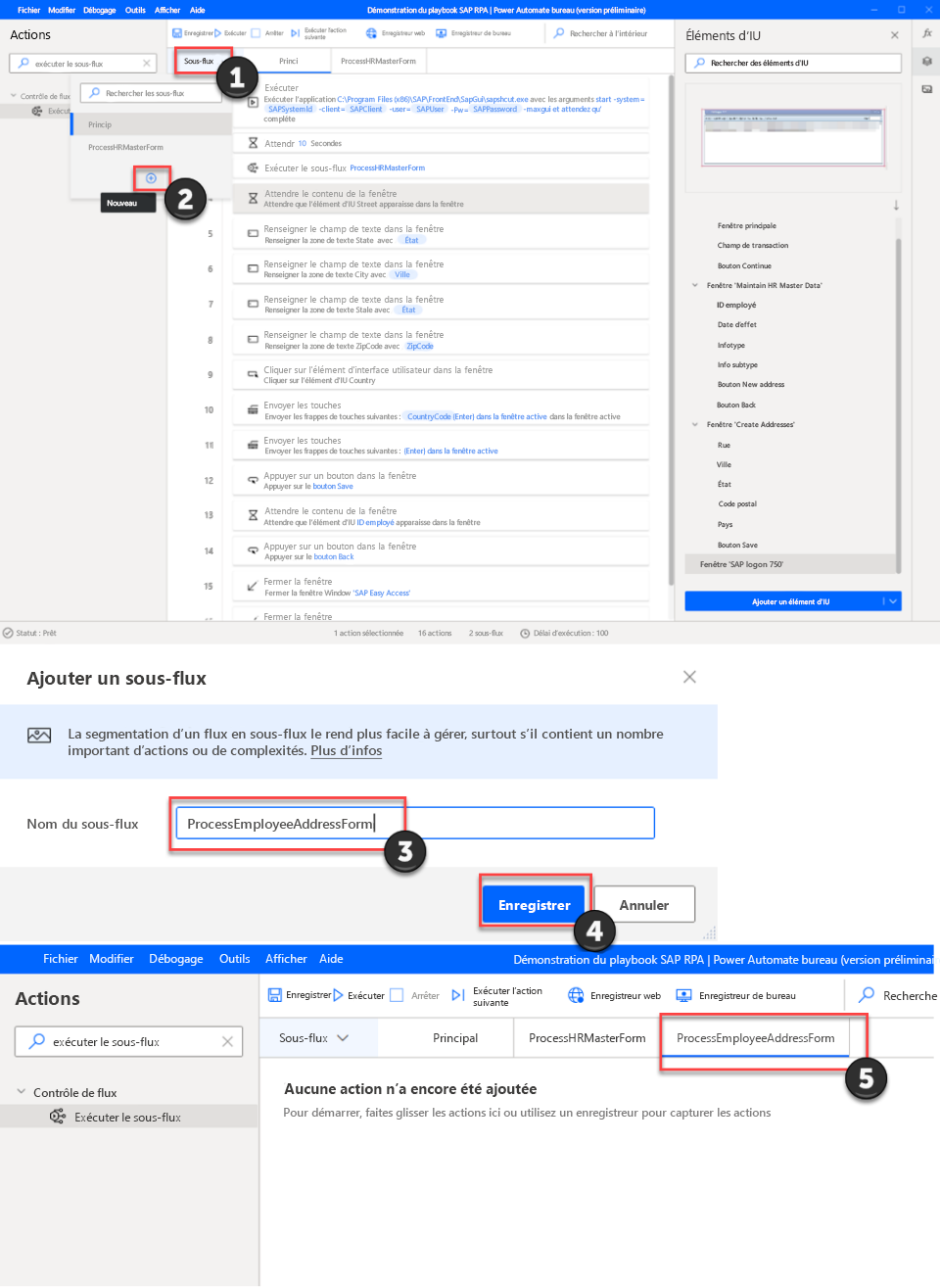
Revenez dans l’onglet Principal.
Sur l’onglet Principal, sélectionnez les actions en surbrillance affichées dans l’image suivante (lignes 4 à 14), cliquez avec le bouton droit, puis cliquez sur Couper.
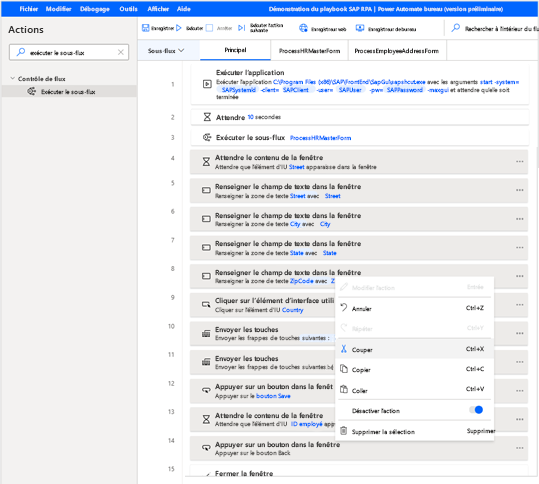
Allez sur l’onglet ProcessEmployeeAddressForm, cliquez avec le bouton droit pour le sélectionner, puis cliquez sur Coller.

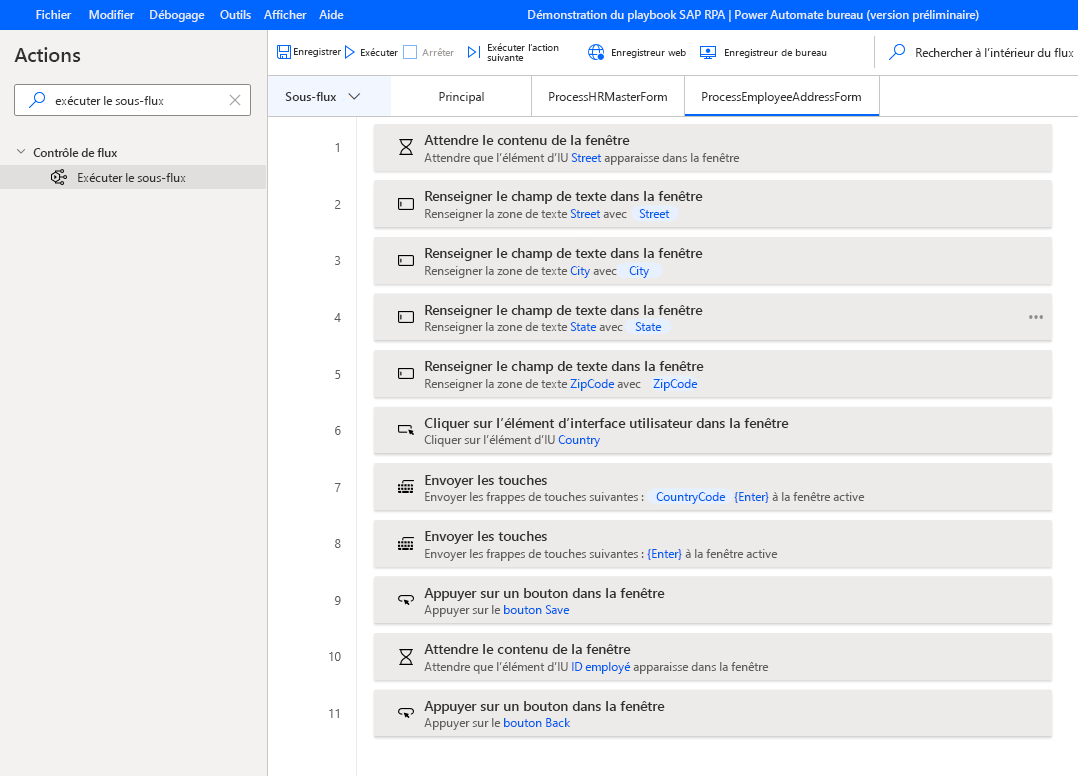
Revenez dans l’onglet Principal.
Dans la zone de recherche Actions, entrez Exécuter le sous-flux, puis faites glisser l’action Exécuter le sous-flux sur le canevas. Pour l’action Appeler le sous-flux, sélectionnez ProcessEmployeeAddressForm, puis cliquez sur Enregistrer.