Créer le flux de cloud pour mettre une adresse avec Power Automate
Nous allons maintenant créer le flux de cloud que les employés utilisent pour demander une adresse mise à jour. Ce flux de cloud transmet les variables d’entrée au flux de bureau que vous avez créé dans la section précédente.
Nous vous recommandons fortement de créer des flux de cloud, des flux de bureau et d’autres artefacts Microsoft Power Platform au sein des solutions pour permettre une meilleure portabilité, une meilleure gestion du cycle de vie des applications (ALM) et une meilleure encapsulation.
Accédez à https://make.powerautomate.com et connectez-vous avec vos informations d’identification Microsoft Entra.
Vérifiez que vous êtes dans le même environnement que celui dans lequel vous avez créé le flux de bureau avec Power Automate Desktop, puis sélectionnez Solutions>+ Nouvelle solution.

Entrez un Nom d’affichage, sélectionnez un Éditeur, puis sélectionnez Créer.
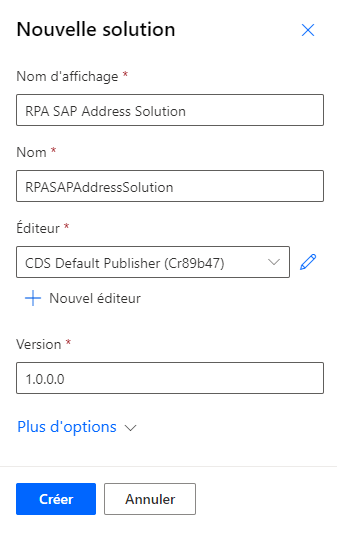
Ouvrez la solution en sélectionnant son nom.

Sélectionnez + Ajouter un élément existant, puis Flux de bureau, puis le flux que vous avez créé dans Power Automate Desktop, et enfin sélectionnez Ajouter.
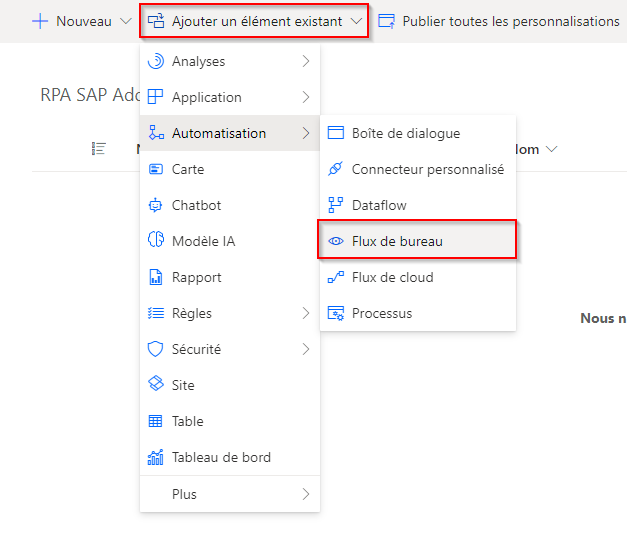

Sélectionnez + Nouveau>Flux de cloud.
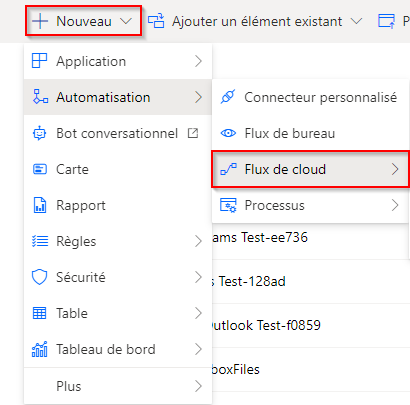
Donnez un nom à votre flux, puis sélectionnez Déclencher manuellement un flux comme déclencheur.
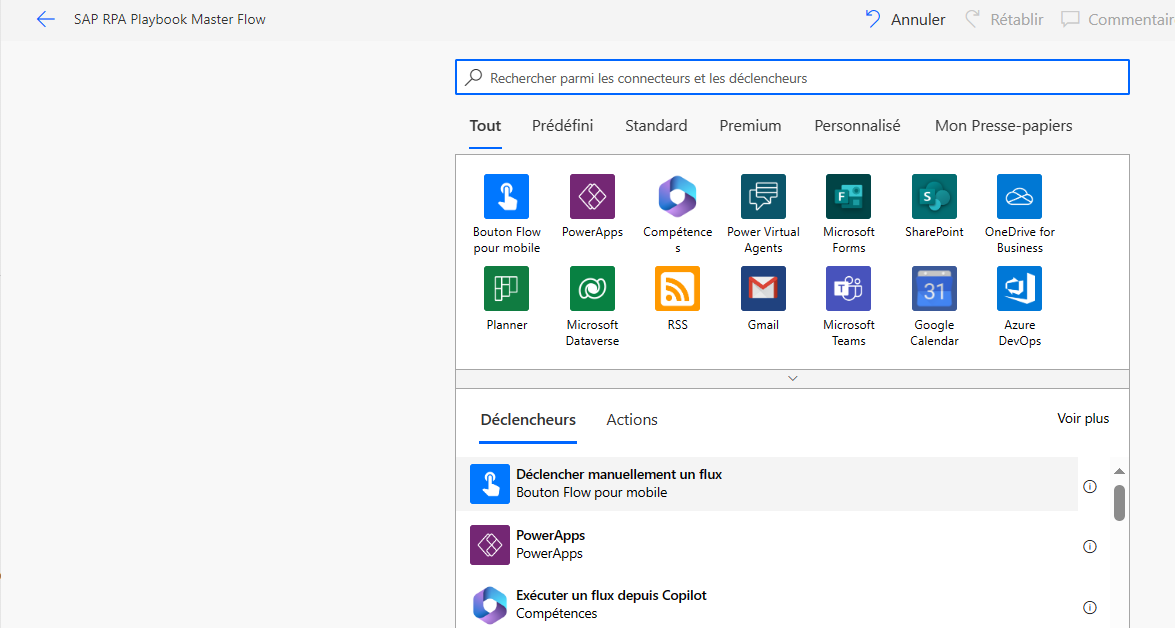
Sélectionnez + Ajouter une entrée, puis sélectionnez le type de données approprié pour créer les huit entrées répertoriées à l’étape 9.
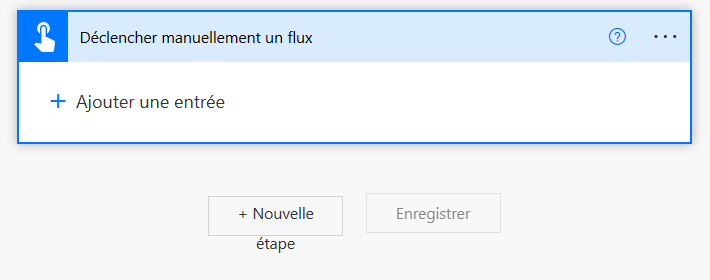
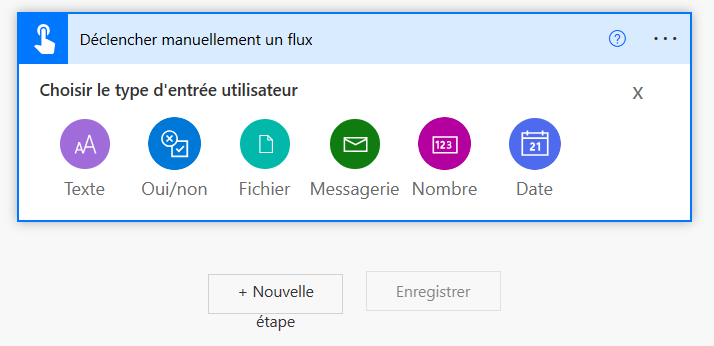
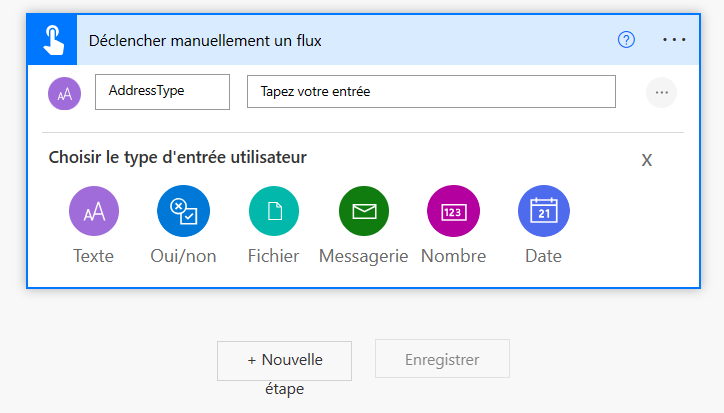
Ajoutez les entrées suivantes au déclencheur de flux.
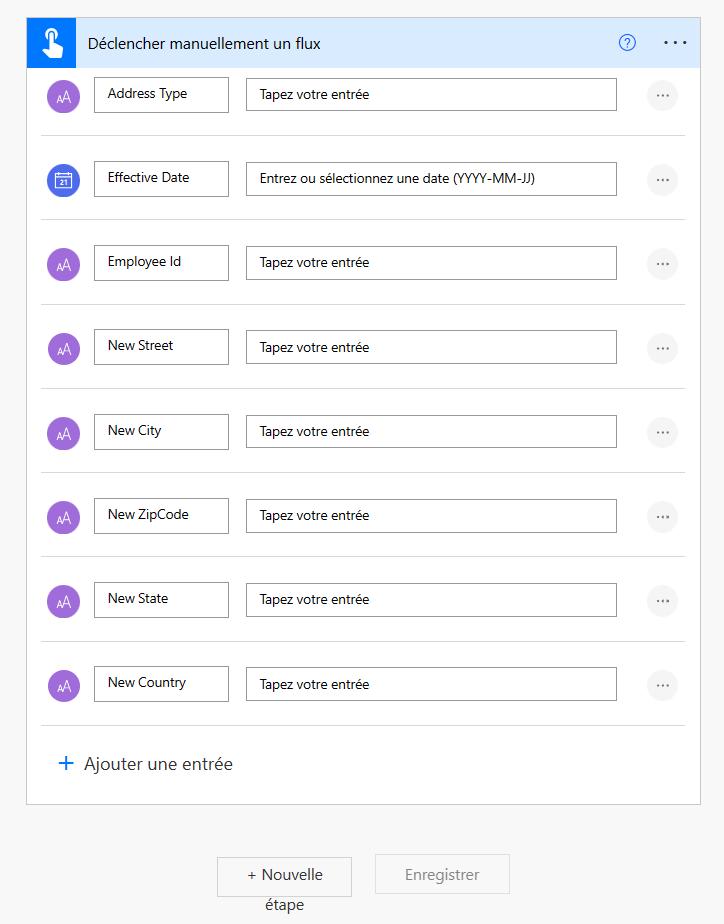
Capture d’écran de la boîte de dialogue Déclencher manuellement un flux avec Type d’adresse en tant que texte, Date d’effet en tant que date et les six entrées suivantes en tant que type de texte : ID d’employé, Nouvelle rue, Nouvelle ville, Nouveau code postal, Nouvel état et Nouveau pays.
Cliquez sur Nouvelle étape.

Note
Les configurations d’action Azure Key Vault suivantes sont facultatives, donc si vous n’utilisez pas Key Vault ou si vous souhaitez simplement tester votre flux de bureau sans lui, vous pouvez les ignorer.
Entrez azure key vault dans le champ de recherche.
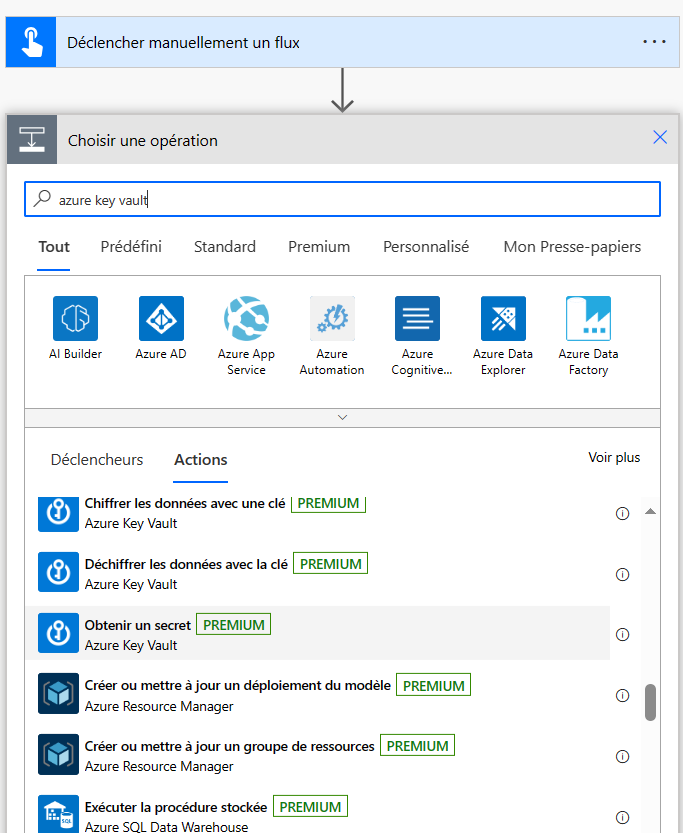
Si vous n’avez pas de connexion Key Vault, vous serez invité à en créer une. Vous pouvez vous connecter avec un compte utilisateur Microsoft Entra ou un principal de service (recommandé).
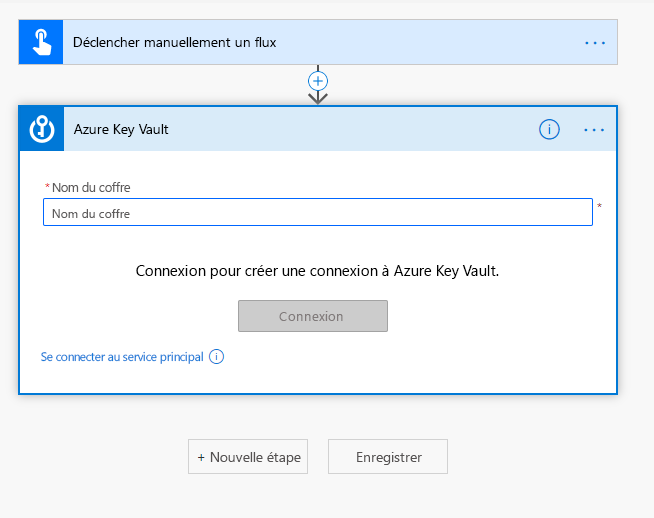
Supposons que vous sélectionniez Se connecter avec le principal du service.
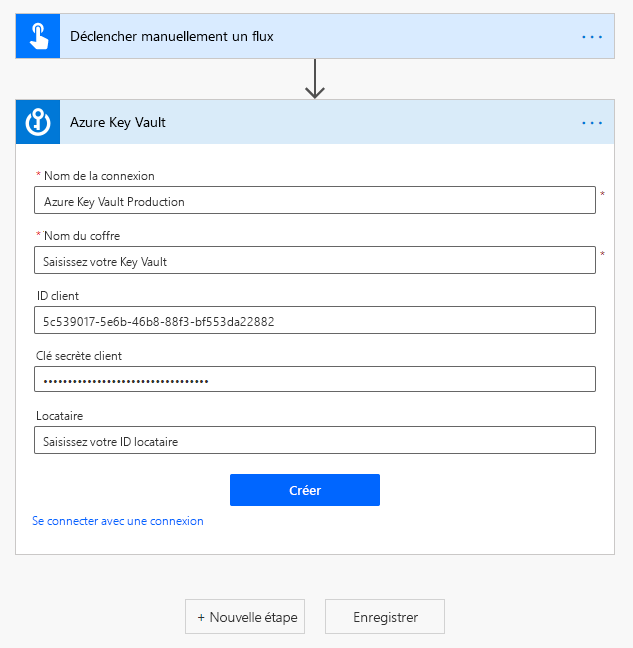
Après avoir établi la connexion, ajoutez quatre actions Key Vault Obtenir un secret sur le canevas, sélectionnez le secret, puis renommez les actions comme indiqué dans l’image suivante.
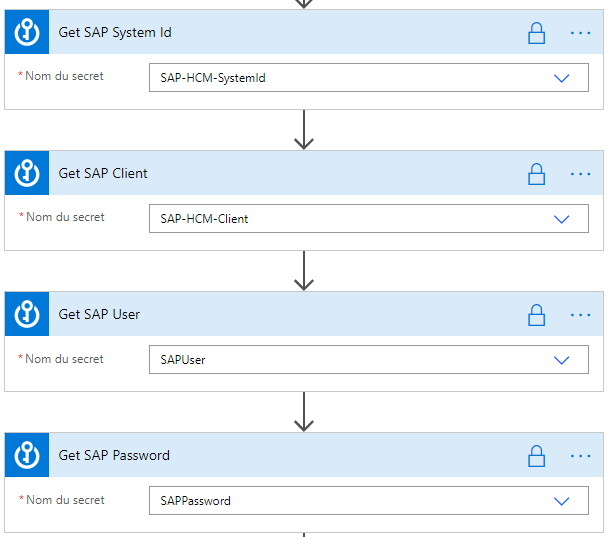
Capture d’écran montrant quatre actions : Obtenir ID système SAP, SAP-HCM-SystemId renommé ; Obtenir client SAP, SAP-HCM-Client renommé ; Obtenir l’utilisateur SAP, SAPUser renommé ; et Obtenir le mot de passe SAP, SAPPassword renommé.
Cliquez sur Plus (…) en regard du nom de l’action, sélectionnez Paramètres, activez Entrées sécurisées et Sorties sécurisées, puis sélectionnez Terminé. Répétez cette étape pour les trois autres actions Obtenir un secret.
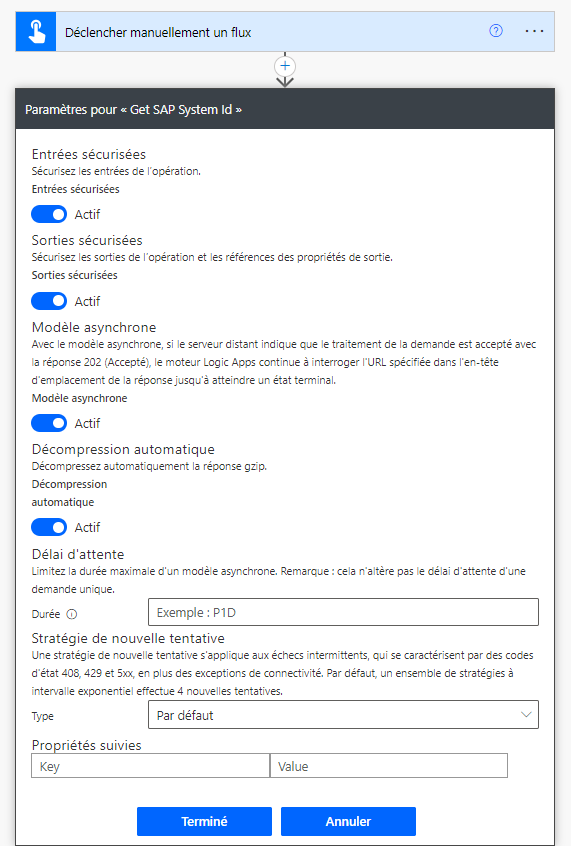
Sélectionnez le signe plus (+), puis sélectionnez Ajouter une action.
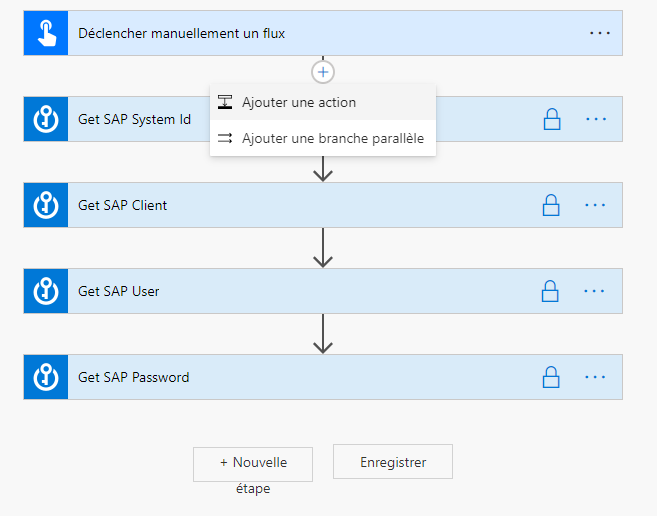
Entrez portée dans la zone de recherche, puis sélectionnez l’action Portée.
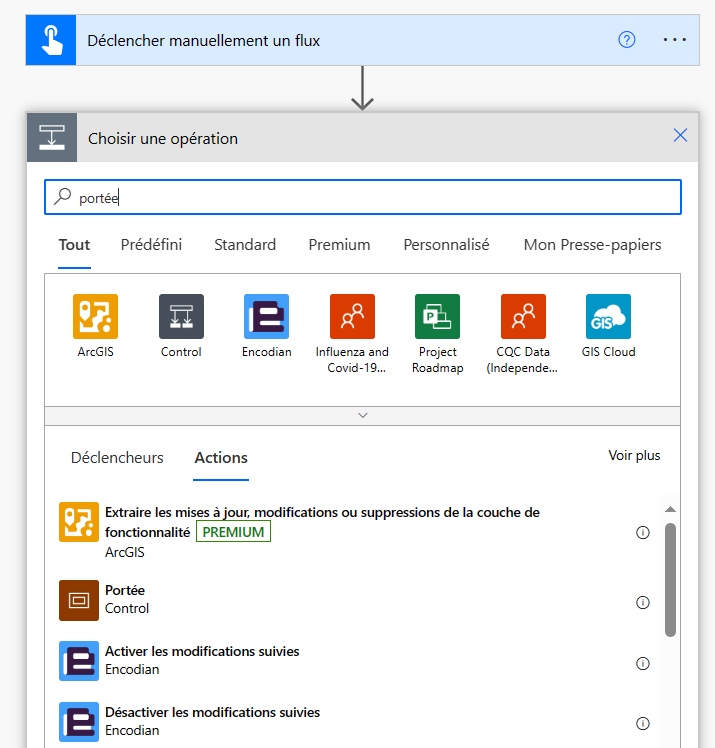
Faites glisser toutes vos actions Key Vault sur le conteneur Étendue, puis renommez-le Essayer.
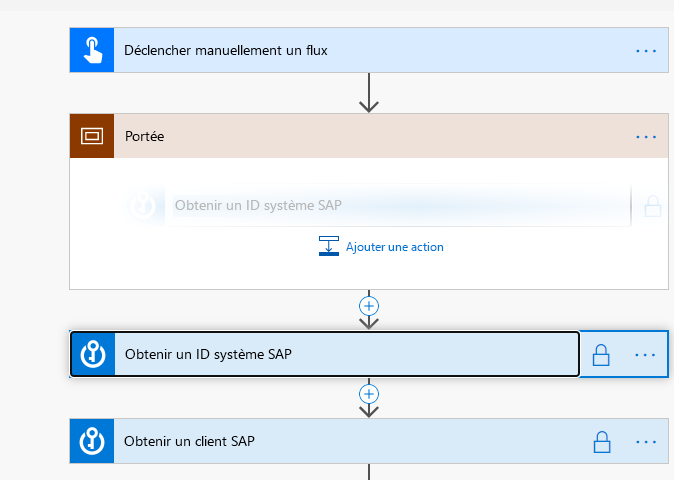
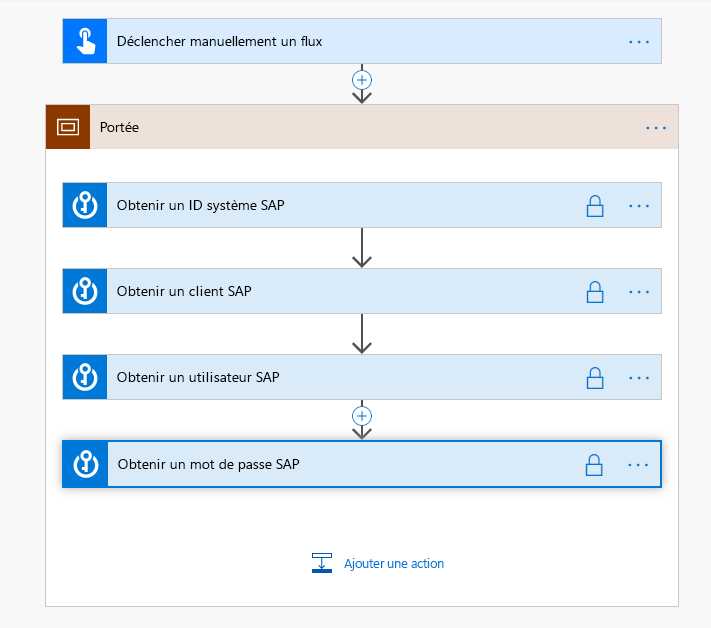
Recherchez, puis sélectionnez, l’action initialiser la variable pour l’ajouter sous le déclencheur.
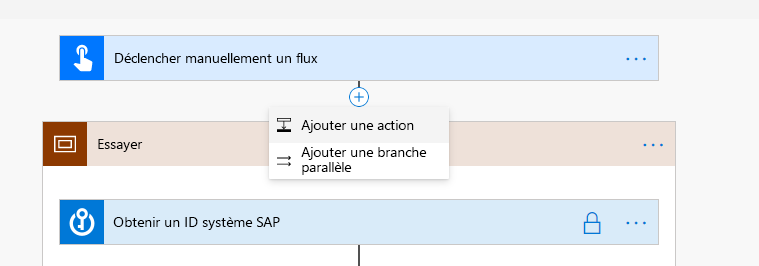
Dans la boîte de dialogue Initialiser une variable, définissez les paramètres suivants, puis cliquez sur OK dans la boîte de dialogue Expression :
- Pour Nom, entrez Échec du bot.
- Pour Type, sélectionnez Booléen.
- Pour Valeur, entrez false.
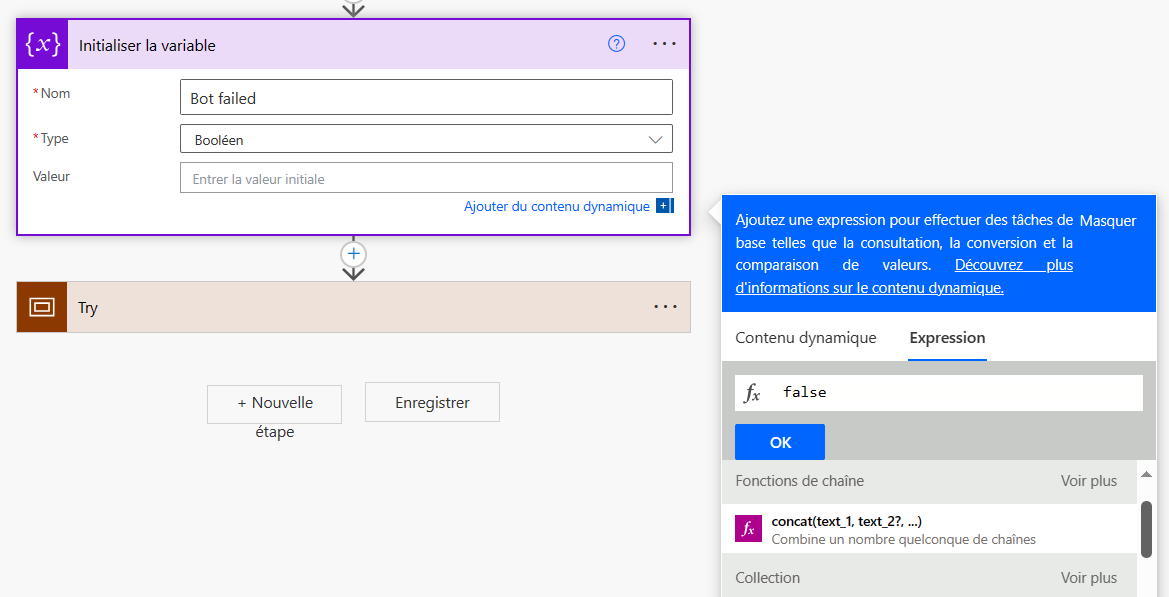
Ajoutez deux actions de portée. Nommez les Catch et Finally.
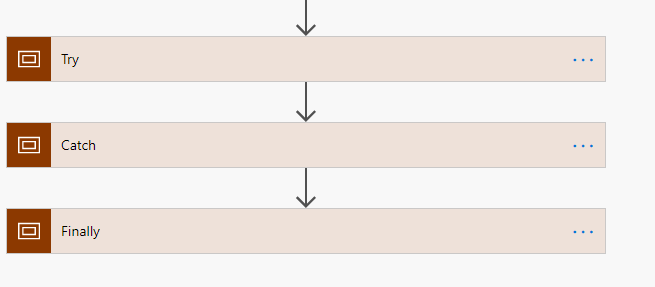
Dans le coin supérieur droit de la portée Catch, sélectionnez …, puis sélectionnez Configurer Exécuter après.
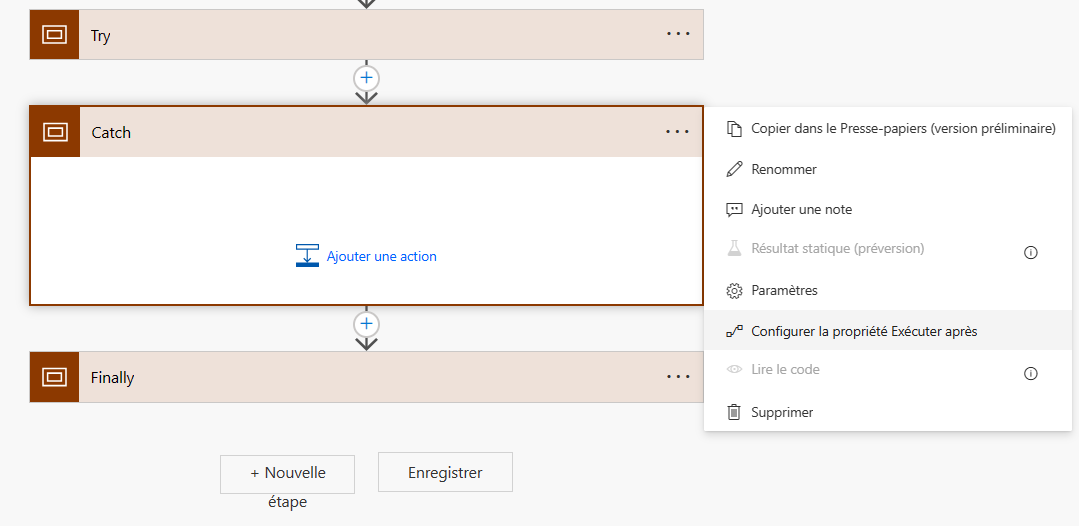
Sélectionnez a échoué, est ignoré, et a expiré, puis sélectionnez Terminé.
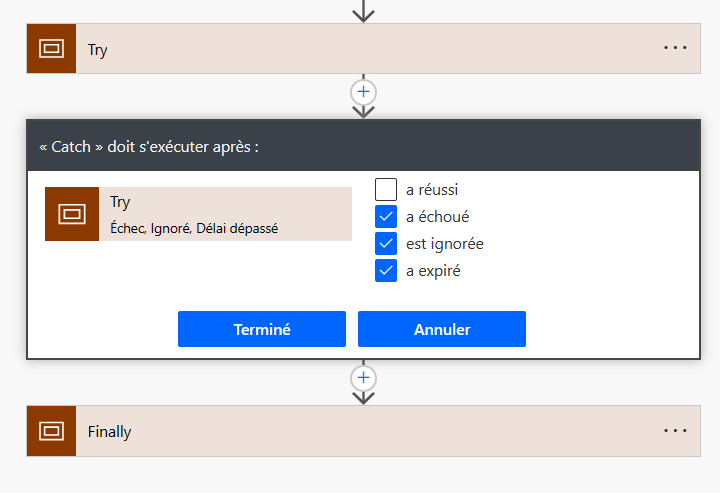
Dans le coin supérieur droit de la portée Finally, sélectionnez …, puis Configurer Exécuter après, puis cochez les cases à cocher a réussi, a échoué, est ignoré, et a expiré. Cliquez sur Terminé.
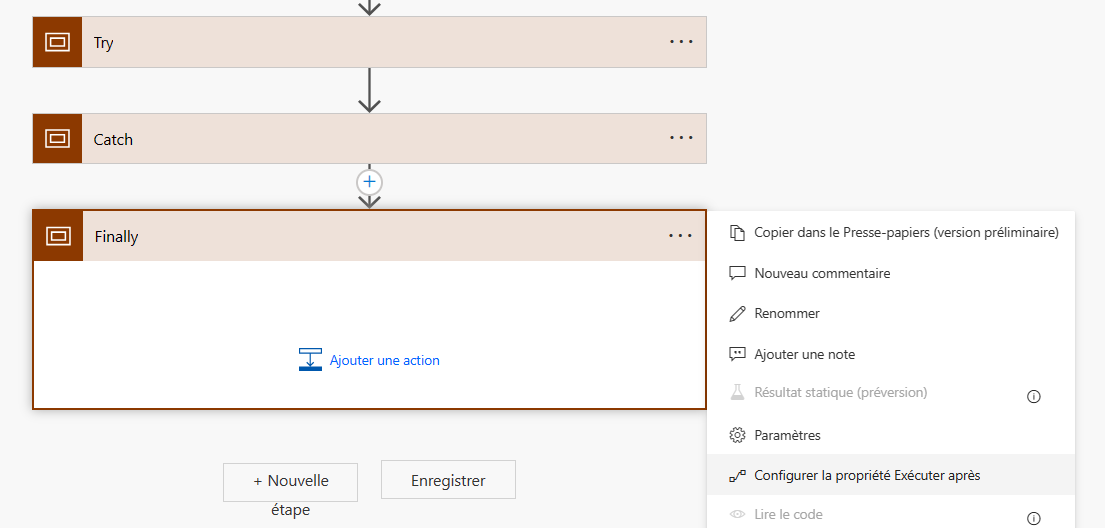
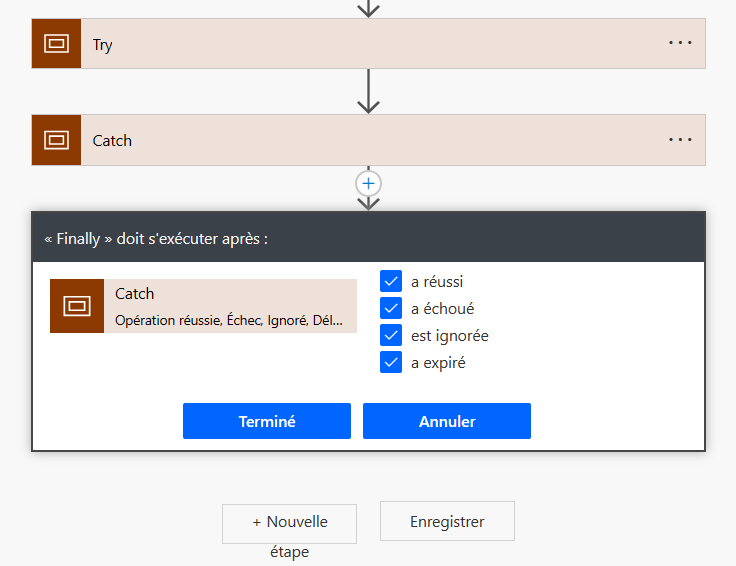
Recherchez, puis ajoutez l’action définir une variable au conteneur d’étendue Catch.
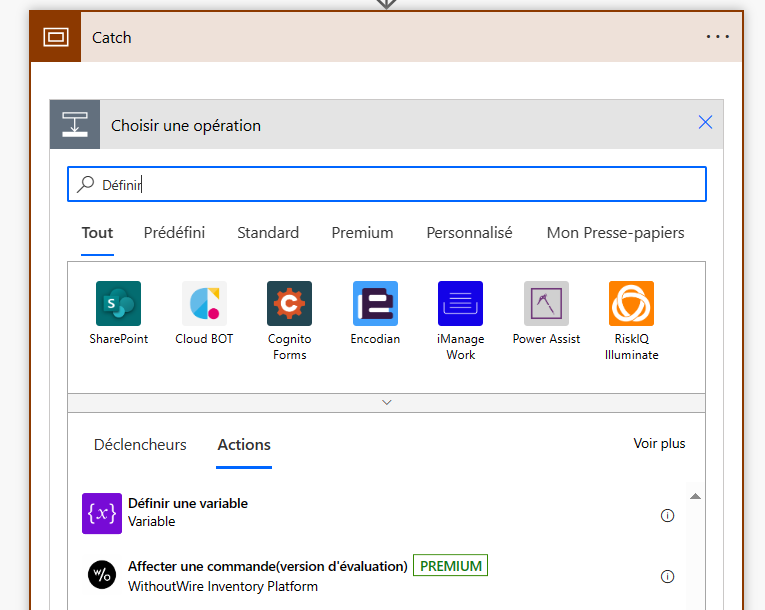
Sélectionnez la variable Échec du bot, entrez true dans la boîte de dialogue Expression, puis cliquez sur OK.
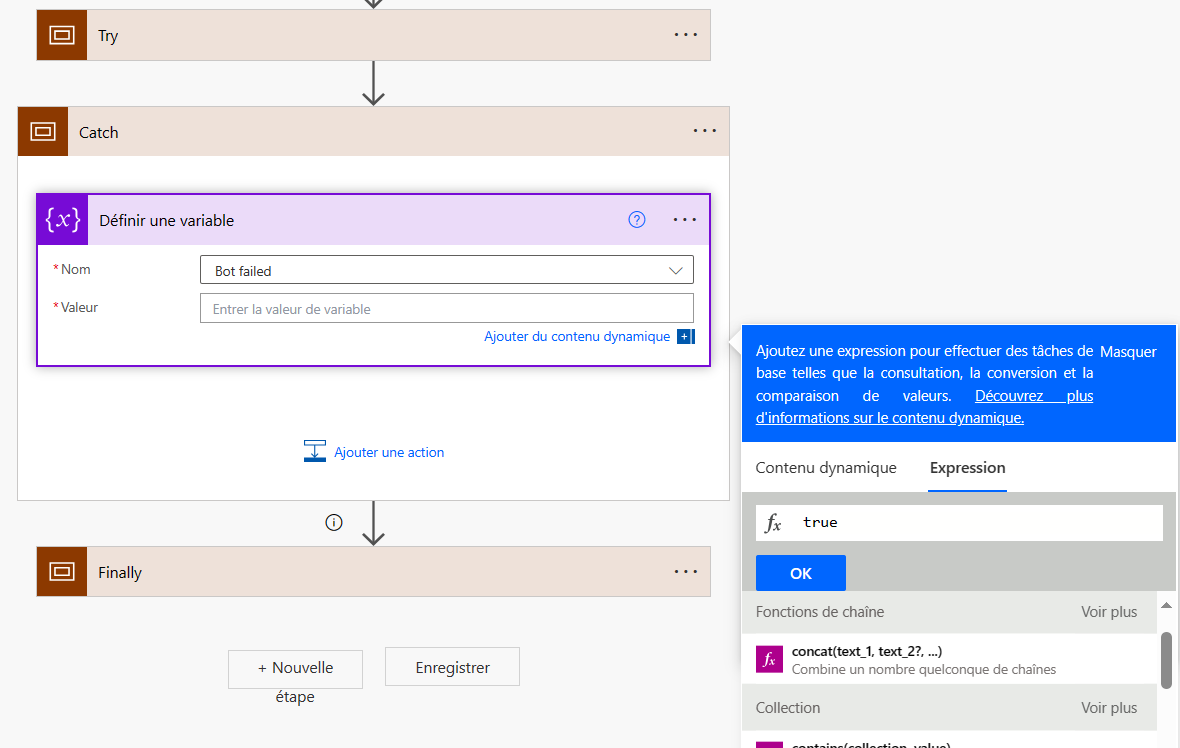
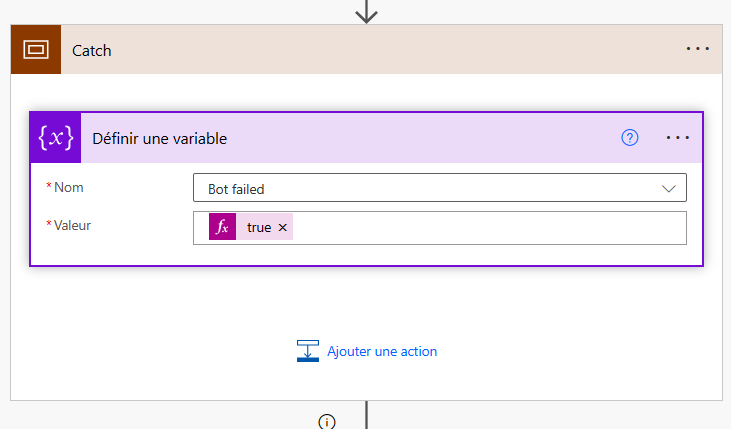
Recherchez l’action condition, puis ajoutez-la au bloc Finally.
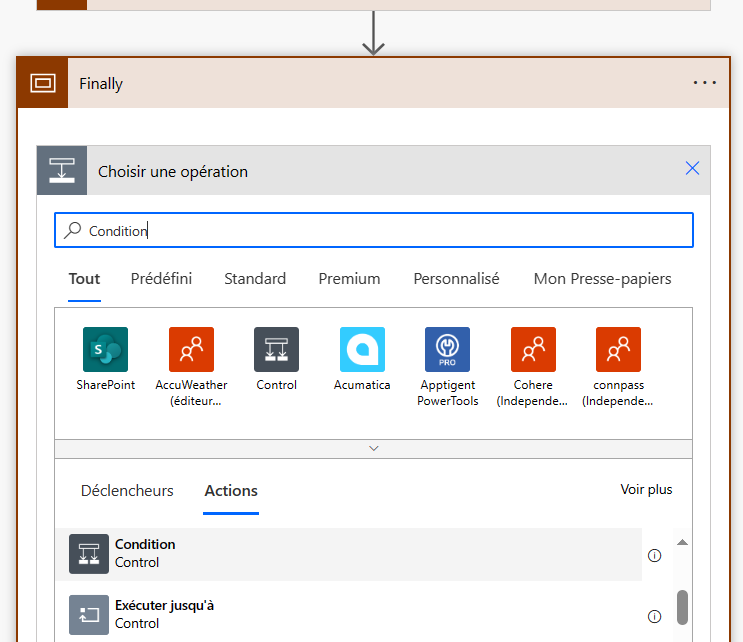
Sélectionnez la variable Échec du bot de la liste Contenu dynamique, puis affectez-la au champ Choisir une valeur.
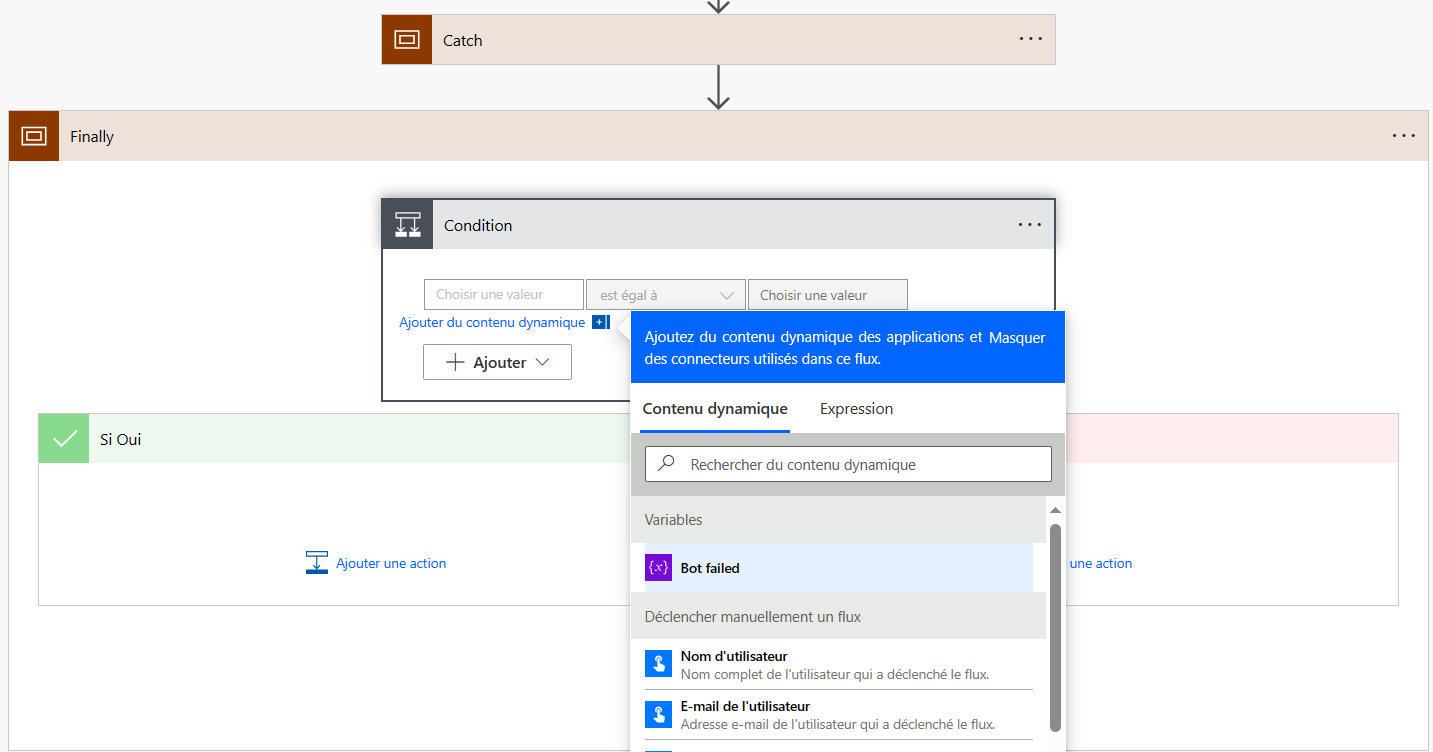
Définissez l’expression sur false, puis affectez-la au champ valeur.
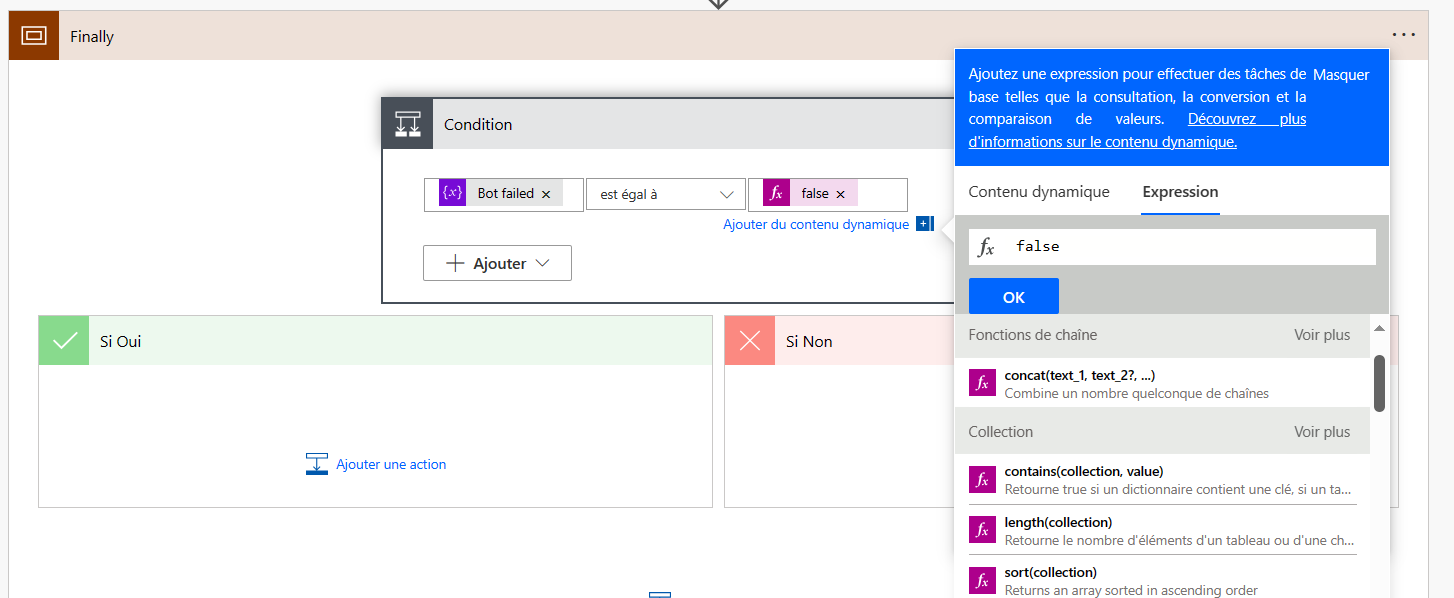
Dans la section Si oui, ajoutez une action Envoyer un e-mail (V2).
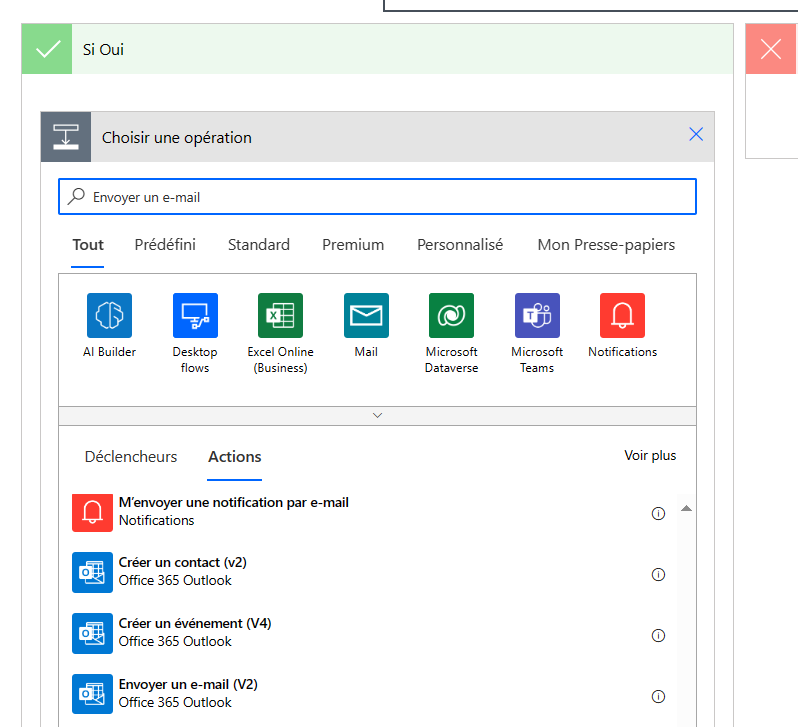
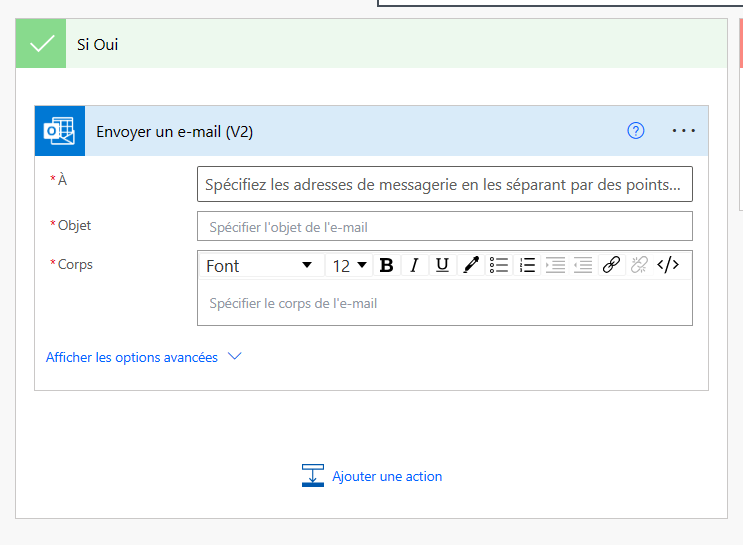
Sélectionnez E-mail de l’utilisateur dans la liste Contenu dynamique et ajoutez-le au champ À, puis saisissez un objet et un corps.
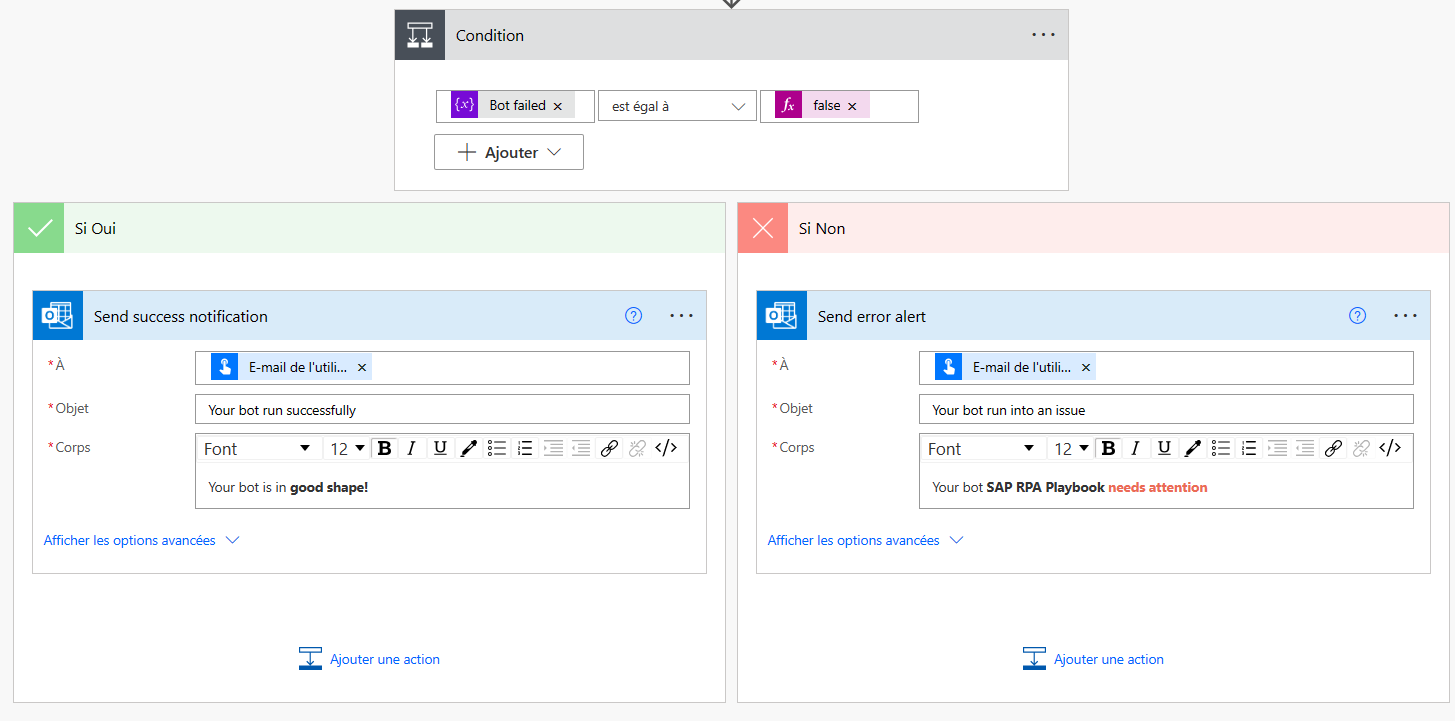
Dans le conteneur Essayer, sélectionnez Nouvelle étape. Recherchez Flux de bureau, puis sélectionnez l’action Exécuter un flux généré par Power Automate Desktop pour l’ajouter au flux.
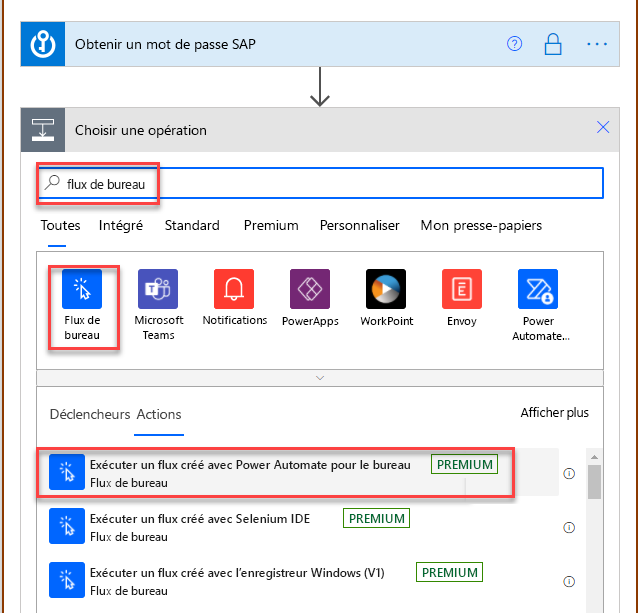
Sélectionnez votre passerelle de données, puis entrez un domaine, un nom d’utilisateur et un mot de passe pour un compte disposant de privilèges suffisants pour exécuter vos flux de bureau.
Important
Votre passerelle de données locale doit être déployée dans la même région que votre environnement ; sinon, elle n’apparaîtra pas dans la liste déroulante.
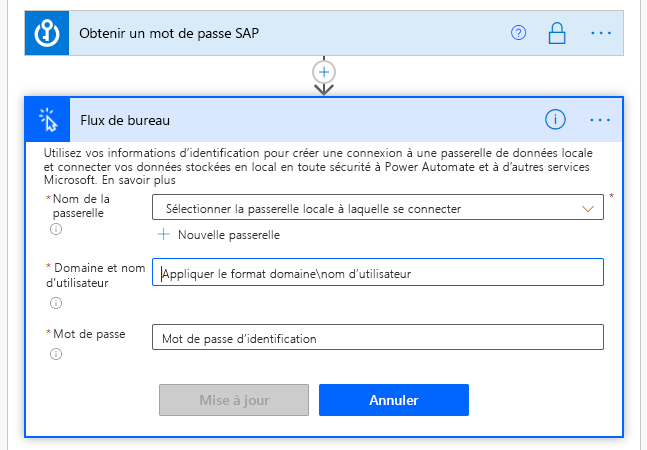
Pour le champ Flux de bureau, sélectionnez Démonstration du Playbook RPA SAP. Pour Mode d’exécution, sélectionnez Attended : s’exécute lorsque vous êtes connecté.
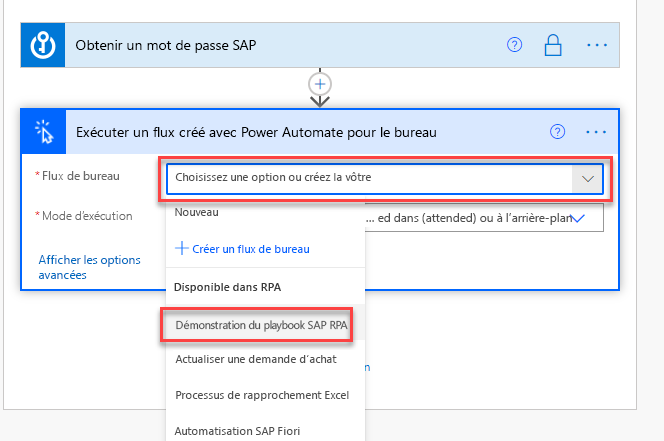
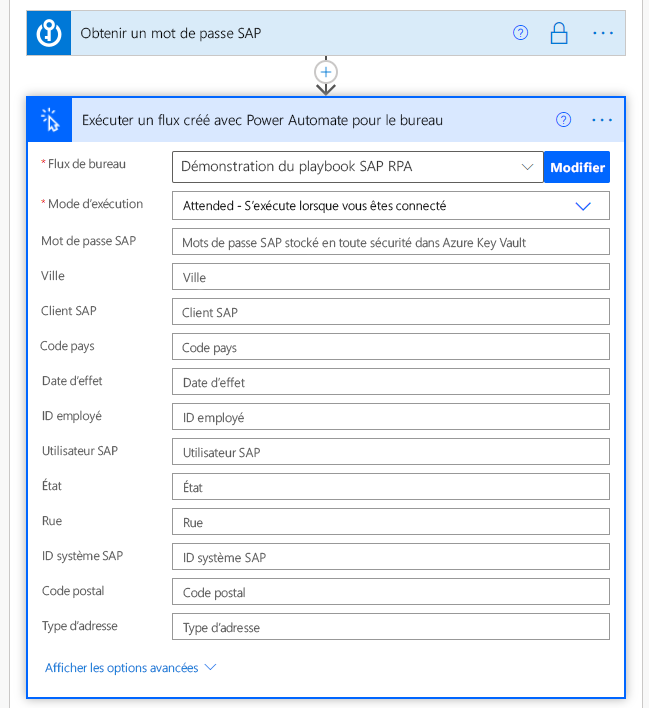
Sélectionnez le champ ID système, puis sélectionnez valeur à partir du résultat de l’action Obtenir ID système SAP dans la liste Contenu dynamique.
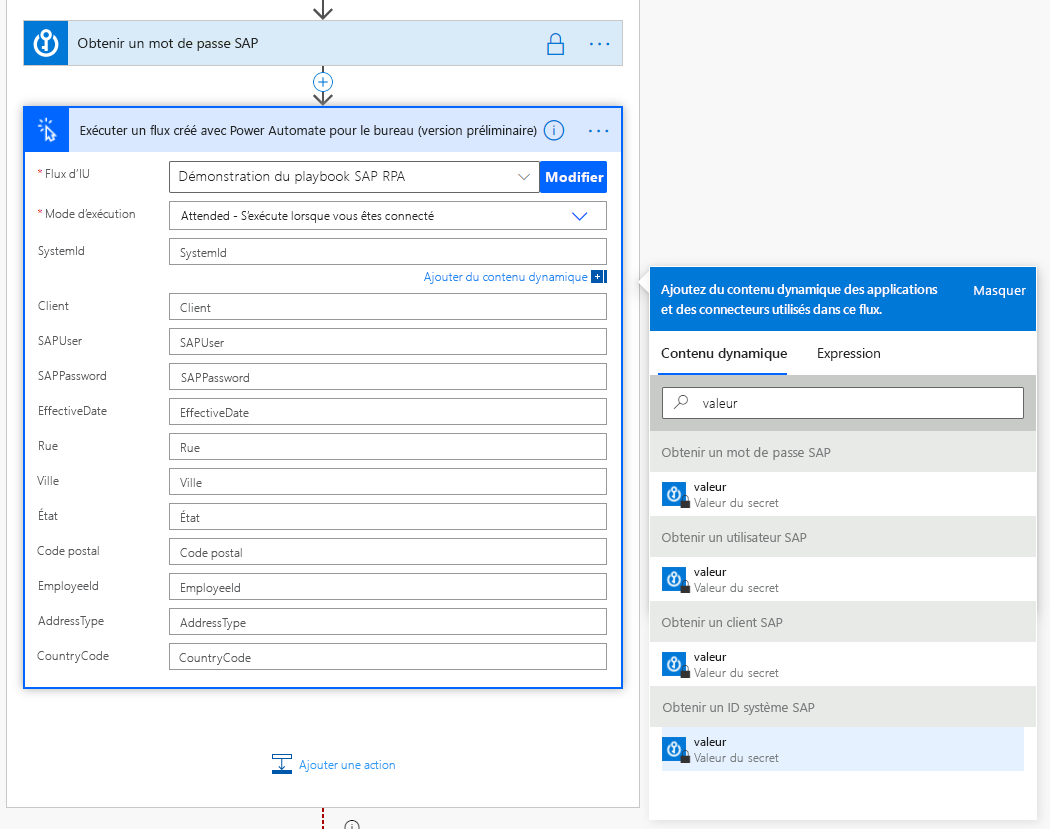
Vérifiez le format de date et d’heure prévu dans SAP et effectuez des ajustements si nécessaire en utilisant la fonction formatDateTime. Par exemple, utilisez formatDateTime(triggerBody()[’date’],’dd.MM.yyyy’) pour obtenir une date au format jour-mois-année, comme dans la date au format allemand de 13.10.2020.
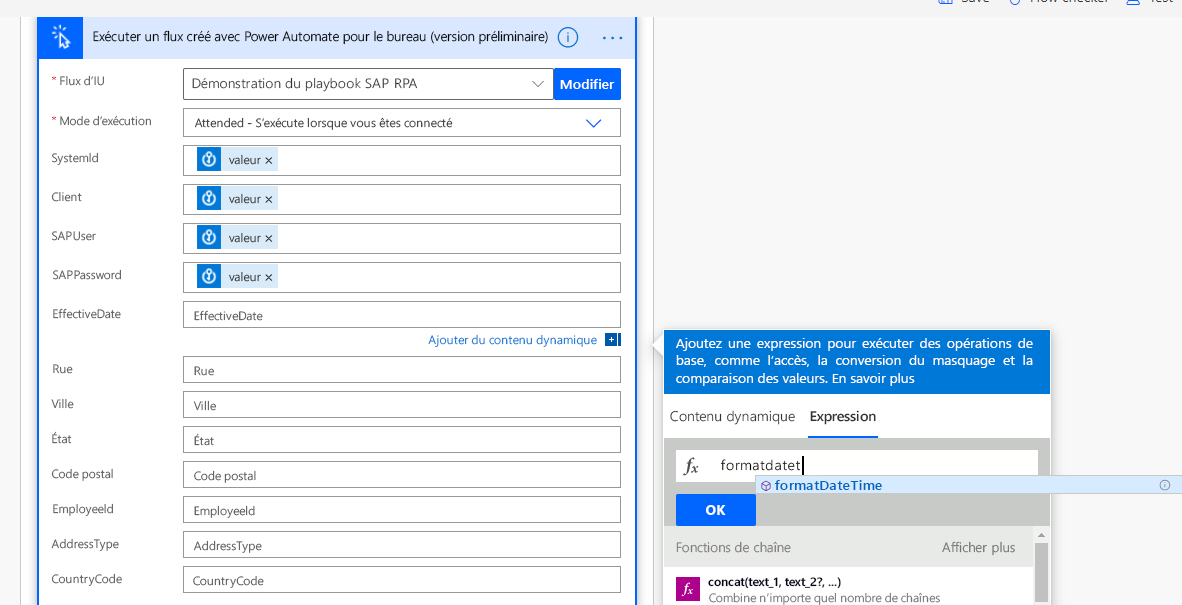
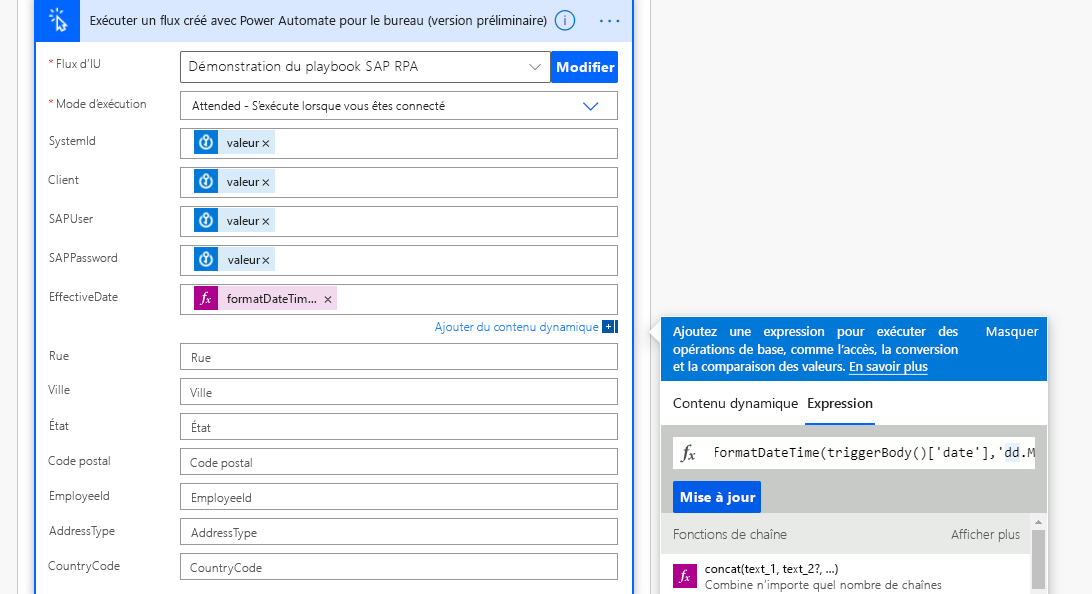
Fournissez les données pour tous les autres champs en sélectionnant la propriété appropriée à partir de la liste Contenu dynamique du déclencheur pour le flux de cloud.
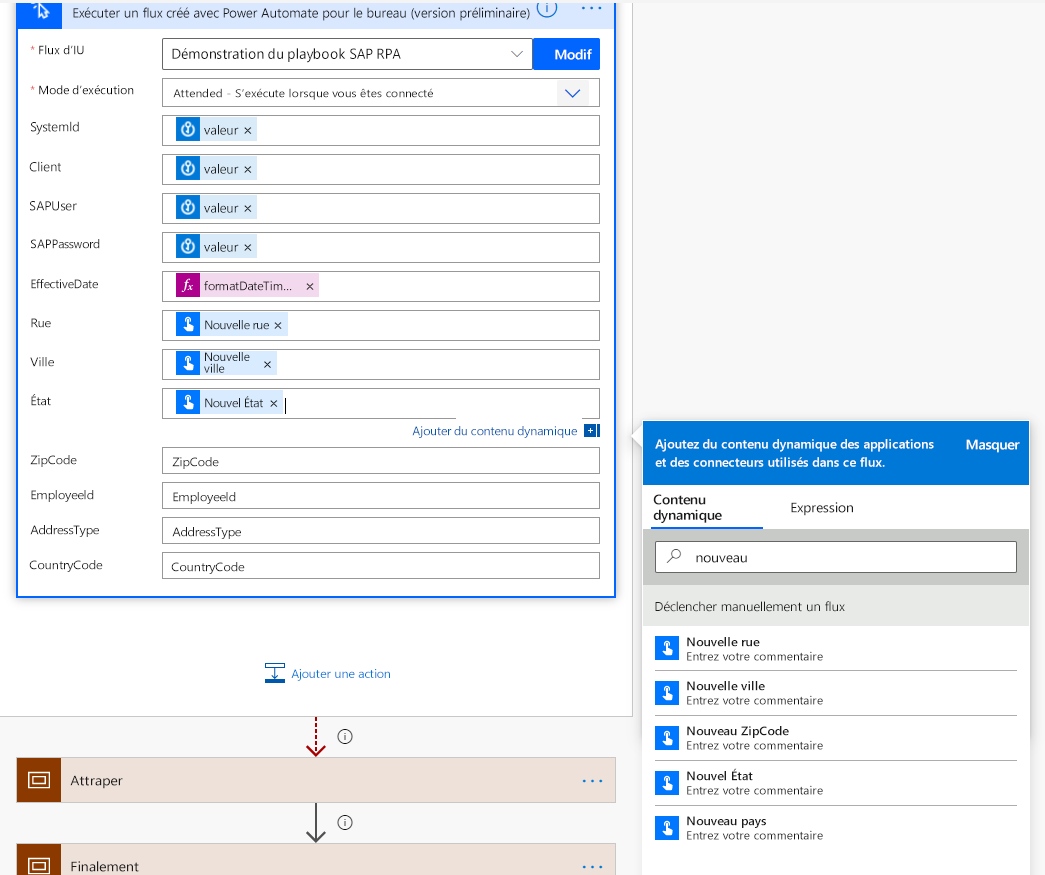
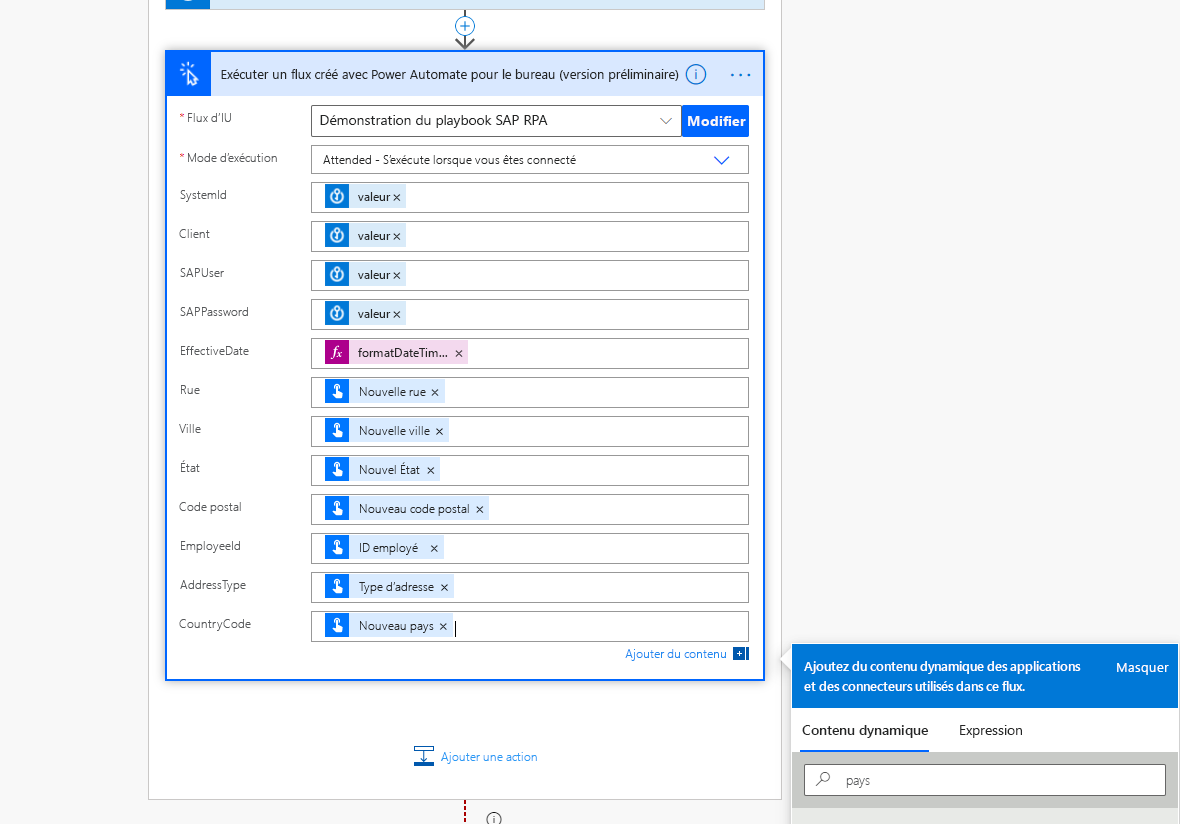
Capture d’écran de la boîte de dialogue Exécuter un flux généré par Power Automate Desktop avec les variables suivantes et leurs paramètres : SystemId, Client, SAPUser, SAPPassword, toutes définies comme valeurs secrètes ; EffectiveDate comme formatDateTime, Rue comme Nouvelle rue, Ville comme Nouvelle ville, État comme Nouvel état, Code postal comme Nouveau code postal, EmployeeId comme ID d’employé, AddressType comme Type d’adresse et CountryCode comme nouveau pays.
Sélectionnez Enregistrer pour enregistrer le flux.

Cliquez sur Tester.
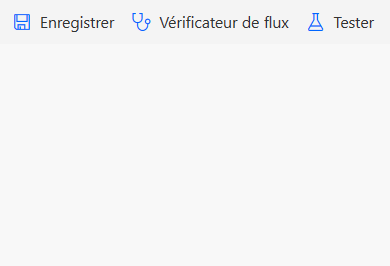
Sélectionnez J’effectuerai l’action de déclenchement, puis Enregistrer et tester.
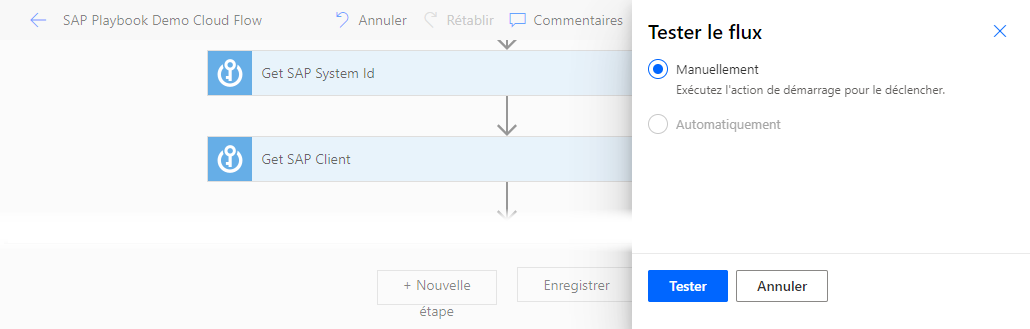
Authentifiez-vous si nécessaire, puis cliquez sur Continuer.
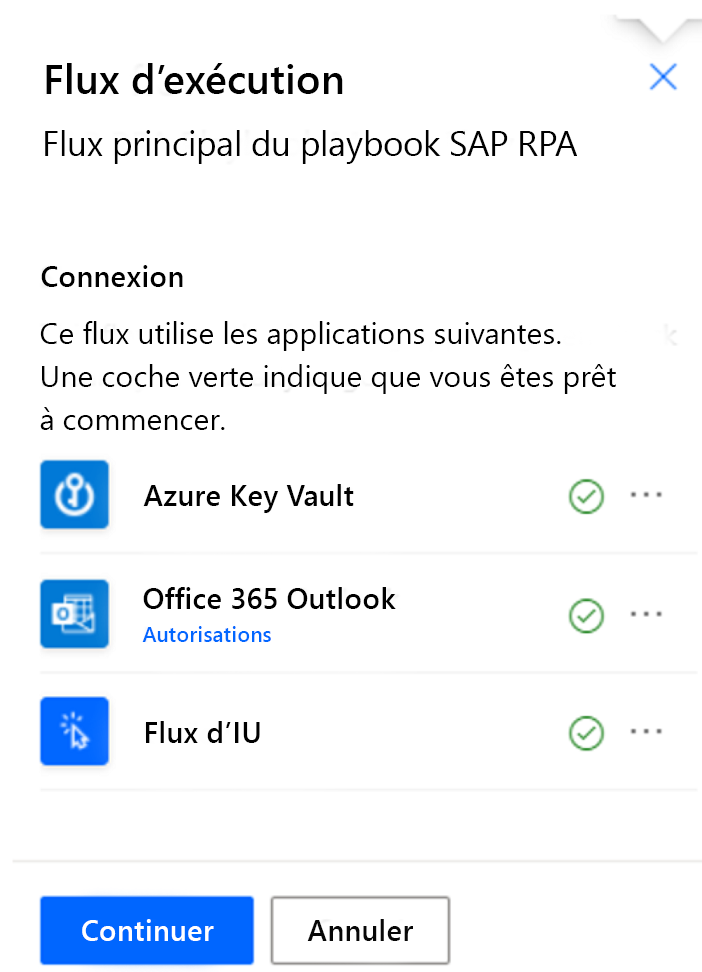
Fournissez des valeurs pour toutes les variables, puis sélectionnez Exécuter le flux.
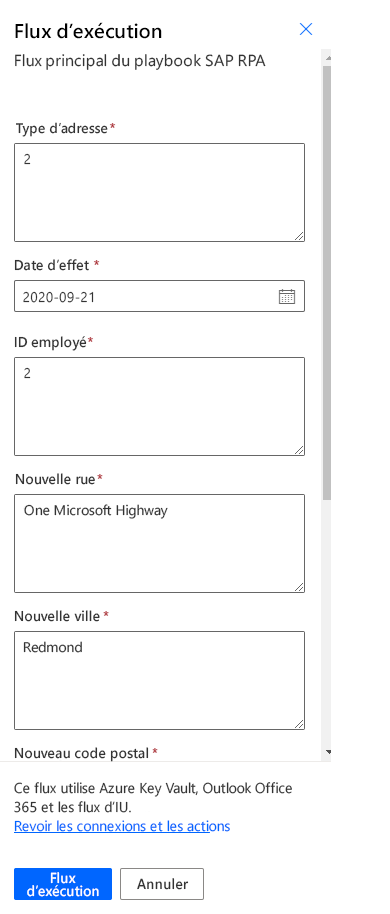
Cliquez sur Terminé.
Note
N’interagissez pas avec votre souris ou votre clavier tant que le processus n’est pas terminé.
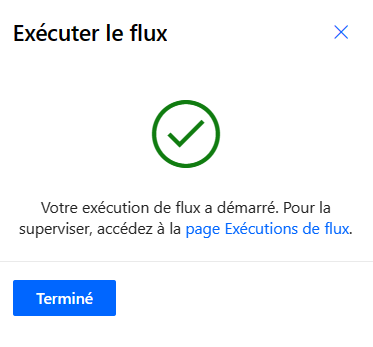
Le flux de cloud démarre et appelle le flux de bureau, qui entre les données dans SAP.
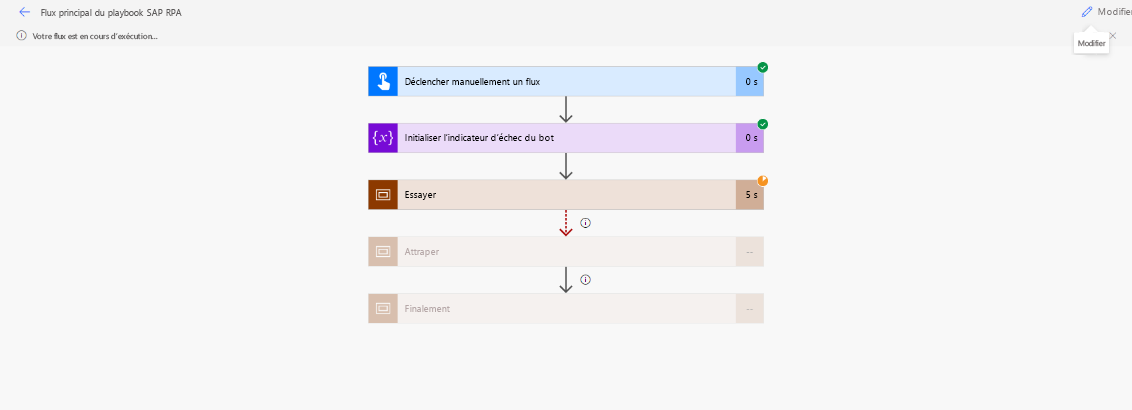
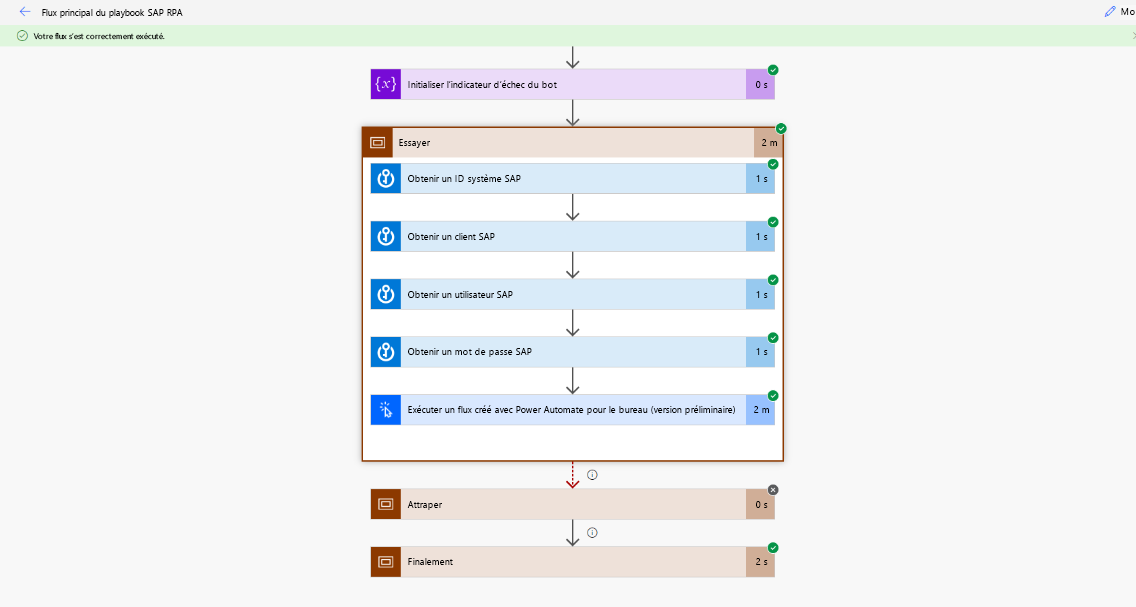
Félicitations ! Vous avez implémenté avec succès deux techniques d’automatisation SAP GUI. Nous avons hâte de voir ce que vous allez faire ensuite avec SAP et Power Automate.