Configurer les composants principaux du kit d’automatisation
Cette section inclut le processus d’installation manuelle de la solution principale du kit d’automatisation. Il existe un programme d’installation en ligne de commande automatisé qui vous guidera également tout au long de ce processus.
Une fois que vous avez terminé la configuration principale de la solution, vous pouvez configurer les composants facultatifs suivants :
Satellite : vous permet de mesurer les solutions de projet d’automatisation déployées.
Planificateur : fournit une vue de calendrier des flux de cloud récurrents qui incluent des flux Power Automate pour le bureau.
Important
Effectuez toutes les étapes en utilisant le compte Administrateur du CoE d’automatisation mentionné dans l’article conditions préalables.
Importer la solution principale dans l’environnement principal
Créez un environnement dans lequel configurer le kit d’automatisation.
Connectez-vous au centre d’administration Power Platform.
Cliquez sur Environnements > + Nouveau, puis saisissez un nom, un type et un objectif.
Sélectionnez Oui pour créer la base de données, puis sélectionnez Suivant.
Laissez les exemples d’applications et le jeu de données définis sur Non.
Sélectionnez Enregistrer.
Activer Power Apps Component Framework
Une fois l’environnement créé, activez Power Apps component framework.
Connectez-vous au Centre d’administration Power Platform.
Sélectionnez un environnement dans lequel vous souhaitez activer cette fonctionnalité.
Vous devez le faire pour l’environnement principal et tous les environnements satellites.
Dans le volet supérieur, sélectionnez Paramètres.
Sélectionnez Produit>Fonctionnalités.
Activez Autoriser la publication d’applications de canevas avec des composants de code.
Cliquez sur Enregistrer.
Importer le Kit du créateur
Ensuite, importez le Kit du créateur Power Platform.
Téléchargez le Kit du créateur Power Platform.
Connectez-vous à Power Automate.
Accédez à l’environnement que vous venez de créer, dans lequel la solution principale sera importée. Pour cet exemple, nous importons vers l’environnement nommé Contoso_Main.
Dans le volet de gauche, sélectionnez Solutions.
Sélectionnez Importer>Parcourir.
Sélectionnez la solution du kit du créateur intitulée CreatorKitCore_x_x_x_x_managed.zip.
Cliquez sur Importer.
Attendez que le kit du créateur ait terminé l’importation avant de passer à l’étape suivante.
Importation de la solution principale du kit d’automatisation
Téléchargez la version la plus récente de la solution gérée principale du kit d’automatisation à partir de la section Actifs du fichier kit d’automatisation.
Dans le volet de gauche, sélectionnez Solutions.
Sélectionnez Importer>Parcourir.
Sélectionnez la solution principale du CoE d’automatisation (AutomationCoEMain_x_x_x_x_managed.zip).
Une fois le fichier compressé (.zip) chargé, sélectionnez Suivant.
Passez les informations en revue, puis sélectionnez Suivant.
Créez des connexions pour activer votre solution.
Si vous créez une connexion, vous devez sélectionner Actualiser. Vous ne perdrez pas la progression de l’importation.
Cliquez sur Importer. Le processus d’importation peut prendre entre 10 et 20 minutes.
Une fois l’importation terminée, vérifiez que tous les flux sont activés et partagez les applications avec les utilisateurs appropriés.
(Facultatif) Configurer la solution d’approbation
Cette étape est facultative.
Dans les nouveaux environnements, la fonctionnalité d’approbations de Power Automate n’est pas configurée par défaut. Une fois que Power Automate lance une approbation, la solution d’approbations est créée.
Cette opération prend généralement entre 5 et 10 minutes. Vous pouvez effectuer cette étape pendant l’importation de la solution principale.
Connectez-vous à Power Automate. C’est là où la solution principale est importée.
Dans le menu de gauche, sélectionnez Mes flux>Nouveau flux>Flux de cloud instantané.
Sous le déclencheur de bouton, ajoutez l’action Démarrer et attendre une approbation au flux.
Complétez les détails pour déclencher le flux.
Voici un exemple de la façon dont vous pouvez configurer l’action Démarrer et attendre une approbation.
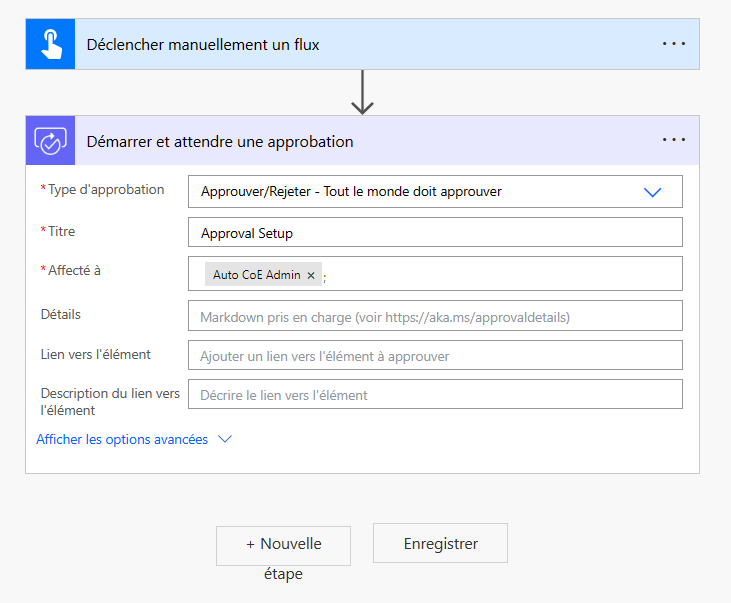
Pour en savoir plus sur le provisionnement des approbations, accédez à Power Automate Présentation et dépannage du provisionnement des approbations.
Attribuer des rôles de sécurité
Une fois l’importation terminée, affectez des rôles de sécurité aux membres de l’organisation. La solution principale est fournie avec trois rôles de sécurité.
Passez en revue les rôles et affectez-les en fonction des responsabilités.
Administrateur du projet d’automatisation : gère les données de configuration du kit d’automatisation et mappe les projets d’automatisation aux environnements.
Contributeur du projet d’automatisation : génère ou demande de nouveaux projets d’automatisation.
Observateur du projet d’automatisation : propriétaire du processus métier qui approuve ou rejette les demandes de projet d’automatisation.
Pour affecter des rôles :
Connectez-vous au centre d’administration Power Platform.
Sélectionnez votre environnement principal.
Sous Rôles de sécurité sur la carte Accès, sélectionnez Voir tout.
Sélectionnez le rôle de sécurité, puis ajoutez des membres au rôle de sécurité.
Synchroniser les environnements
Suivez ces instructions pour synchroniser les environnements. La solution principale a un flux de cloud appelé Synchroniser les environnements.
Cliquez sur le flux Synchroniser les environnements.
Déclenchez-le s’il n’a pas fonctionné.
Attendez la fin de l’exécution.
Importer le fichier csv des actions de flux de bureau
Importez toutes les actions de flux de bureau du fichier csv dans la table Action de flux de bureau.
Cette opération doit être effectuée pour tous les environnements dans lesquels le kit d’automatisation est installé, tels que l’environnement principal et tous les environnements satellites.
Connectez-vous à Power Automate.
Accédez à votre environnement dans lequel la solution est installée.
Sélectionnez l’onglet Solutions.
Recherchez et sélectionnez la solution principale du COE d’automatisation.
Sélectionnez la table Action de flux de bureau.
Développez la liste Importer en regard de la partie supérieure.
Sélectionnez Importer les données d’Excel.
Une fois la fenêtre contextuelle ouverte, sélectionnez le bouton Charger, puis chargez le fichier Excel inclus intitulé autocoe_desktopflowactions.csv.
Attendez que le statut de mappage indique que l’opération a réussi.
Cliquez sur Importer.
Une fois l’importation terminée, vérifiez que les données ont été importées.