Configurer le kit d’automatisation
Définir les données de configuration du kit d’automatisation
Utilisez le compte administrateur du kit d’automatisation, accédez à l’environnement principal, puis ouvrez l’application du centre d’automatisation. Le Centre d’automatisation est l’emplacement où nous configurons plusieurs aspects du fonctionnement du kit d’automatisation.
Quelques éléments doivent être configurés lorsque vous importez le kit pour la première fois.
Tout d’abord, ajoutez un objectif d’automatisation. Suivez ces étapes pour ajouter un objectif d’automatisation.
Connectez-vous à votre compte administrateur du CoE d’automatisation, puis accédez à l’environnement principal.
Ouvrez l’application Centre d’automatisation.
Vous utiliserez l’application du centre d’automatisation pour configurer le fonctionnement du kit d’automatisation.
Dans le centre d’automatisation, sélectionnez l’onglet Objectifs de l’entreprise.
Sélectionnez Nouveau.
Renseignez les champs requis. Le tableau suivant présente des exemples de données comme guide.
Champ Value Nom de l’objectif Économies de coûts grâce à l’automatisation Début de la période 1/11/2021 Fin de la période 1/11/2022 Gain d’efficacité cible en pourcentage 20 Économies totales cibles 50000 Cliquez sur Enregistrer et fermer.
Ensuite, nous créerons d’autres configurations. Cette configuration est répartie dans les trois sections suivantes :
- Général : configuration associée aux ressources et aux processus.
- Calcul du ROI : configuration utilisée comme mesure de score pour mieux déterminer le ROI estimé et la complexité d’un projet d’automatisation.
- Configuration de la console : informations relatives aux applications du kit d’automatisation. Cette configuration est utilisée pour créer une console où les utilisateurs peuvent lancer les applications associées.
Étapes pour configurer la section Général
Sélectionnez Centre d’automatisation dans la barre de navigation inférieure, puis accédez à Configurer.
Environnements
Sélectionnez un Environnement satellite dans l’onglet Environnement.
Modifiez Environnement satellite en Oui.
Cliquez sur Enregistrer et fermer.
Répétez les trois étapes précédentes pour tous vos Environnements satellites (DEV, TEST, PROD, etc.).
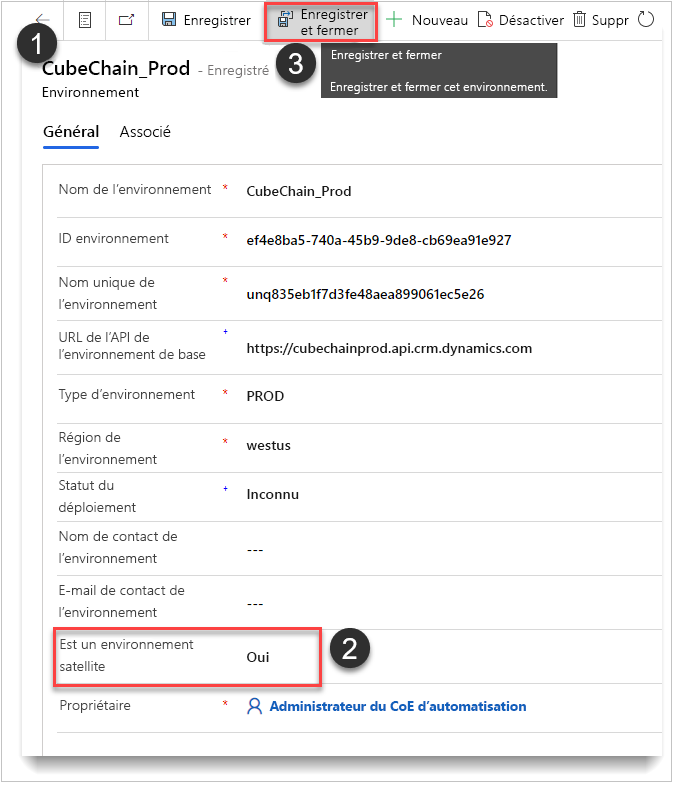
Départements
Dans l’onglet Service, sélectionnez Nouveau.
Créez autant de départements que nécessaire pour votre organisation. Voici un exemple de services dont une organisation peut avoir besoin.
- Comptabilité
- Intégration de l’entreprise
- Finance
- Ressources humaines
- Technologies de l’information
- Logistique
- Gestion des changements opérationnels
- Achat
Catégories de processus
Dans l’onglet Catégories de processus, sélectionnez Nouveau.
Créez des catégories de niveau supérieur qui auront des catégories enfants (sous-catégories). Voici un exemple de noms de catégories dont une organisation peut avoir besoin.
- Intelligence artificielle
- Sinistres
- Facturation
- Système hérité
Sous-catégories de processus
Définissez les sous-catégories qui sont liées d’une manière ou d’une autre.
Sélectionnez Nouvelle sous-catégorie de processus et définissez les sous-catégories selon les besoins de votre organisation. Voici quelques exemples que vous pouvez utiliser comme guide.
Intelligence artificielle
- Traitement de formulaires
- Validation de formulaires
Sinistres
- Retour
- Garantie
Facturation
- Interne
- Externe
- Autres
Système hérité
- Complexe
- Aucune API
- Autres
Rôles (rôles d’application)
Ces rôles ne donnent accès à rien. Ils sont utilisés comme recherches pour l’enregistrement de secours, si nécessaire.
Créez le compte Administrateur du CoE d’automatisation en tant que Propriétaire du CoE.
Champ Value Nom d′affichage N’importe quelle valeur (Propriétaire du CoE d’automatisation) Type Propriétaire du CoE Nom d’utilisateur principal Adresse e-mail de l’utilisateur Créer les Administrateurs du CoE : au moins un Administrateur du CoE doit être initialisé pour configurer l’enregistrement de secours.
Champ Value Nom d′affichage N’importe quelle valeur (Administrateur du CoE d′automatisation) Type Administrateur du CoE Nom d’utilisateur principal The email of the user Créer le rôle de développeur : ce rôle est facultatif et est utilisé pour synchroniser les informations du créateur avec l’environnement principal.
Champ Value Nom d′affichage N’importe quelle valeur (Miles Gibbs - Dev) Type Développeur Nom d’utilisateur principal The email of the user
Configuration de base - enregistrement de secours
Cette table ne doit avoir qu’un seul enregistrement défini. Cet enregistrement est utilisé si l’une des valeurs nécessaires pour terminer le traitement est nulle ou non définie.
Définissez un enregistrement de secours. Utilisez la capture d’écran suivante comme guide pour votre enregistrement de secours.
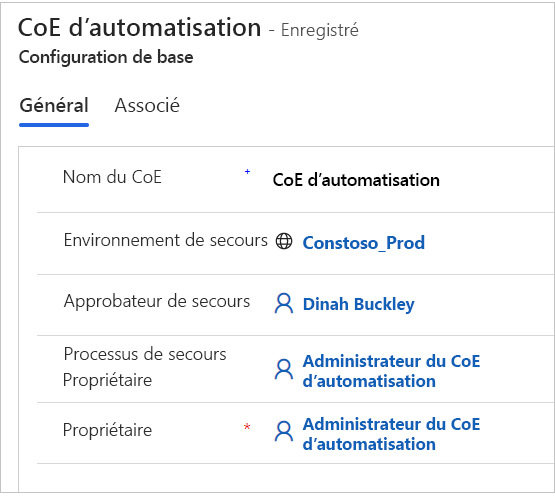
Étapes pour configurer le calcul du ROI
Dans la page Configurer, vous pouvez rechercher la configuration du calcul du ROI. Ces tableaux sont utilisés pour calculer la complexité de chaque Projet d’automatisation (scores). Certaines valeurs sont également utilisées pour le ROI et les économies estimés.
Scores de la fréquence de traitement
Le tableau suivant affiche une valeur et un score pour chaque enregistrement. Vous devez utiliser ces valeurs. Vous pouvez modifier les scores.
| Value | Score |
|---|---|
| Journalier | 12 |
| Horaire | 18 |
| Mensuel | 3 |
| Trimestriel | 1 |
| Hebdomadaire | 5 |
Scores des étapes d’automatisation moyennes
Le tableau suivant contient quelques exemples et est entièrement personnalisable, en fonction des besoins et des processus de votre organisation. Le tableau est utilisé pour obtenir le score des étapes d’automatisation moyennes que l’utilisateur saisit lorsqu’il demande un nouveau projet d’automatisation. Vous pouvez modifier ce tableau selon vos besoins.
| Plage | Valeur de début | Valeur de fin | Score |
|---|---|---|---|
| >= 1, < 5 | 1 | 5 | 1 |
| >= 250 | 250 | 999999999 | 10 |
| >= 5, < 250 | 5 | 250 | 5 |
Scores des pics de traitement
Ce tableau a une valeur et un score pour chaque enregistrement. Voici les valeurs à utiliser. Vous pouvez modifier les scores en fonction de vos besoins.
| Value | Score |
|---|---|
| quotidien | 15 |
| horaire | 20 |
| mensuel | 5 |
| trimestriel | 2 |
| hebdomadaire | 10 |
Configuration - console
L’application de la console d’automatisation et l’automatisation de l’approbation du projet utilisent ces tableaux.
| Name | Description de l’application | ID de l’application/lien de l’application |
|---|---|---|
| Projet d’automatisation | Créer et gérer vos projets d’automatisation | Procédez comme suit. |
| Centre d’automatisation | Gérer et configurer tous les aspects de vos ressources d’automatisation | Procédez comme suit. |
Comment obtenir l’URL/ID de l’application canevas
Connectez-vous à Maker Portal, puis procédez comme suit :
Sélectionnez l’onglet Applications dans la barre de navigation de gauche.
Sélectionnez ... (autres commandes) dans l’application.
Sélectionnez Détails.
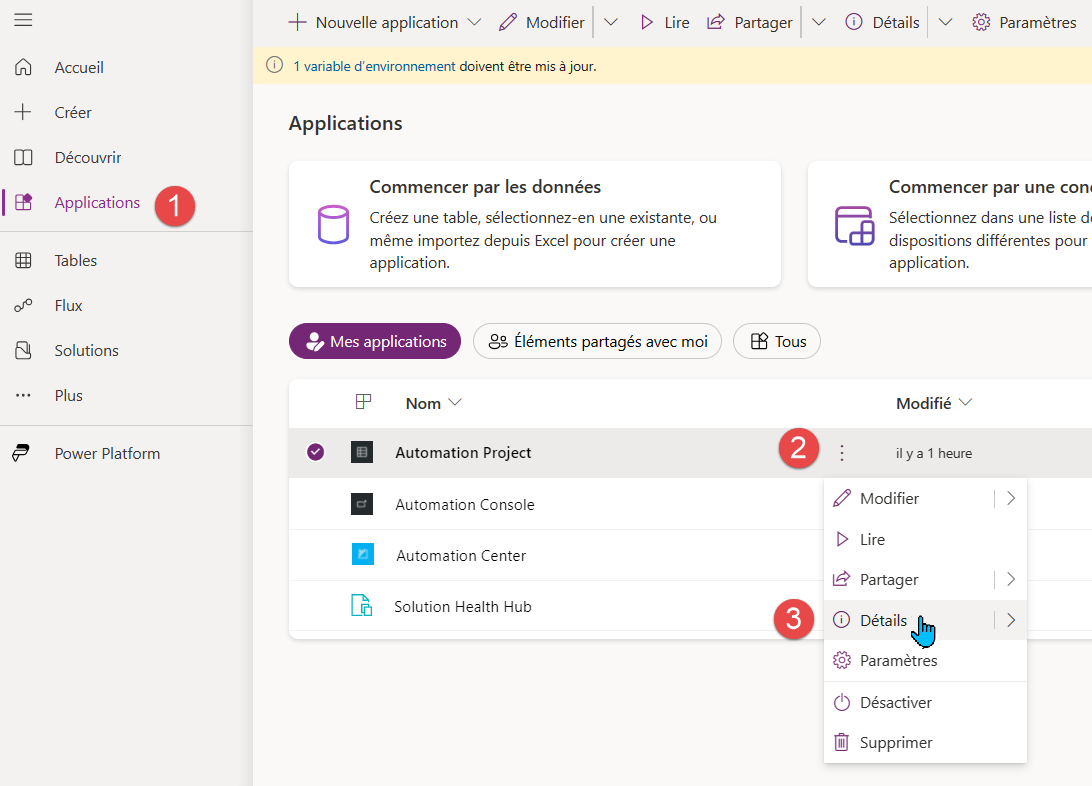
Copiez l’ID de l’application.
Copiez le lien web.
Comment obtenir l’URL/ID de l’application pilotée par modèle
Connectez-vous à Maker Portal, puis procédez comme suit :
Sélectionnez l’onglet Applications dans la barre de navigation de gauche.
Sélectionnez ... (autres commandes) dans l’application.
Sélectionnez Détails.
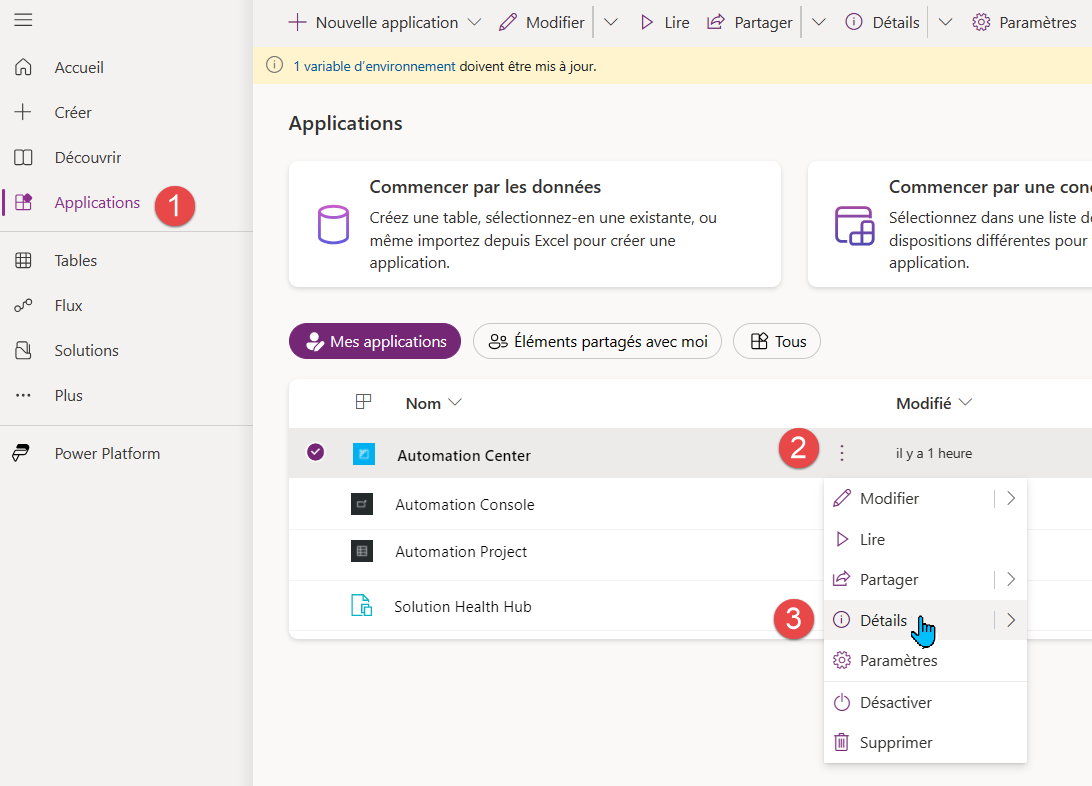
Sélectionnez Propriétés.
Copiez l’URL d’Unified Interface.
Important
Vous devrez peut-être passer en mode classique pour voir le volet des propriétés.