Créer des connexions de flux de bureau
Important
Avant d’utiliser une machine pour exécuter des flux de bureau à partir du cloud, assurez-vous que la machine est sécurisée et que les administrateurs de la machine sont fiables.
Avant d’utiliser l’action Exécuter le flux de bureau dans votre flux de cloud pour déclencher un flux de bureau, vous devez créer une connexion à votre machine. Pour créer une connexion :
Connectez-vous à Power Automate, accédez à Données>Connexions, puis sélectionnez Nouvelle connexion.
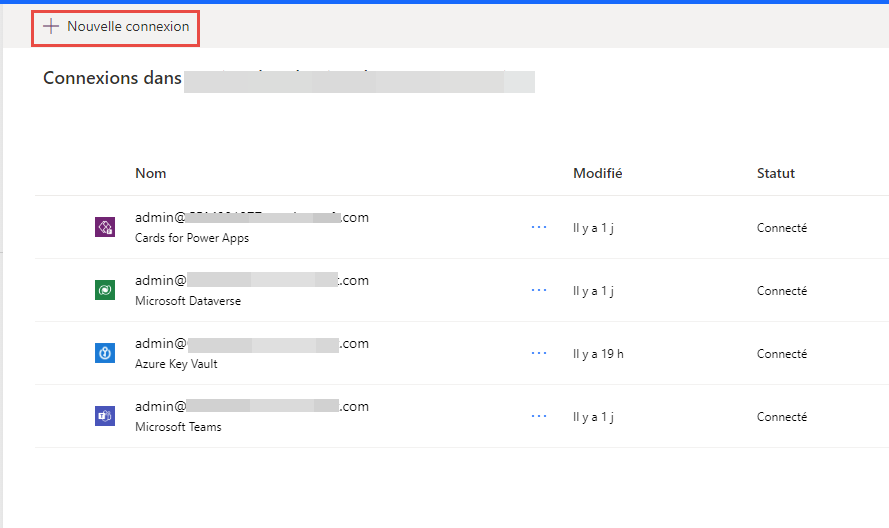
Recherchez Flux de bureau, puis sélectionnez le résultat approprié.
Note
La connexion aux flux de bureau ne peut pas être partagée avec d’autres utilisateurs.
Il existe deux méthodes différentes pour connecter Power Automate à vos machines (ou groupes).
Connexion avec votre nom d'utilisateur et votre mot de passe
Avec cette option, vous devez fournir les informations de la machine et les informations d’identification de l’appareil :
Connecter : sélectionnez si vous souhaitez vous connecter à une machine ou à un groupe de machines.
Pour vous connecter à une machine ou à un groupe de machines, sélectionnez Connecter avec le nom d’utilisateur et le mot de passe et choisissez la machine ou le groupe de machines approprié dans Machine ou groupe de machines.
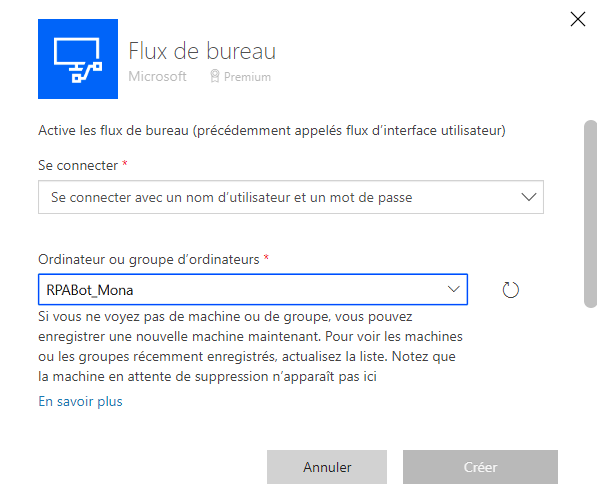
Option 1 : Sélectionner les informations d’identification
- Sélectionnez Basculer vers les informations d’identification.
- Vous pouvez maintenant sélectionner les informations d’identification que vous souhaitez utiliser sur la machine sélectionnée, puis sélectionner Créer. Si vous n’avez encore aucune information d’identification, sélectionnez Nouvelles informations d’identification. Vous pouvez créer des informations d’identification avec des secrets stockés dans Azure Key Vault ou CyberArk® (version préliminaire).
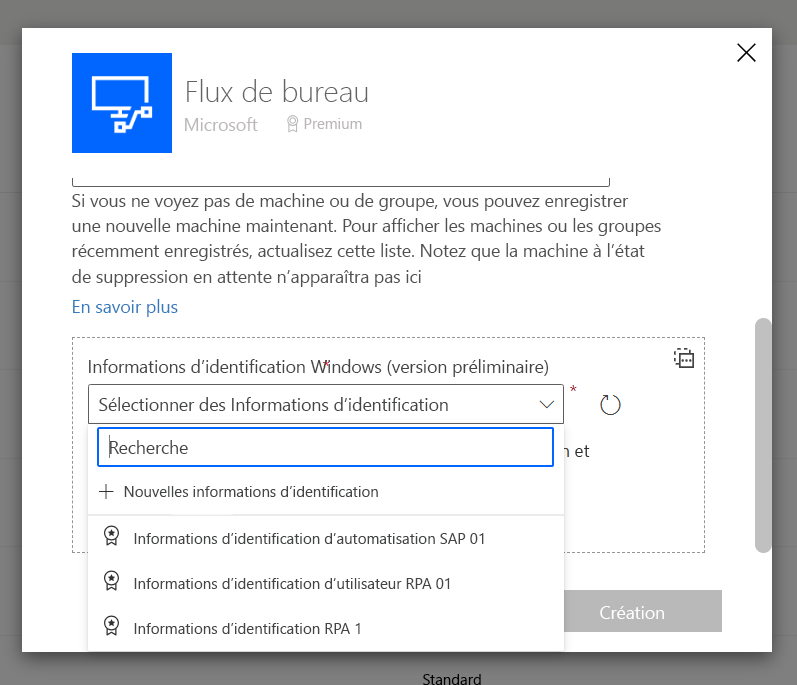
Option 2 : Saisir le nom d’utilisateur et le mot de passe
Domaine et nom d’utilisateur : indiquez le compte de votre appareil. Pour utiliser un compte local, remplissez le nom de l’utilisateur (par exemple,
<MACHINENAME\User>ou<local\User>) ou un compte Microsoft Entra ID, tel que<DOMAIN\User>ou<username@domain.com>.Mot de passe : Mot de passe de votre compte.
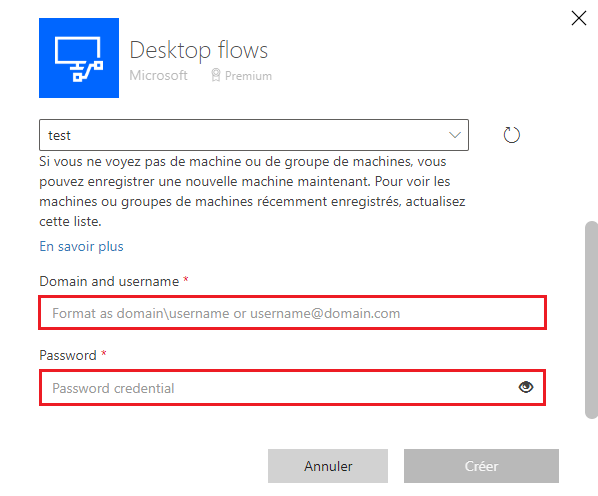
Connexion avec accès pour les exécutions assistées
Avec cette option, vous n’avez pas besoin de fournir d’informations d’identification de session. Cette option peut être utile lorsque votre organisation n’autorise pas le nom d’utilisateur et le mot de passe pour les sessions utilisateur.
Conditions préalables
Pour utiliser la connexion avec accès, vous devez remplir les conditions préalables suivantes :
- Les utilisateurs Microsoft Entra ID doivent se trouver dans le même locataire que l’environnement sélectionné dans le portail Power Automate.
- La cible (machine/groupe) doit être jointe à Microsoft Entra ou au domaine AD. Les cibles jointes à Microsoft Entra doivent être synchronisées avec Microsoft Entra ID.
- Si la cible est jointe au domaine AD, mais pas à Entra, vous devez inclure votre locataire Power Platform dans la liste d’autorisation.
- Le compte d’utilisateur Microsoft Entra doit être autorisé à ouvrir une session Windows sur les machines cibles (connexion interactive). Au moment de l’exécution, il doit y avoir une session utilisateur Windows correspondant à la connexion que l’utilisateur a ouvert sur la machine afin de traiter l’exécution (identique à l’exécution en mode « attended » avec d’autres types de connexion).
- Le locataire du compte Microsoft Entra cible est configuré pour utiliser l’authentification avec Microsoft Entra ID moderne.
Configurer la connexion avec accès
Pour établir une connexion avec accès :
- Sélectionnez Connexion avec accès dans le menu déroulant Connecter.
- Sélectionnez la cible (machine ou groupe de machines).
- Sélectionnez Se connecter.
- Choisissez ou fournissez un compte Microsoft Entra dans la fenêtre de connexion.
La connexion de flux de bureau est automatiquement créée.
Fonctionnement
- Un jeton d’accès/d’actualisation est créé par l’authentification Microsoft Entra ID lors de la création de la connexion.
- La portée du jeton créé est limitée à l’exécution de flux de bureau.
- Les services Power Platform gèrent ces jetons.
Limites
- La connexion avec informations d’identification ne fonctionne que pour les exécutions en mode « attended ». L’exécution en mode unattended avec ce type de connexion échouera.
- Les exécutions de connexion avec informations d’identification échouent probablement avec une erreur PasswordlessTokenExpiry si AsyncDisabled est défini sur True.
- La durée du temps d’attente est limitée à une heure.
- Sur les machines jointes à AD, mais pas à Entra, vous devez inclure votre locataire Power Platform dans la liste d’autorisation pour que votre machine approuve les jetons sans mot de passe de ce locataire. Si votre locataire n’est pas inclus dans la liste d’autorisation, les tentatives de connexion avec informations d’identification échoueront très probablement avec les erreurs
UnallowedTenantForConnectWithSignIn. La création et le test de la connexion avec informations d’identification échoueront avec les messages d’erreurUnable to connect. The credentials for the machine are incorrect.ouTenant [tenantId] needs to be explicitly allowlisted to authorize 'connect with sign-in' runs on the machine.
Important
Si vous rencontrez régulièrement des problèmes lors de la création d’une connexion sur une nouvelle machine, essayez d’abord de la supprimer, puis de l’enregistrer à nouveau.