Démarrage avec Copilot dans Power Automate pour le bureau (version préliminaire)
[Cette rubrique fait partie de la documentation en version préliminaire et peut faire l’objet de modifications.]
Copilot dans les flux de bureau vous permet de créer une automatisation qui permet de rationaliser la création de votre workflow rapidement et facilement à l’aide du langage naturel. Vous pouvez créer un nouveau flux ou ajouter des étapes à un flux existant en décrivant simplement ce que vous souhaitez réaliser à l’aide d’invites en langage naturel.
Important
- Cette fonctionnalité est en version préliminaire.
- Les fonctionnalités en version préliminaire ne sont pas destinées à une utilisation en production et peuvent être restreintes. Ces fonctionnalités sont disponibles avant une publication officielle afin que les clients puissent y accéder de façon anticipée et fournir des commentaires.
- Copilot est une nouvelle technologie qui est encore en développement. Il est optimisé pour une utilisation avec la langue anglaise et offre un support limité avec d’autres langues. Par conséquent, certaines parties peuvent apparaître en anglais plutôt que dans votre langue préférée.
- La création de flux en langage naturel de Copilot se fait avec le service Azure OpenAI. Il s’agit d’une fonctionnalité en avant-première.
- La fonctionnalité de réponses génératives de Copilot est optimisée par le service Azure OpenAI et la recherche Bing.
Copilot peut effectuer les actions suivantes :
- Comprendre votre intention et créer un flux ou améliorer un flux existant en fonction de l’invite de scénario que vous fournissez.
- Répondre aux questions liées au produit. Par exemple, vous pouvez poser des questions à Copilot sur les flux de travail de bureau, telles que :
- Comment lire les données d’une feuille de calcul Excel ?
- Comment exécuter un script PowerShell ?
Conditions préalables
Disponibilité par région
Copilot dans Power Automate pour le bureau propose différentes fonctionnalités, qui sont disponibles dans des environnements situés dans les pays/régions suivants :
- Créer des flux à l’aide de Copilot
- États-Unis
- Répondre aux questions liées au produit
- Australie
- Inde
- Royaume-Uni
- États-Unis
- Résumer les actions et les sous-flux
- États-Unis
Disponibilité par type de compte
Actuellement, Copilot dans Power Automate pour le bureau n’est disponible que pour les utilisateurs disposant d’un compte professionnel ou scolaire.
Note
Si votre environnement se trouve dans une région prise en charge, que vous êtes connecté avec un compte professionnel ou scolaire et que vous ne voyez toujours pas Copilot dans l’expérience Power Automate pour le bureau, contactez votre administrateur Power Platform. Un administrateur peut désactiver ou activer Copilot dans le centre d’administration Power Platform .
Créer un flux de bureau à l’aide de Copilot (version préliminaire)
Vous pouvez créer un flux dans la console Power Automate pour le bureau à partir de Copilot sur la page d’accueil ou à partir du volet latéral de Copilot. Pour créer un flux à partir de la page d’accueil, tapez votre invite dans la zone de conversation de Copilot :
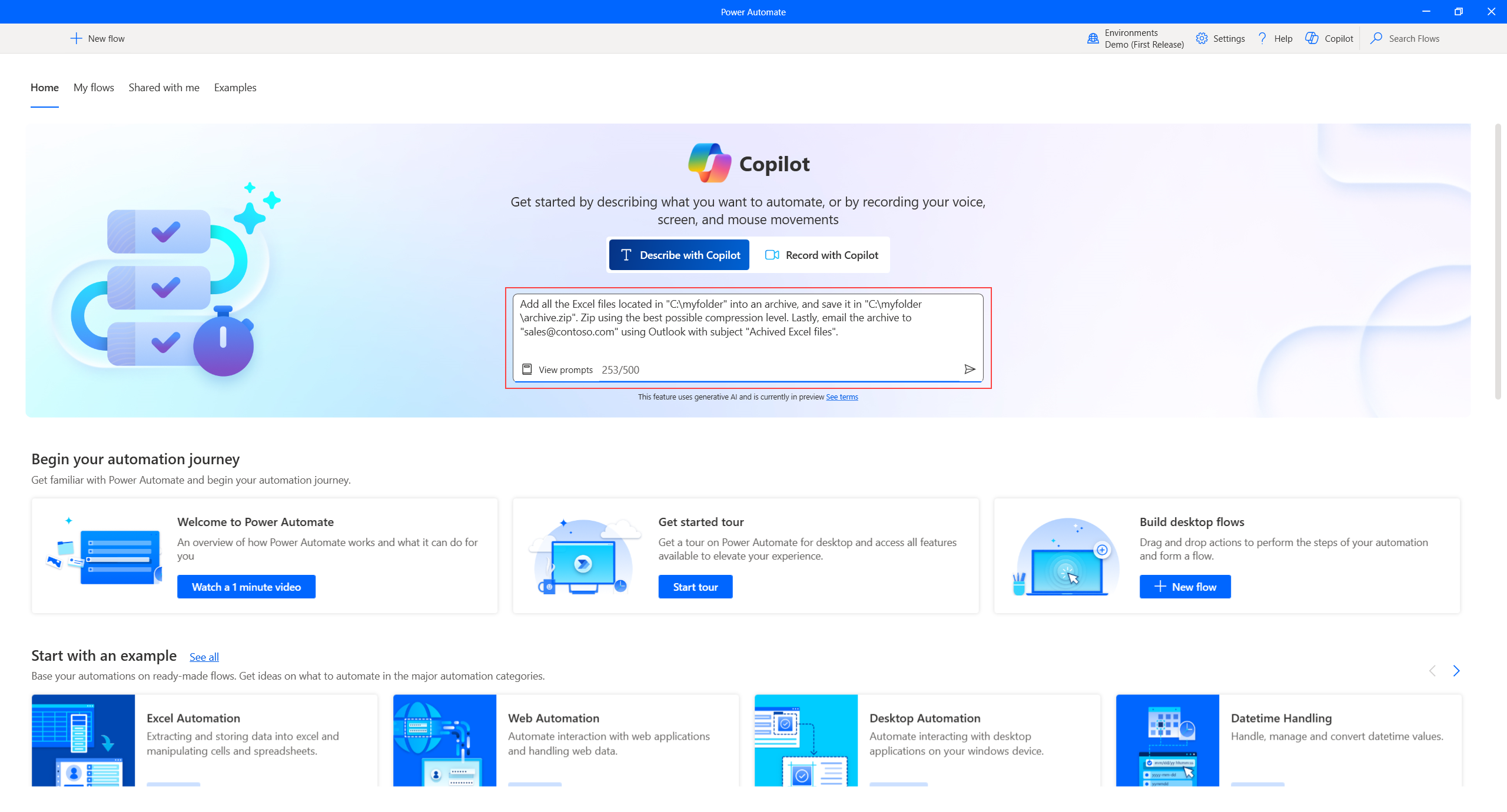
Pour créer un flux à partir du volet latéral Copilot, ouvrez le volet de conversation Copilot en sélectionnant le bouton Copilot dans le coin supérieur droit de la console et tapez votre invite. Assurez-vous que le mode de création du flux est sélectionné dans le menu déroulant :
Vous pouvez également accéder à la fonctionnalité de réponses génératives à partir du menu vertical du concepteur sur le côté droit.
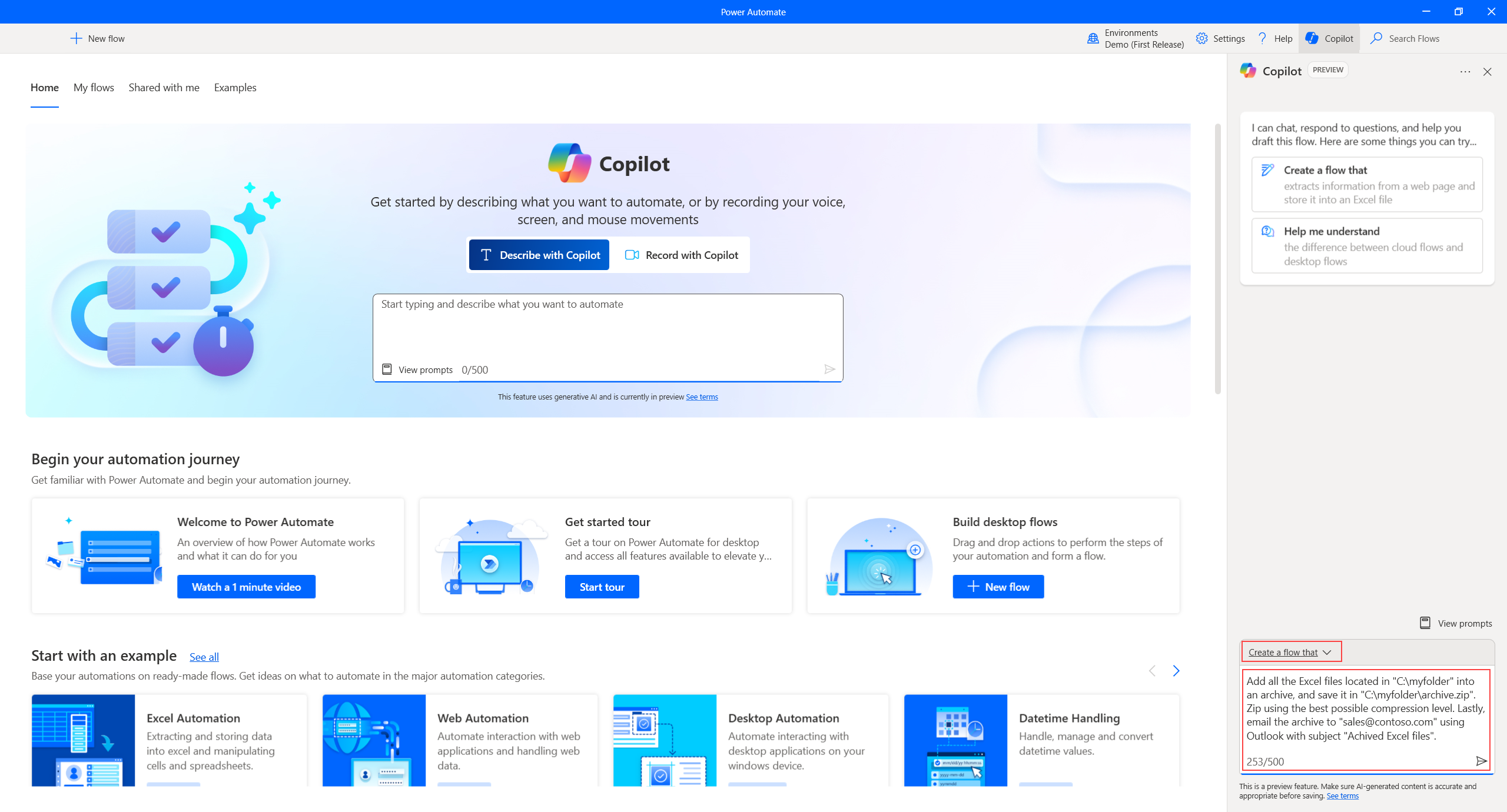
Une fois que vous avez soumis votre invite, Copilot la traite et lance le concepteur avec le flux nouvellement généré pour que vous puissiez l’examiner. Dans le volet latéral Copilot du concepteur, vous pouvez afficher une liste des actions qui ont été générées. Les actions sont attribuéees en groupes selon leurs fonctionnalités. Vous pouvez afficher les actions contenues dans chaque groupe en le développant. Enfin, ces groupes sont transformés en régions dans le volet du concepteur principal.
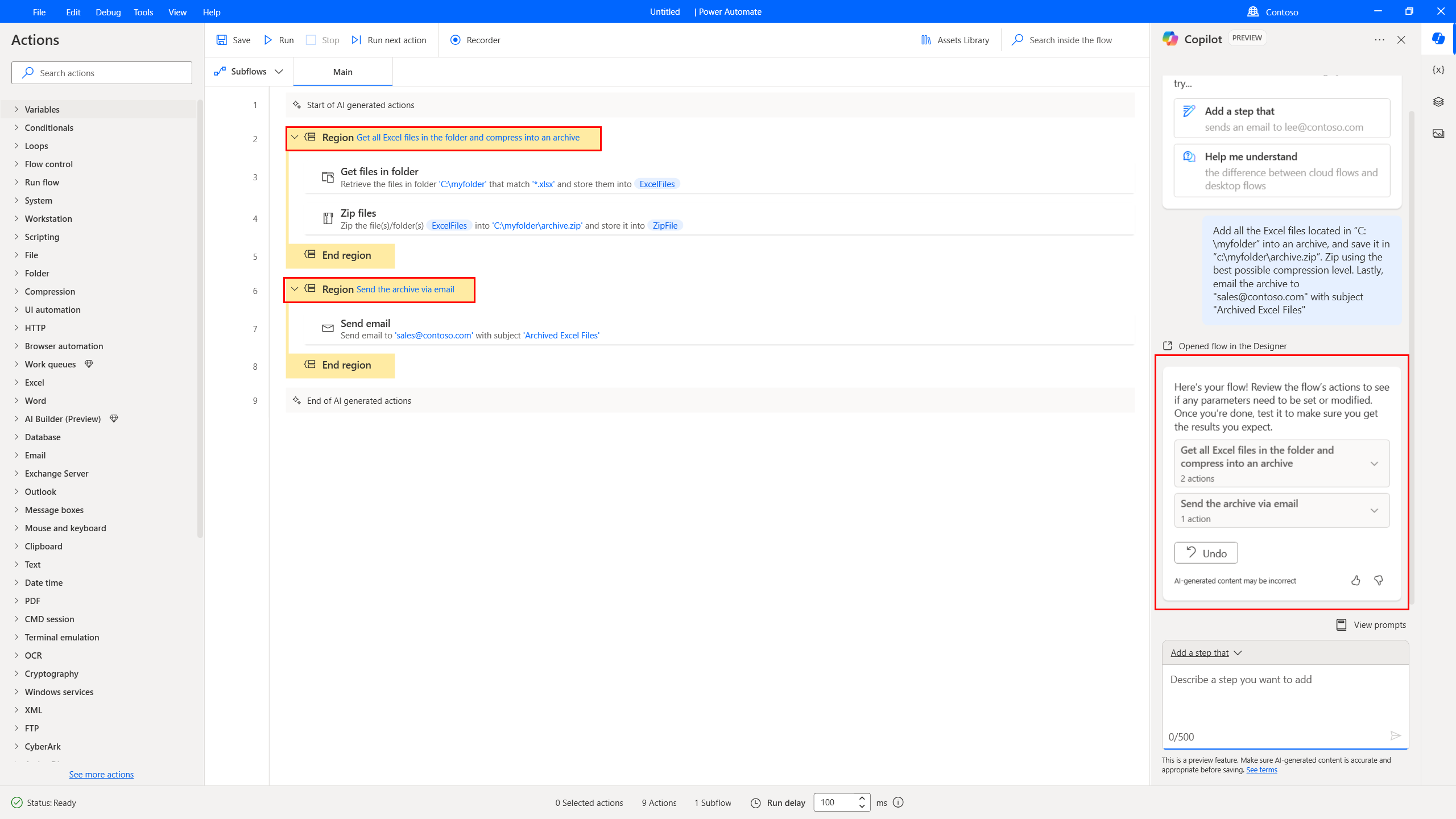
Dans la zone principale du concepteur, les actions générées par Copilot sont signalées par deux commentaires : un au début pour indiquer le début et un autre à la fin pour signaler la conclusion. Cette séparation est conçue pour faciliter la localisation et l’examen de ces actions.
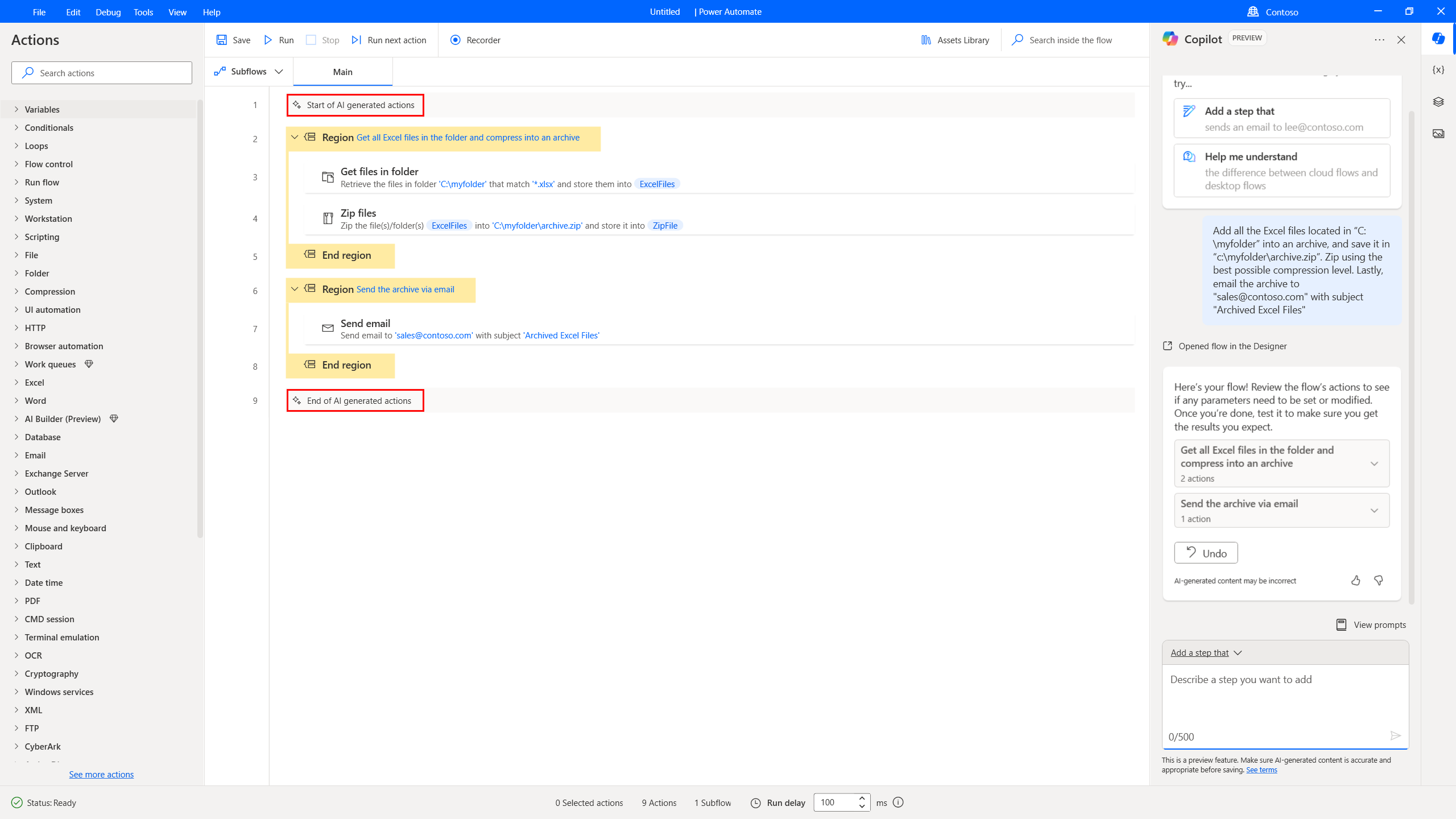
Si Copilot identifie une intention d’automatiser les tâches du navigateur ou de l’interface utilisateur, il insère un espace réservé d’action. Cet espace réservé vous sert de point de départ pour lancer l’enregistreur et capturer les actions de l’utilisateur. Une fois cette étape terminée, l’espace réservé d’action est automatiquement remplacé par les actions créées par l’enregistreur. Vous pouvez également supprimer l’action et ajouter manuellement les actions d’interface utilisateur nécessaires.
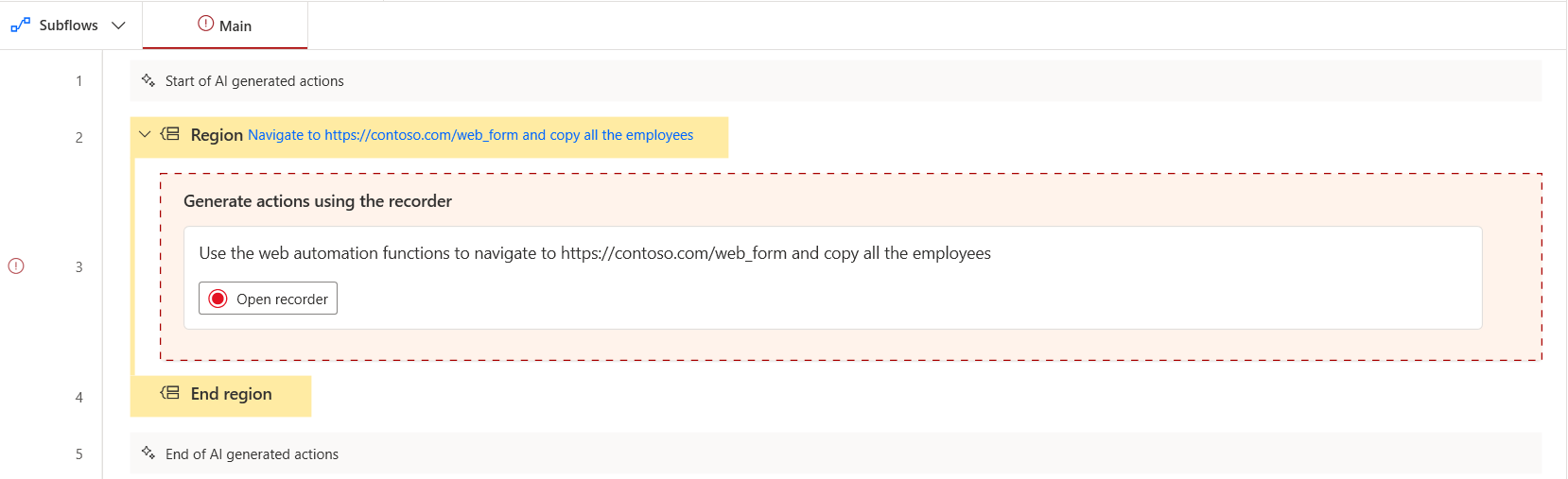
Note
L’action d’enregistrement produit une erreur au moment de la conception. Ceci est pour vous rappeler qu’une partie importante du flux est encore manquante et doit être créée. Pour résoudre ce problème, vous pouvez soit lancer l’enregistreur et effectuer l’enregistrement, soit le supprimer/le désactiver.
Ajouter des actions à un flux existant à l’aide de Copilot (version préliminaire)
Vous pouvez facilement améliorer un flux existant en demandant à Copilot d’ajouter des fonctionnalités. Accédez simplement au concepteur de Power Automate pour le bureau et décrivez le résultat souhaité dans le volet latéral Copilot. Copilot ajoute les actions appropriées soit à la fin de votre flux, soit en dessous d’une action sélectionnée. Assurez-vous que la compétence Copilot appropriée est activée avant de saisir votre invite en sélectionnant le bouton Ajouter une étape qui en haut du volet latéral Copilot ou en la sélectionnant depuis le menu déroulant en bas.
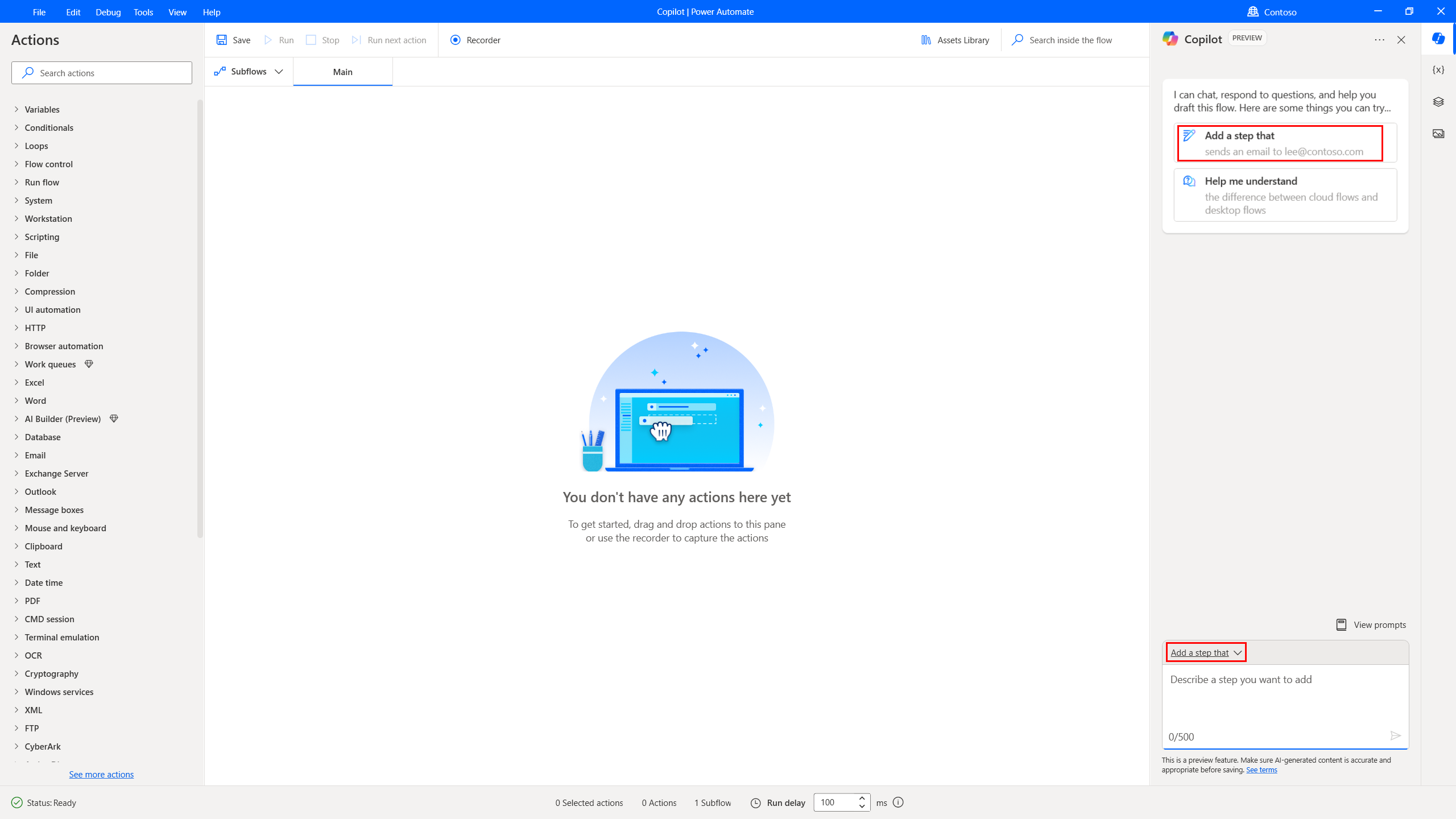
Comment rédiger une invite correcte
Créer des invites efficaces implique davantage qu’être précis dans votre demande ou expliquer comment vous souhaitez que vos résultats s’affichent. Si les résultats initiaux ne correspondent pas à ceux que vous recherchez, essayez d’ajuster votre invite, puis réexécutez-la.
- Soyez aussi spécifique que possible. Au lieu d’une invite générique telle que Envoyer un fichier Excel par courrier électronique, essayez plutôt l’invite suivante :
- Envoyez un courrier électronique à l’adresse sales@contoso.com à partir du compte accounting@contoso.com avec pour objet « Données de vente Contoso » et joignez le fichier Excel dans « C:\contoso\contoso.xlsx »
- Essayez de modifier votre invite pour l’affiner davantage.
- Pour en savoir plus sur l’écriture d’invites avec l’IA générative, consultez L’art de l’invite : comment tirer le meilleur parti de l’IA générative.
Utiliser Copilot pour obtenir des réponses aux questions liées au produit (version préliminaire)
Accédez à la fonctionnalité de réponses génératives depuis la console en sélectionnant l’icône Copilot située dans le coin supérieur droit de la fenêtre de la console.
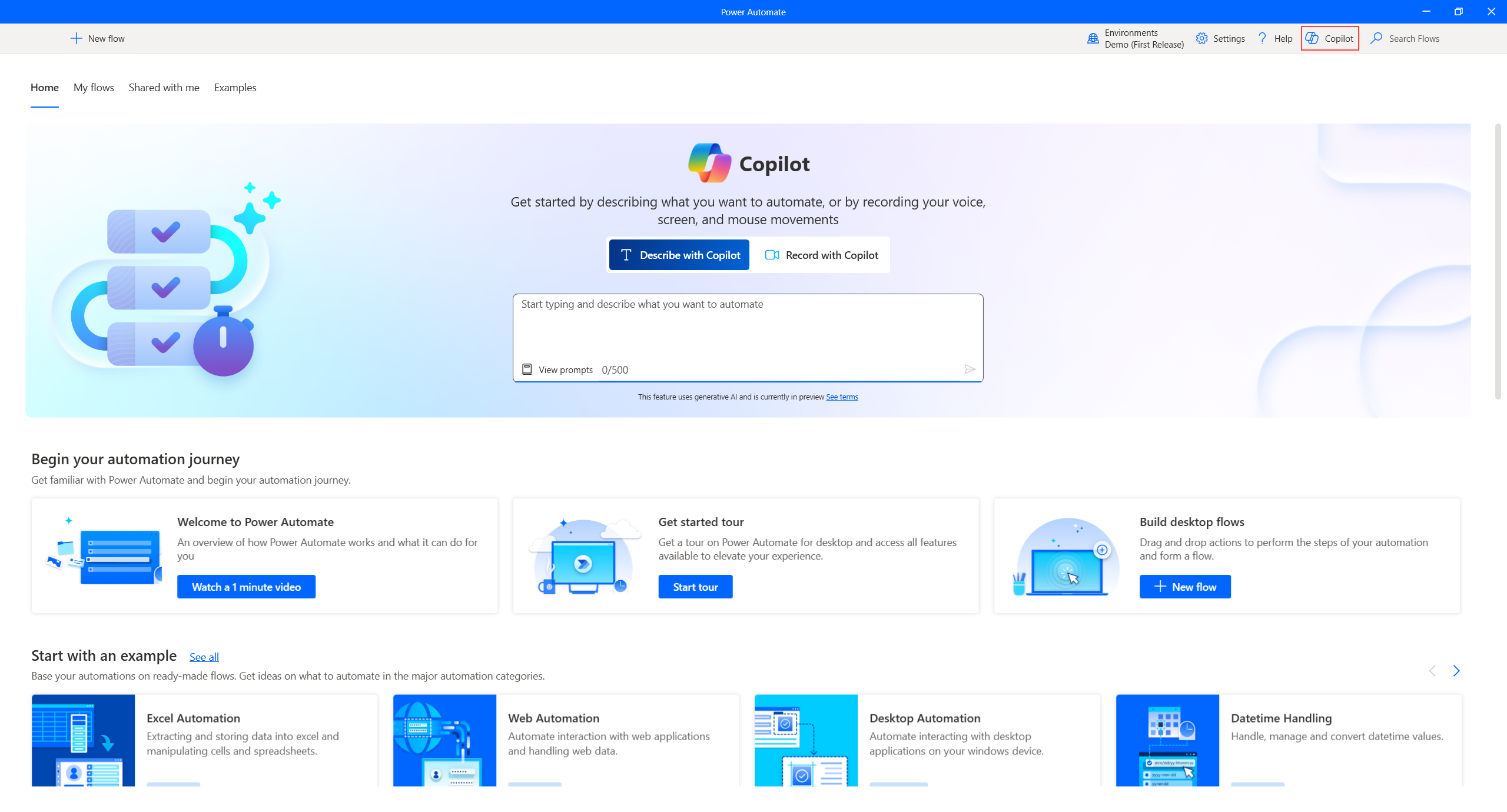
Vous pouvez également accéder à la fonctionnalité de réponses génératives depuis le côté droit de l’écran dans le menu vertical du concepteur.
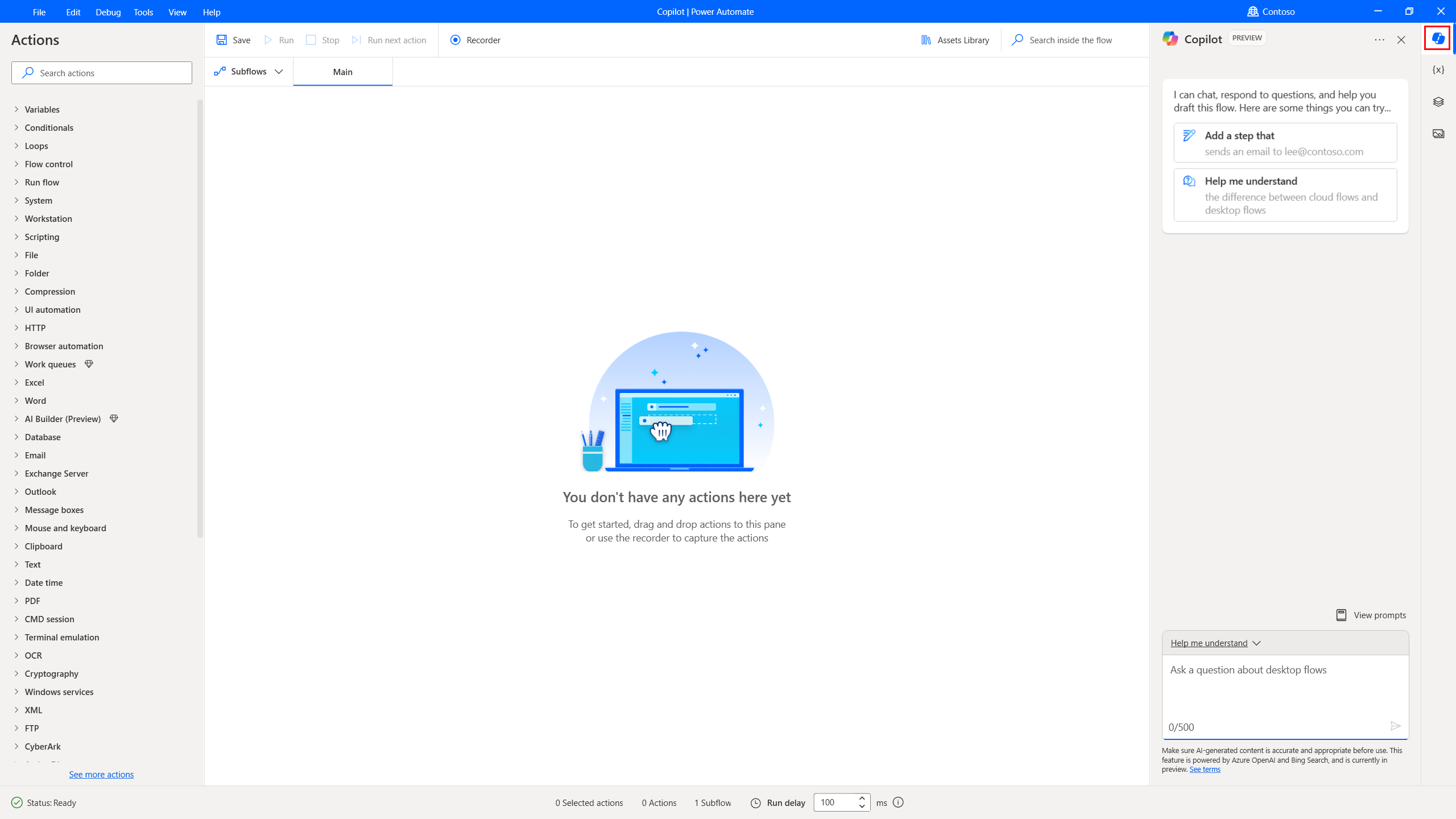
Dans le volet latéral de Copilot, assurez-vous que la compétence de réponses génératives est sélectionnée en sélectionnant le bouton Aidez-moi à comprendre en haut ou le menu déroulant en bas.
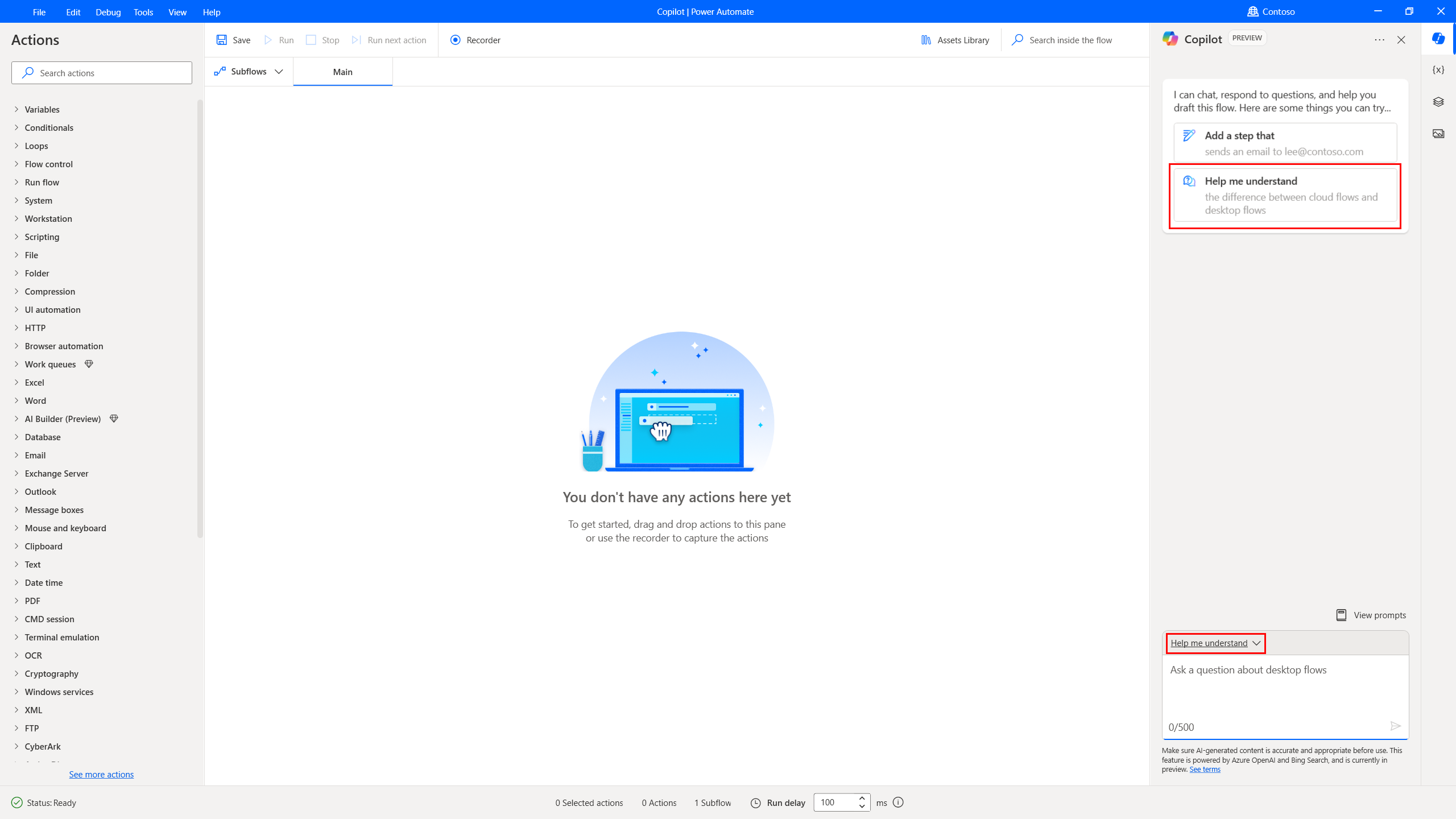
Dans le volet Copilot, posez toutes vos questions liées au produit ou utilisez l’une des invites proposées pour vous aider à démarrer. La réponse générée contient un lien vers la page de la documentation pour consulter des informations supplémentaires. Assurez-vous de toujours examiner le contenu généré par l’IA.
Utiliser Copilot pour résumer les actions et les sous-flux (version préliminaire)
La compétence Copilot Résumer les actions et les sous-flux vous aide à comprendre rapidement les flux de bureau en générant des résumés concis pour des actions spécifiques, des actions multiples ou des sous-flux entiers. Cette compétence vous permet de dépanner et de gérer les flux plus efficacement, ce qui vous permet de gagner du temps et de simplifier le processus de compréhension et d’optimisation de votre automatisation.
Fonctionnalités clés
Cette compétence vous permet de générer des résumés d’actions individuelles, d’actions multiples ou de sous-flux entiers dans votre flux de bureau. Vous pouvez référencer des numéros de ligne ou des noms de sous-flux spécifiques pour demander des descriptions, par exemple « Résumer l’action à la ligne 4 » ou « Résumer le sous-flux principal ». Vous pouvez également personnaliser le niveau de détail des résumés en spécifiant vos préférences, par exemple en demandant une vue d’ensemble globale en quelques phrases ou une explication plus détaillée. Par exemple, vous pouvez dire « Résumer le sous-flux <subflow_name> en quelques phrases ».
Utilisation
Pour utiliser la compétence « Résumer les actions et les sous-flux », sélectionnez-la dans le menu déroulant du sélecteur de compétences Copilot dans le concepteur de flux Power Automate pour le bureau. Ensuite, tapez votre invite en langage naturel pour générer un résumé.
Aidez-nous à améliorer Copilot
Pour envoyer des commentaires, sélectionnez l’icône du pouce vers le haut ou du pouce vers le bas sous le contenu généré par l’IA. Une boîte de dialogue de commentaires s’affiche, vous permettant d’envoyer des commentaires à Microsoft. Pour en savoir plus sur la manière dont ces données sont utilisées et sur vos droits, consultez Commentaires Microsoft pour votre organisation.
Note
Si vous ne voyez pas la boîte de dialogue des commentaires, vérifiez si votre administrateur de client l’a désactivée.
Désactiver la fonctionnalité de commentaires des utilisateurs
En tant qu’administrateur client, vous pouvez empêcher les utilisateurs d’envoyer des commentaires à Microsoft en désactivant le paramètre de client disableSurveyFeedback. Pour en savoir plus sur l’affichage et la définition des paramètres de client, consultez Get-TenantSettings et Set-TenantSettings.
Demandes de droits de la personne concernée concernant les commentaires des utilisateurs
Les administrateurs de clients peuvent afficher, exporter et supprimer les commentaires des utilisateurs en se connectant au centre d’administration Microsoft 365, puis sélectionnant Intégrité>Commentaires sur le produit.
Forum aux questions (FAQ)
Utilisez cette section pour trouver des réponses aux questions fréquentes.
Comment puis-je empêcher les utilisateurs d’utiliser Copilot ?
- Pour empêcher vos utilisateurs d’utiliser l’une des fonctionnalités de Copilot, contactez le support Microsoft.
- Pour empêcher les utilisateurs d’utiliser la fonctionnalité de réponses génératives de Copilot, les administrateurs Power Platform peuvent désactiver le support technique Copilot dans Power Automate via Bing dans le centre d’administration Power Platform.
Quelles sont les limites de Copilot dans Power Automate pour le bureau ?
- Copilot ne prend en charge qu’un sous-ensemble des actions disponibles dans Power Automate pour le bureau. Plus précisément, seules les actions suivantes sont prises en charge pour la création d’un flux ou lors de l’ajout d’étapes dans un flux existant :
- Clipboard
- CMD session
- Compression
- Conditionals
- Database
- Date/heure
- Excel
- File
- Contrôle de flux
- Folder
- HTTP
- Loops
- Zones de message
- Souris et clavier
- Outlook
- Génération de script
- System
- Text
- Variables
- Word
- XML
- Vous ne pouvez pas utiliser Copilot Power Automate pour le bureau si vous utilisez un compte Microsoft personnel. Par exemple, vous ne pouvez pas utiliser
someone@live.com. Utilisez un compte professionnel ou scolaire commesomeone@contoso.comà la place. - Seuls les environnements situés aux États-Unis ont accès à Copilot.
- Copilot ne prend en charge que l’anglais.
Pourquoi certaines des actions générées sont-elles marquées comme erronées lorsque je crée un flux ou que j’ajoute des actions à un flux existant à l’aide de Copilot ?
Copilot génère des actions en fonction de votre invite. Si l’invite n’inclut pas les paramètres obligatoires d’une action, elle est laissée vide lors de la génération et est marquée comme erronée. Vous pouvez essayer de fournir une invite plus détaillée pour éviter d’avoir des actions avec des paramètres vides. Par exemple, une invite telle que Ouvrir un fichier Excel et lire toutes les données entraîne une erreur de conception, car le chemin d’accès au fichier Excel est un paramètre obligatoire de l’action Lancer Excel. Si l’instruction consiste à Ouvrir le fichier Excel situé à « c:\contoso\myExcel.xlsx » et à lire toutes les données, l’action Lancer Excel est préremplie avec le chemin d’accès au fichier, ce qui garantit qu’aucune erreur de conception ne se produit.
Quels sont les exemples d’invites que je peux utiliser pour créer des flux ?
- Vérifiez si le dossier c :\contoso existe. Si c’est le cas, recherchez tous les fichiers Excel. Ajoutez tous les fichiers Excel trouvés dans une archive c:\Contoso\archivedExcels.zip en utilisant le niveau de compression optimal.
- Recherchez dans le fichier Excel c:\contoso\employees_list.xlsx la chaîne « Foo » dans l’une des cellules. S’il y a une correspondance, envoyez un courrier électronique à l’aide d’Outlook à partir du compte sales@contoso.com vers accounting@contoso.com avec l’objet « Voici votre fichier Excel » et joignez le fichier Excel.
- Lisez le texte du fichier c:\contoso\sample_text.txt. Remplacez toutes les occurrences de
<telephone number>par 514-555-0100 et toutes les occurrences de<email address>par sales@contoso.com. Enfin, affichez l’intégralité du texte dans une boîte de dialogue et envoyez le fichier texte par e-mail à accounting@contoso.com avec l’objet : « Voici le texte que j’ai analysé. » Mettez dans le corps de l’e-mail le texte du fichier et joignez également le fichier. - Ajoutez un script PowerShell qui effectue un appel d’API à https://contoso.com/api_endpoint et transmet la variable « employee_details ». Créez ensuite un nouveau fichier Excel et écrivez-y la variable employee_details. Enfin, enregistrez le fichier Excel dans c:\contoso\employees.xlsx
- *Ajouter une action qui compresse le dossier suivant « C:\Users\contoso\Desktop\Invoices » et l’enregistrer sur mon bureau.
- Ouvrez le fichier Excel suivant « C:\Users\contoso\Desktop\data.xlsx » et supprimez la colonne B de la première feuille. Puis enregistrez le fichier Excel et fermez-le.*
- Me connecter à mon compte de messagerie sales@contoso.com, rechercher le dernier courrier électronique envoyé par accounting@contoso.com et afficher dans un message le numéro de commande du sujet de ce courrier électronique.
- Créez un flux qui invite l’utilisateur à entrer le nom d’une application, puis recherche cette application pour vérifier si elle est en cours d’exécution. Si ce n’est pas le cas, utilisez « Exécuter l’application » pour la lancer en localisant d’abord son exe à partir des fichiers du programme.
- Trouvez tous les fichiers png dans c :\temp et compressez-les dans un nouveau fichier avec le nom pngs.zip.
- Se connecter à la base de données SQL « Server=server-name;Database=database-name;User Id=username;Password=password; » et obtenir le nombre de lignes de la table car_entries.