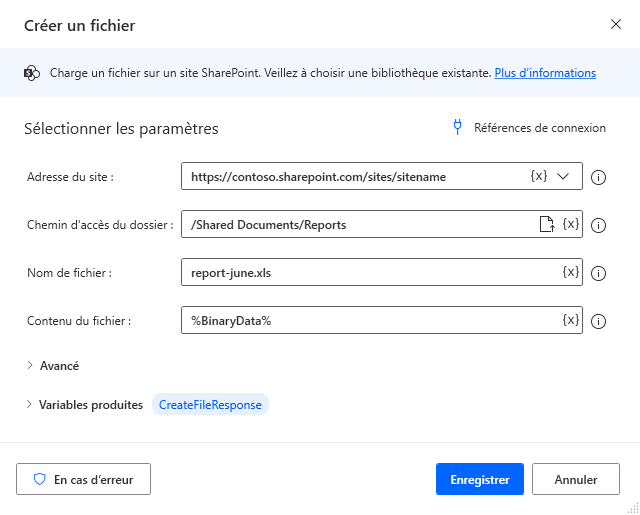SharePoint
Le groupe d’actions SharePoint permet d’utiliser le connecteur SharePoint à partir des flux de bureau, ce qui évite d’avoir à créer un flux de cloud pour utiliser ses actions. Ce connecteur est le même que celui utilisé à travers les flux de cloud Power Automate, Power Apps et Logic Apps. Il utilise les mêmes paramètres et renvoie le même type de données.
Conditions préalables et limitations
- Une licence RPA avec assistance est nécessaire.
- En plus de mettre en œuvre des politiques de prévention contre la perte de données (DLP) pour les SharePoint actions cloud, les administrateurs peuvent désactiver les SharePoint actions en modifiant le paramètre de registre approprié.
Démarrer avec les actions SharePoint dans les flux de bureau
Cette section présente des exemples d’utilisation des actions SharePoint dans les flux de bureau.
Comment télécharger le contenu d’un dossier SharePoint
Important
Avant de reproduire les étapes suivantes, assurez-vous que vous êtes familiarisé avec les listes, les objets personnalisés, les boucles, les conditions et la notation en pourcentage.
Vérifiez que vous avez installé la dernière version de Power Automate pour le bureau.
Créez un flux de bureau.
Si l’identifiant du dossier cible est inconnu, utilisez l´action SharePoint Récupérer les métadonnées du dossier en utilisant le chemin d´accès pour le récupérer. Cette action requiert le chemin d´accès du dossier et produit un objet personnalisé contenant les métadonnées du dossier. Vous pouvez accéder à l´identifiant à l’aide de la propriété Id.
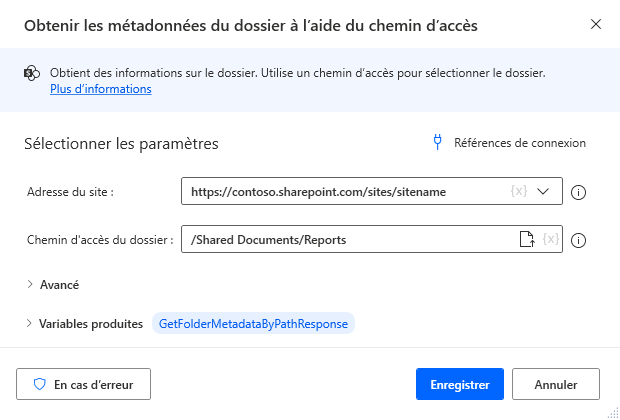
Déployez l´action SharePoint Contenu du dossier et renseignez l´URL SharePoint appropriée ainsi que l’identifiant récupéré précédemment. La liste produite contient des objets personnalisés représentant des éléments dans le dossier cible.
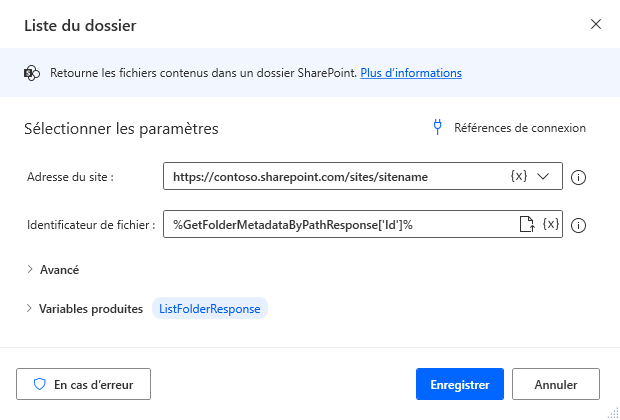
Après avoir récupéré la liste, utilisez une boucle Pour chaque pour parcourir les objets qu’elle contient.
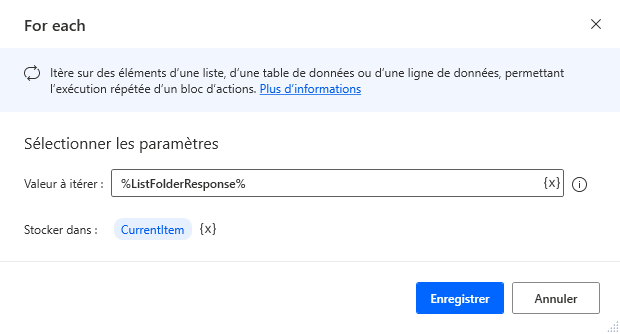
Si les éléments dans le dossier cible ne sont que des fichiers, utilisez l’action Obtenir le contenu du fichier à l’aide du chemin d’accès et la propriété Chemin d’accès à l’intérieur du bloc pour récupérer le contenu du fichier actuel.
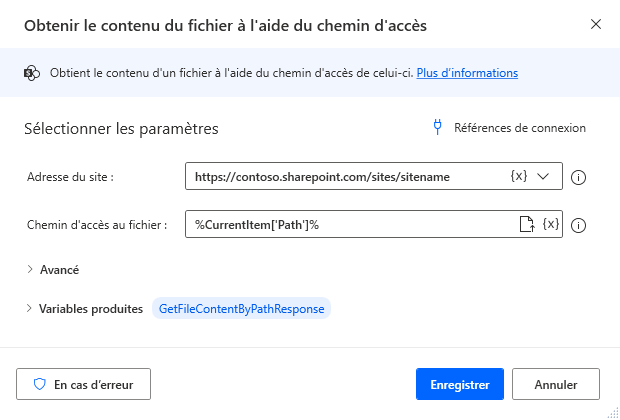
Ensuite, déployez l´action Convertir des données binaires en fichier pour stocker les données récupérées dans un fichier local. Vous pouvez utiliser la propriété Nom pour nommer le nouveau fichier avec le même nom que le fichier SharePoint original.
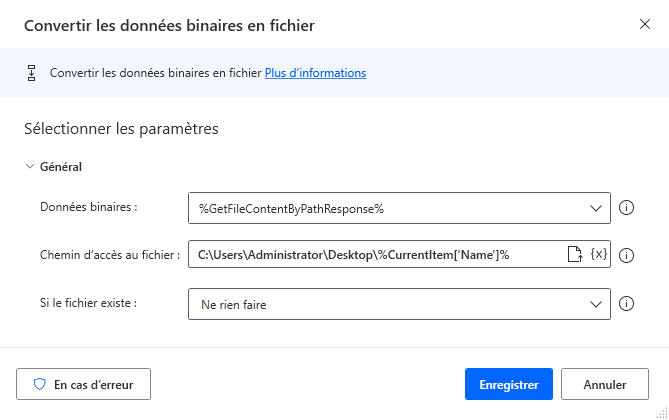
Les étapes précédentes couvrent le cas où le dossier cible ne contient que des fichiers. Cependant, si le dossier contient des sous-dossiers contenant des fichiers, modifiez votre flux de bureau en conséquence :
Ajouter une condition If à l’intérieur de la boucle précédemment déployée pour vérifier si l’élément actuellement sélectionné est un dossier. Pour effectuer cette vérification, utilisez la propriété IsFolder de l’élément actuel.
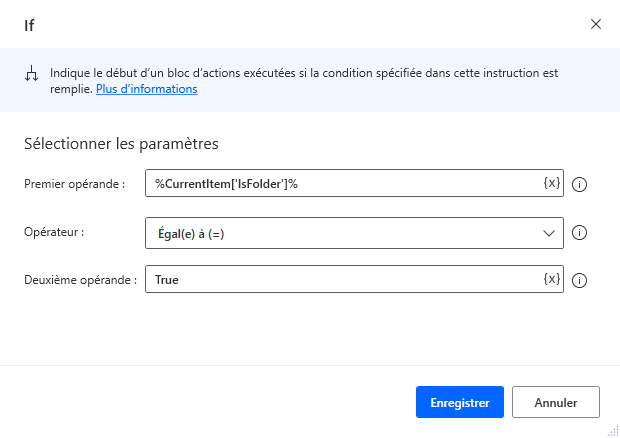
À l’intérieur du bloc if, utilisez l´action Récupérer les métadonnées du dossier en utilisant le chemin d´accès pour récupérer l’identifiant du dossier actuellement sélectionné. Le chemin du dossier est le même que celui que vous avez utilisé au début du flux, plus le nom du dossier. Vous pouvez accéder au dossier à l’aide de la propriété Nom de l’élément actuel.
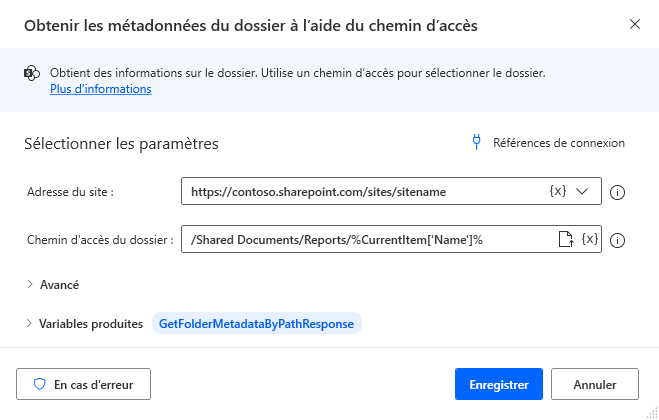
Comme précédemment, déployez l´action Contenu du dossier SharePoint et renseignez l´URL SharePoint appropriée ainsi que l’identifiant récupéré précédemment.
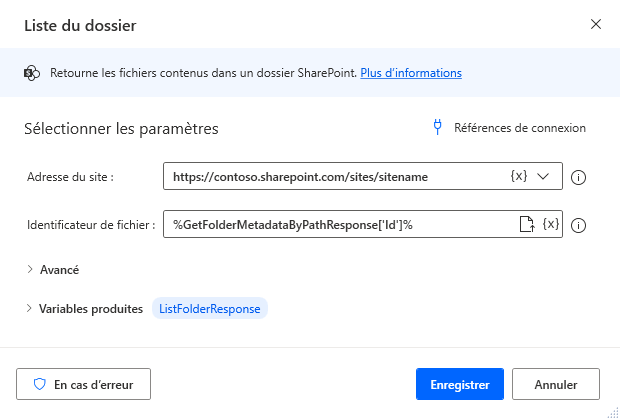
Déployez une boucle Pour chaque pour parcourir les fichiers à l’intérieur du sous-dossier sélectionné, et déplacez et modifiez les actions précédemment déployées Récupérer le contenu du fichier en utilisant le chemin d´accès et Convertir des données binaires en fichier pour récupérer et enregistrer localement le contenu de chaque fichier.
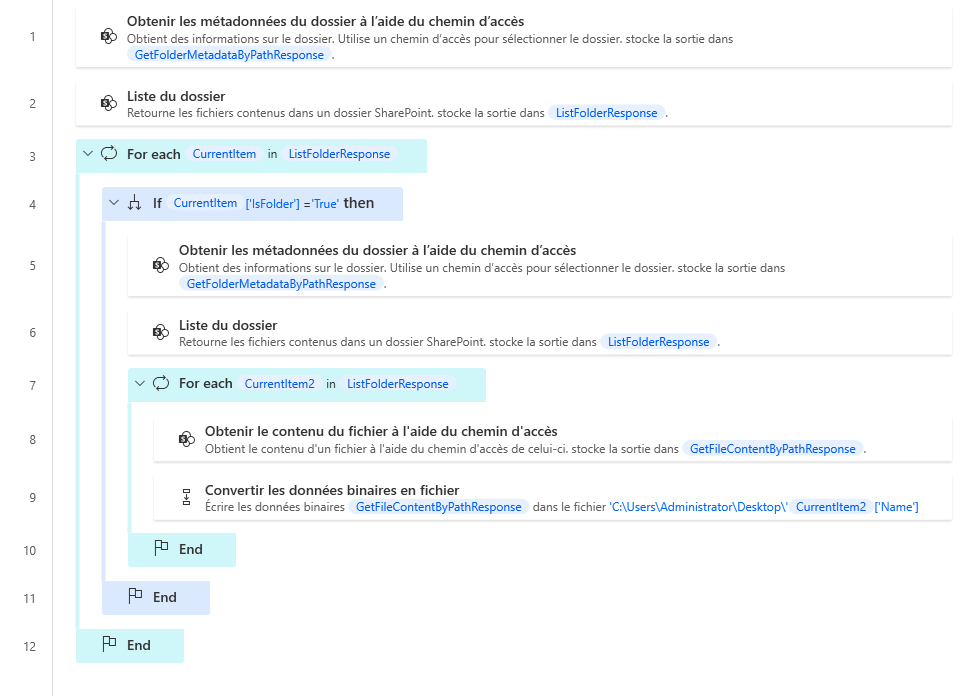
Si vous souhaitez télécharger des fichiers de sous-dossiers spécifiques, modifiez la condition précédemment déployée pour vérifier la condition souhaitée. Par exemple, la condition suivante vérifie si le nom de l’élément actuel est autre que 2022.
Note
Bien que vous puissiez utiliser une nouvelle action If, la combinaison des vérifications en une seule condition rend le flux de bureau moins compliqué et plus facile à lire.
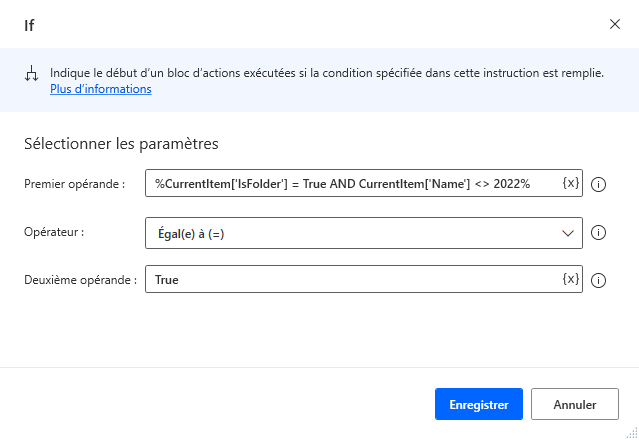
Si vous souhaitez télécharger uniquement des fichiers d’un type spécifique, ajoutez une condition avant de récupérer le contenu du fichier pour vérifier si le nom du fichier se termine par une extension particulière.
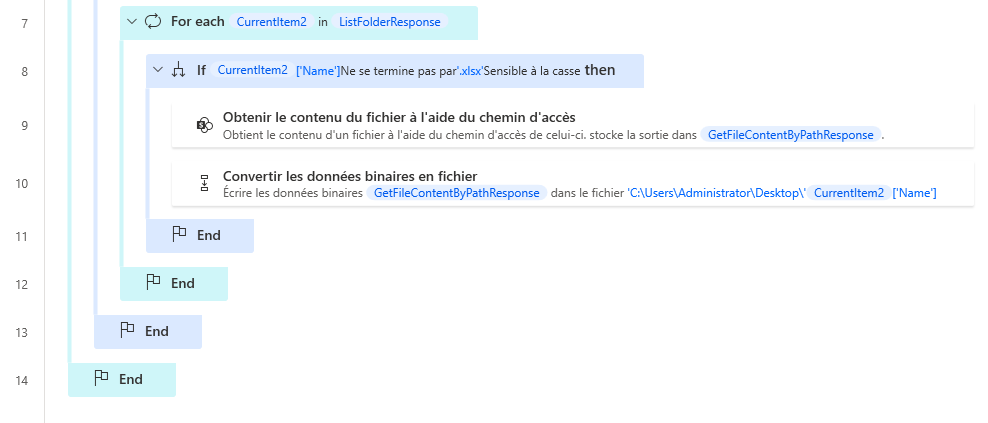
Comment charger un fichier local sur SharePoint
Vérifiez que vous avez installé la dernière version de Power Automate pour le bureau.
Créez un flux de bureau.
Déployez l´action Convertir le fichier en données binaires et sélectionnez le fichier souhaité sur votre disque local. L’action stocke le fichier converti dans la variable BinaryData.
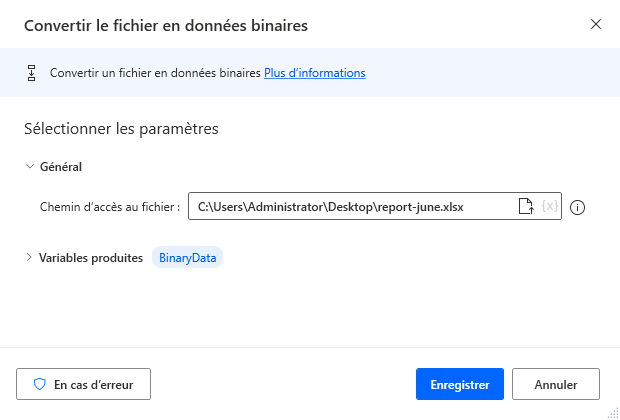
Trouvez le groupe d’actions SharePoint dans le concepteur de flux et déployez l’action Créer un fichier dans l’espace de travail.
Sélectionnez une référence de connexion existante et renseignez les paramètres requis. Voici un exemple de la façon de remplir les champs :
Important
N’oubliez pas d’ajouter l’extension de fichier appropriée après le nom du fichier.