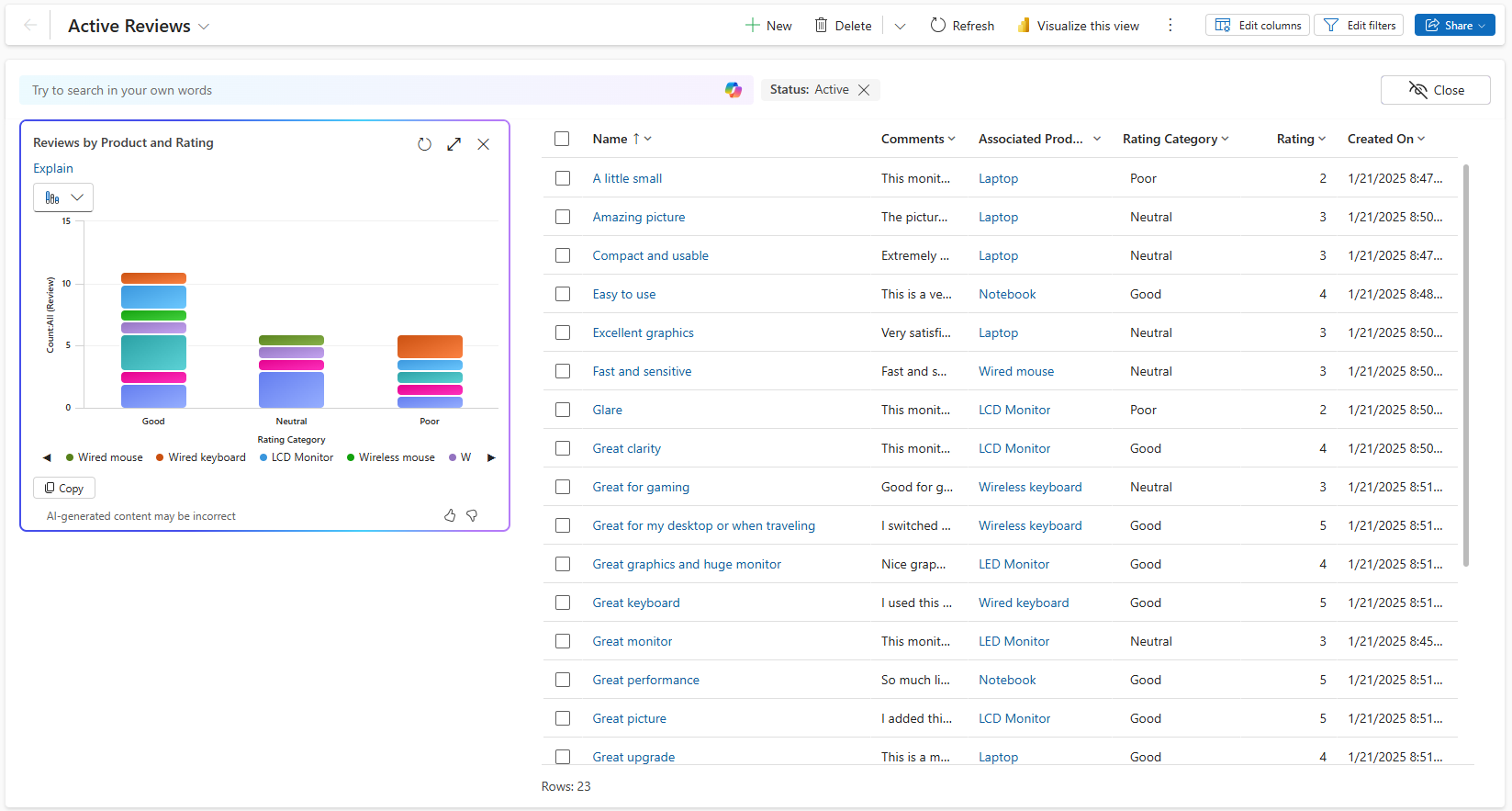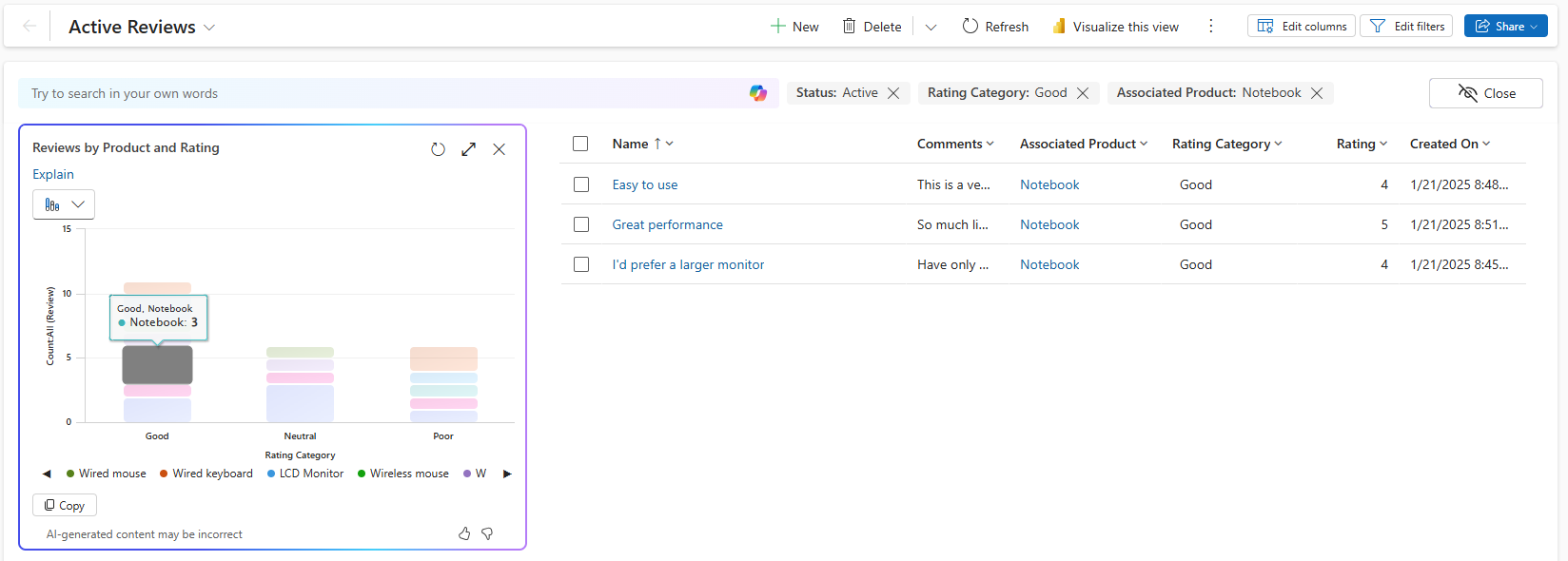Visualiser les données d’une vue avec Copilot (version préliminaire)
[Cet article fait partie de la documentation en version préliminaire et peut faire l’objet de modifications.]
Copilot vous permet de visualiser les données de la vue sous la forme d’un graphique pour vous aider à comprendre facilement les tendances, les modèles et les relations dans vos données. La visualisation est interactive, basée sur les colonnes visibles dans la vue, et peut être personnalisée pour prendre en charge une exploration plus approfondie des données.
Prérequis
- L’assistance Copilot est disponible, en anglais uniquement, pour toutes les applications pilotées par modèle sur le web avec l’apparence moderne et actualisée activée.
- Votre administrateur doit activer le paramètre Autoriser l’IA à générer des graphiques pour visualiser les données dans une vue dans le centre d’administration Power Platform.
Important
- Cette fonctionnalité est en version préliminaire.
- Les fonctionnalités en version préliminaire ne sont pas destinées à une utilisation en production et peuvent être restreintes. Ces fonctionnalités sont soumises à des conditions d’utilisation supplémentaires, et sont disponibles avant une version officielle de telle sorte que les clients puissent tirer parti d’un accès anticipé et fournir leurs commentaires.
Visualiser les données dans une vue
Pour utiliser cette visualisation Copilot, votre administrateur doit l’activer. Pour plus d’informations sur l’activation de la visualisation Copilot, voir Gérer les paramètres des fonctionnalités.
Lorsque vous accédez à une page de grille, vous pouvez voir l’option Visualiser en haut de la page.
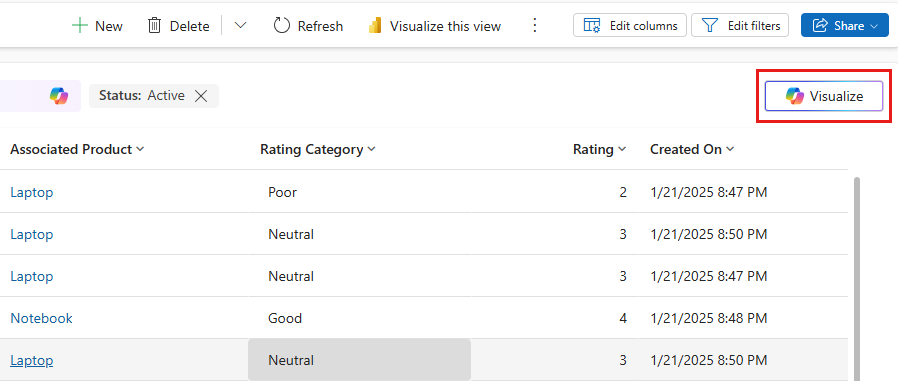
Lorsque vous sélectionnez Visualiser, Copilot génère une visualisation pour la vue en tenant compte des colonnes visibles et des filtres. La visualisation est un graphique qui agrége les données de la vue et qui s’affiche côte à côte avec la grille, complétant ainsi le tableau de lignes.
Vous pouvez sélectionner Expliquer pour afficher un court raisonnement généré par l’IA pour la visualisation que Copilot a choisie pour cette vue. Vous pouvez survoler le graphique pour examiner les points de données ou sélectionner des éléments du graphique pour explorer les données.
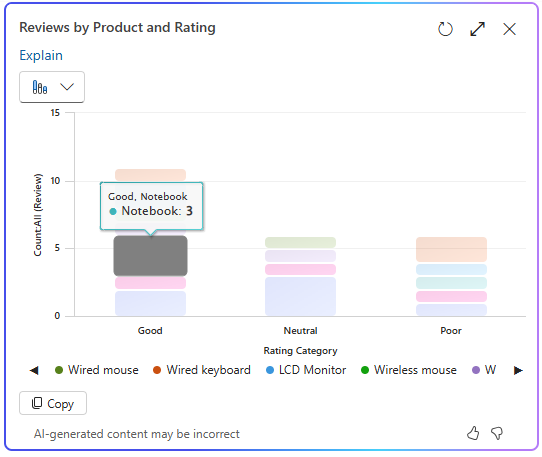
La grille filtre automatiquement les lignes pour qu’elles correspondent à la zone sélectionnée du graphique. Si vous sélectionnez à nouveau la même zone du graphique, la sélection bascule et le filtre est supprimé.
Vous pouvez personnaliser le graphique généré par Copilot à l’aide de la liste déroulante qui affiche le graphique sélectionné et huit autres types de graphiques.
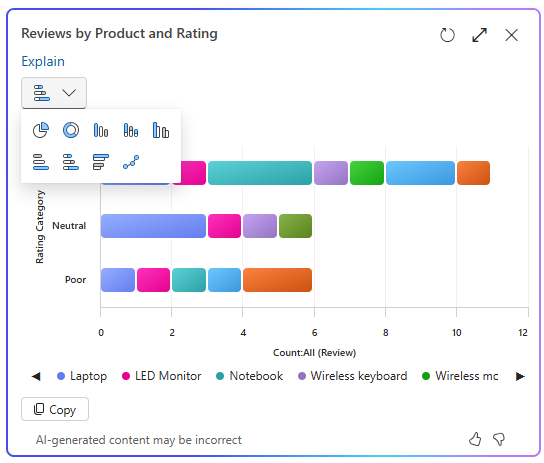
Si vous ajoutez ou supprimez des colonnes de la vue, Copilot régénère automatiquement le graphique en tenant compte de l’ensemble de colonnes mis à jour pour la visualisation. Si vous ajoutez ou supprimez des filtres, Copilot actualise automatiquement le graphique sans modifier la visualisation.
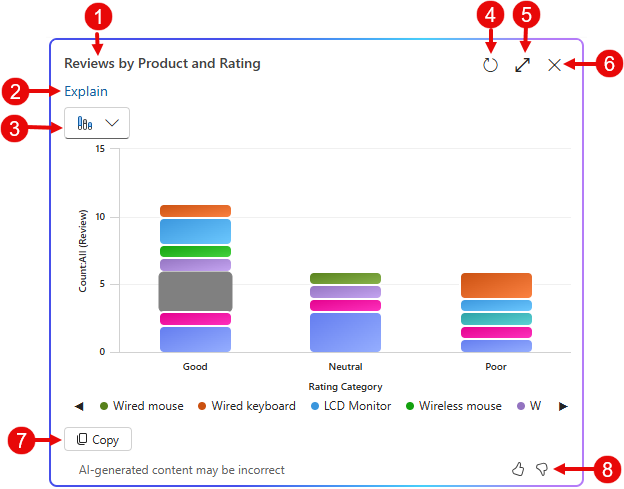
- Titre du graphique : titre généré par l’IA pour le graphique en fonction des données et des colonnes visualisées.
- Expliquer : raisonnement généré par l’IA pour la visualisation que Copilot a choisie pour cette vue.
- Sélecteur de graphiques : liste des neuf types de graphiques pris en charge : secteur, anneau, barre, colonne, barre groupée, barre empilée, colonne groupée, colonne empilée et ligne.
- Actualiser : sélectionnez Actualiser pour afficher les données les plus récentes derrière le graphique sans changer le type de graphique.
- Agrandir : sélectionnez Agrandir pour agrandir le graphique en mode plein écran et avoir une meilleure vue de la zone du graphique.
- Fermer : sélectionnez Fermer pour fermer le volet du graphique.
- Copier : sélectionnez Copier pour copier le graphique en tant que fichier PNG dans le presse-papiers.
- Commentaires : sélectionnez Pouce vers le haut ou Pouce vers le bas pour fournir des commentaires sur la fonctionnalité.
Pour fournir des commentaires sur la fonctionnalité, sélectionnez le bouton de pouce vers le haut ou vers le bas dans le volet du graphique et fournissez des commentaires détaillés pour aider à améliorer la fonctionnalité.
Informations associées
Gestion des paramètres de fonctionnalités
FAQ sur l’IA responsable concernant les visualisations Copilot sur une vue