Personnaliser un modèle d’e-mail à l’aide de l’éditeur de modèles
Utilisez l’onglet Éditeur dans le formulaire Modèle d’e-mail pour créer des modèles d’e-mails personnalisés. L’onglet Éditeur comporte trois sections :
- Canevas du concepteur
- Boîte à outils
- Types de section Disposition
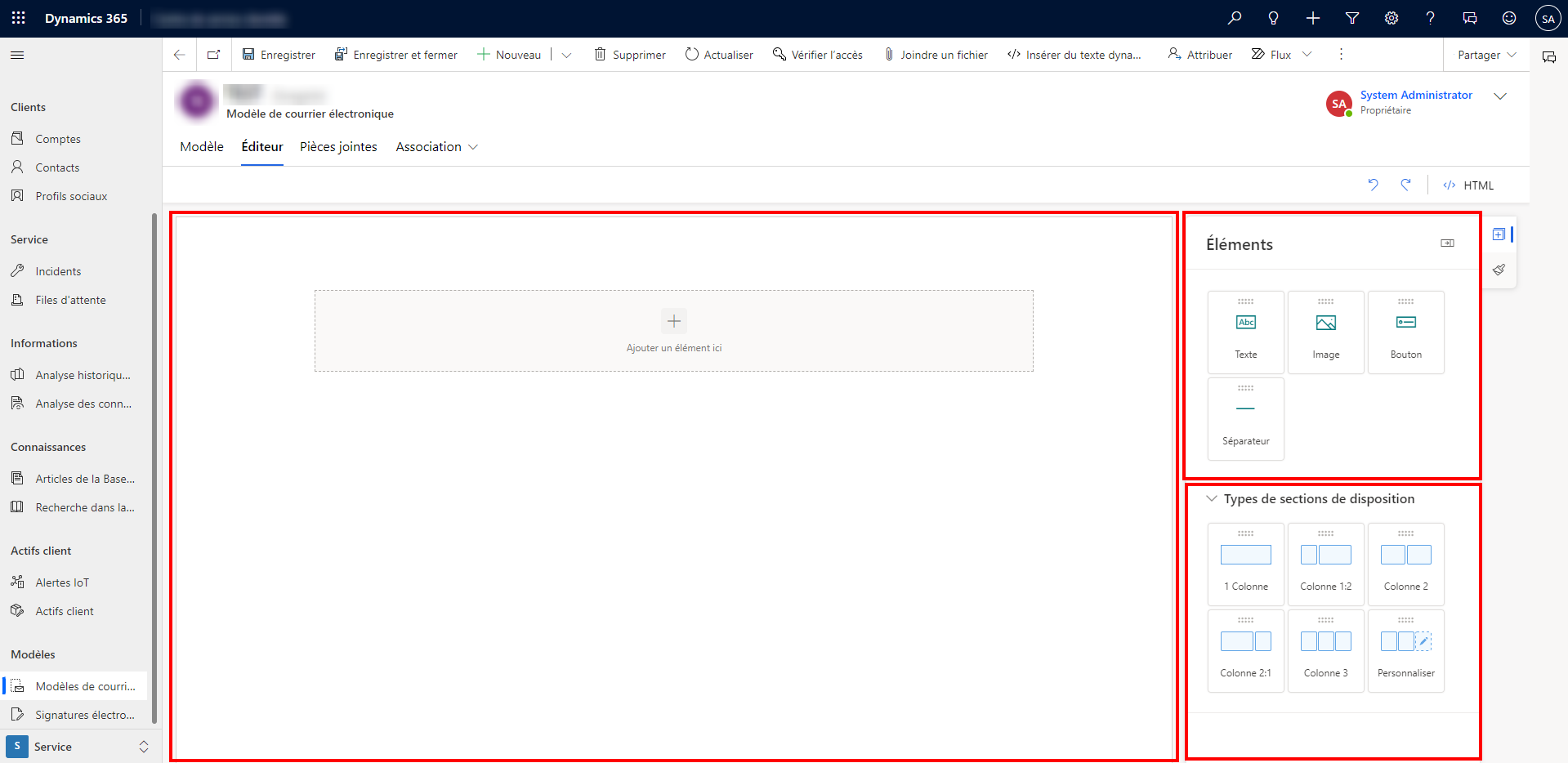
Gérer un modèle d’e-mail
Sur le canevas de conception, vous pouvez faire glisser, organiser, saisir et supprimer du contenu. Par défaut, le canevas contient une section de mise en page vide à une colonne.
Vous avez plusieurs façons d’ajouter des éléments à votre modèle.
Faites glisser un élément de la Boîte à outils vers le canevas. La zone ombrée bleue indique que l’élément se trouve à un emplacement approprié et qu’il peut être supprimé.
Sélectionnez un élément dans la Boîte à outils ou les Types de section de mise en page. Une icône ajouter apparaît sur le canevas. Sélectionnez l’icône pour ajouter l’élément.
Vous pouvez sélectionner Accéder au parent pour identifier la section ou la colonne dans laquelle l’élément est intégré.
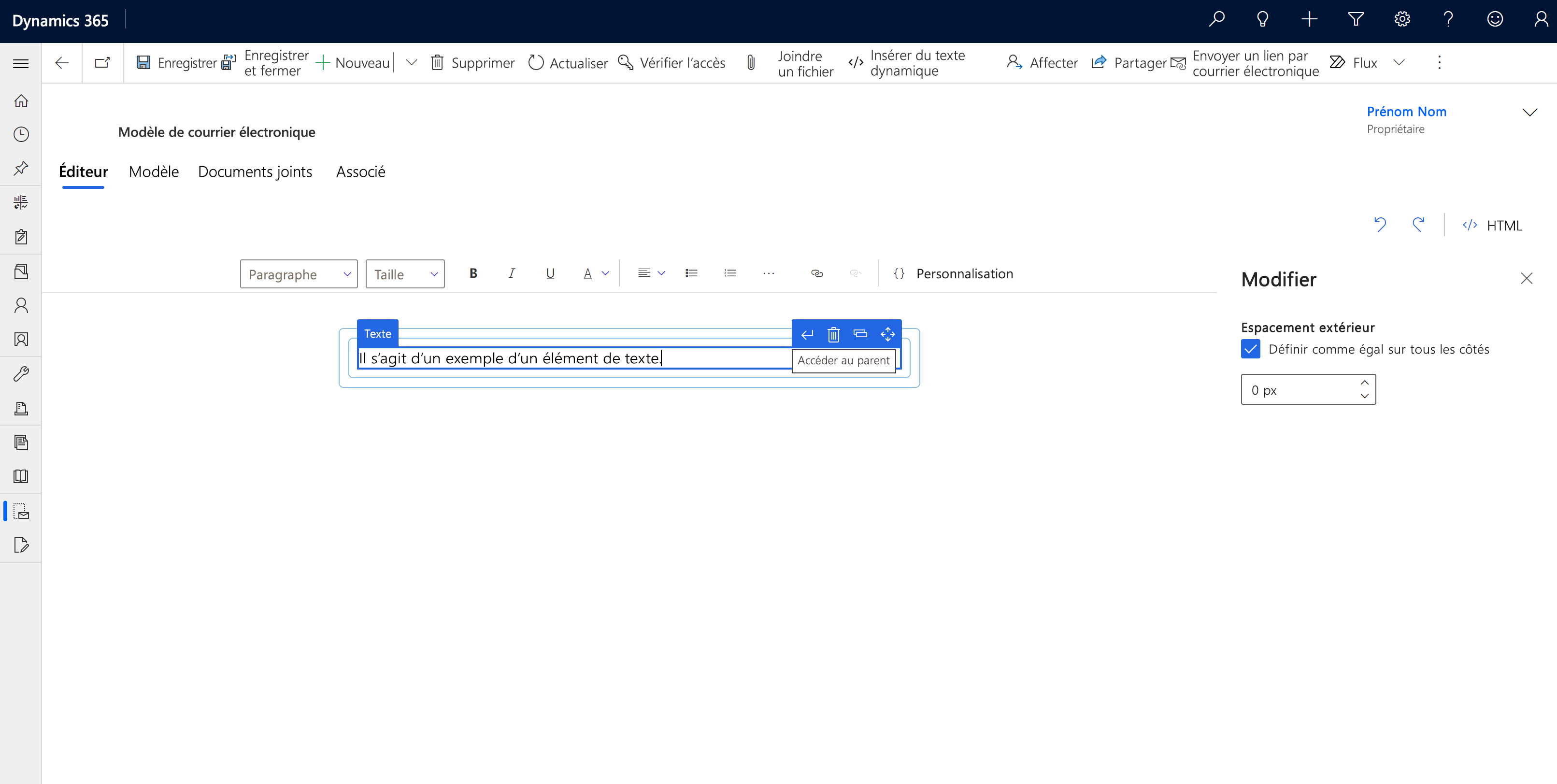
Sélectionnez HTML pour personnaliser votre modèle d’e-mail. Nous recommandons les instructions suivantes :
- Assurez-vous de ne pas supprimer les balises META existantes.
- Vous pouvez ajouter CSS dans les balises de style et du contenu HTML dans les balises de corps.
Ajouter une section de disposition au modèle
Faites glisser une section de disposition depuis la zone Types de section de mise en page vers le canevas.
Pour modifier une disposition, sélectionnez-la, puis sélectionnez Modifier la disposition. Vous pouvez modifier l’espacement, le style, la couleur d’arrière-plan et l’image d’une disposition. Vous pouvez également modifier le nombre de colonnes dans la disposition et la largeur de chaque colonne.
Pour modifier l’apparence d’une colonne, sélectionnez-la, puis sélectionnez Modifier la colonne. Vous pouvez modifier l’espacement, le style, la couleur d’arrière-plan et l’image d’une colonne.
Ajouter un élément au modèle
Vous pouvez utiliser les éléments de conception dans l’onglet Éléments dans la Boîte à outils pour personnaliser votre modèle d’e-mail :
Texte : ajoutez du contenu textuel à votre modèle. Remplacez le texte de l’espace réservé par votre contenu. Utilisez la barre d’outils flottante pour insérer du texte dynamique ou formater le contenu.
Notes
Lorsque vous sélectionnez l’élément de texte, les fonctionnalités suivantes de la barre d’outils de l’éditeur de texte enrichi ne sont pas prises en charge :
- Personnalisation. Utilisez l’éditeur de texte dynamique Insérer pour personnaliser le contenu.
- Insérer une image. Utilisez l’élément image pour ajouter une image à la colonne.
- Suivi des liens
- Insertion de tables
- Le style de police et la taille du texte ne sont pas détectés si vous collez du contenu formaté à partir d’autres sources.
Image : Ajouter une image à votre modèle. Sélectionnez l’espace réservé de l’image, puis sélectionnez Modifier l’image et téléchargez une image ou spécifiez une URL d’image. Vous pouvez également modifier la taille et l’alignement de l’image.
Bouton : ajoutez un bouton à votre modèle. Sélectionnez le bouton, puis sélectionnez Bouton Modifier et entrez l’URL à ouvrir lorsque l’utilisateur sélectionne le bouton. Vous pouvez également modifier l’étiquette, la police de l’étiquette, la couleur et l’apparence du bouton.
Séparateur : séparez le modèle en sections bordées. Sélectionnez un séparateur, puis sélectionnez Modifier le séparateur et modifiez l’apparence, la couleur, la largeur, l’alignement et l’espacement du séparateur.
Utilisez l’onglet Styles généraux pour modifier la largeur, la police, la taille de la police, l’arrière-plan et la couleur du texte de la mise en page.
Voir aussi
Personnaliser le contenu avec Insérer du texte dynamique
Comment créer un modèle d’e-mail dans les applications pilotées par modèle
Activer la page de l’éditeur de modèles de courrier électronique amélioré
Notes
Pouvez-vous nous indiquer vos préférences de langue pour la documentation ? Répondez à un court questionnaire. (veuillez noter que ce questionnaire est en anglais)
Le questionnaire vous prendra environ sept minutes. Aucune donnée personnelle n’est collectée (déclaration de confidentialité).