Configurer les données et afficher les tableaux de bord
Cet article fournit des informations sur la façon dont vous pouvez utiliser :
- L’application Administration pour ajouter et gérer les données de votre solution et configurer l’URL du rapport Power BI
- Le Tableau de bord Power BI pour afficher les statistiques et les statistiques clés
- L’application Gestion des étiquettes de l’application canevas pour étendre les libellés des applications mobiles
- L’application Télécharger les données pour le CDC pour télécharger les données CDC
Ces tâches sont généralement effectuées par les administrateurs métier de votre organisation.
Configurer et gérer les données de base de votre organisation
Utilisez l’application d’administration pour créer et gérer des données de base pour votre organisation. Ces données sont nécessaires au fonctionnement de l’application Réponse aux urgences des hôpitaux.
Important
Assurez-vous que votre administrateur informatique a déployé la solution dans votre organisation et a accordé les autorisations appropriées aux administrateurs métier pour utiliser l’application d’administration. Plus d’information : Déployer l’application Réponse aux urgences des hôpitaux
Vous devez ajouter des données de référence à ces entités dans l’ordre suivant :
Les données de référence sont gérées à partir de la zone Emplacements du volet de navigation gauche de l’application d’administration :
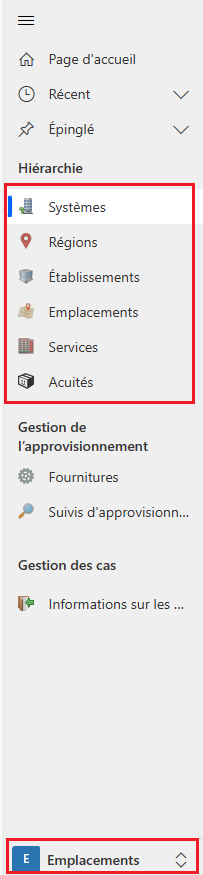
Les entités de la zone Hiérarchie sont répertoriées dans l’ordre dans lequel vous devez remplir les données.
Notes
Les données d’acuités sont automatiquement importées lors de la nouvelle installation de l’application. Pour plus d’informations : Installer l’application
Données des systèmes
L’entité Systèmes vous permet de créer et de gérer des entrées pour les systèmes hospitaliers. Cela vous permet de gérer plusieurs systèmes hospitaliers au sein d’une même organisation.
Pour créer un enregistrement :
Connectez-vous à l’application d’administration (application pilotée par modèle) à l’aide de l’URL fournie par votre administrateur informatique.
Sélectionnez Systèmes dans le volet gauche, et sélectionnez Nouveau :
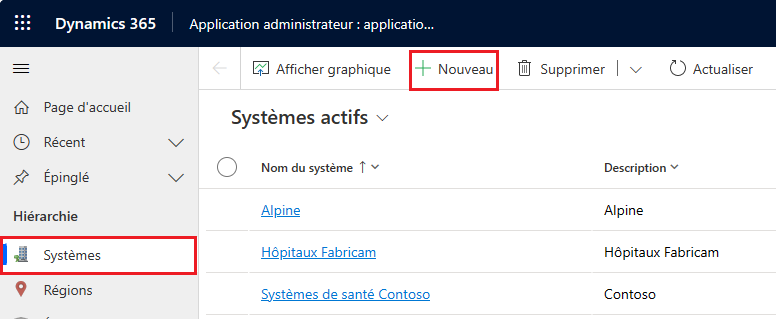
Sur la page Nouveau système, indiquez les valeurs appropriées :
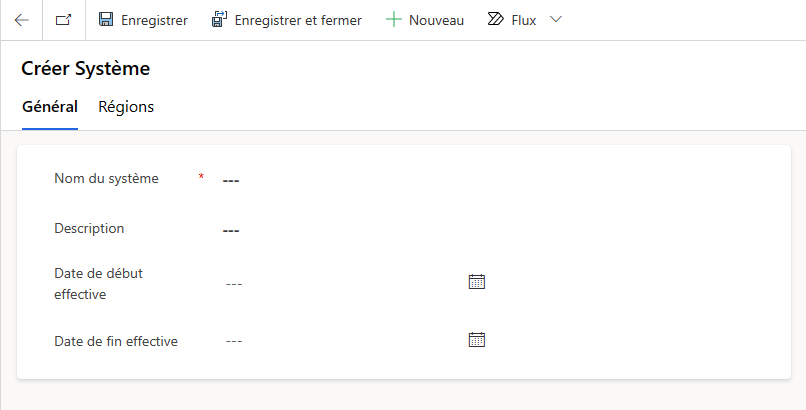
Champ Description Nom du système Saisissez un nom pour votre hôpital. Description Si vous le souhaitez, saisissez une description. Données de début effective Indiquez la date et l’heure de début de ce système hospitalier. Date de fin effective Indiquez la date et l’heure de fin de ce système hospitalier. Sélectionnez Enregistrer et fermer. L’enregistrement récemment créé sera disponible dans la liste Systèmes.
Pour modifier l’enregistrement, sélectionnez-le, mettez à jour les valeurs selon vos besoins, puis sélectionnez Enregistrer et fermer.
Données des régions
L’entité Régions vous permet de gérer les régions géographiques de vos systèmes hospitaliers.
Pour créer un enregistrement :
Connectez-vous à l’application d’administration (application pilotée par modèle) à l’aide de l’URL fournie par votre administrateur informatique.
Sélectionnez Régions dans le volet gauche, puis Nouveau.
Sur la page Nouvelle région, indiquez les valeurs appropriées :
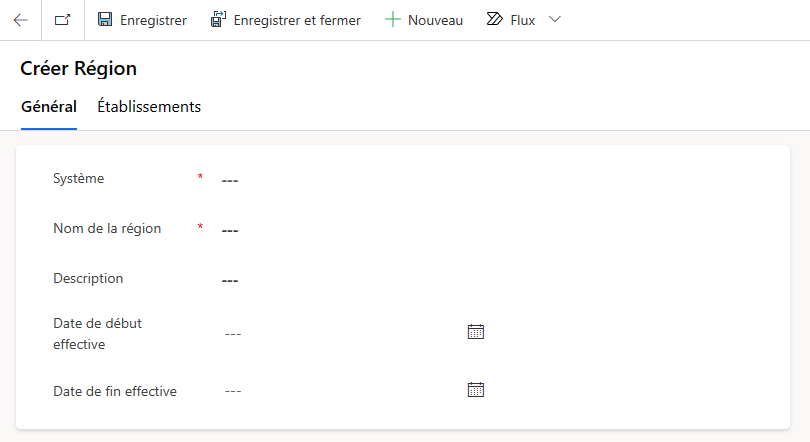
Champ Description Système Sélectionnez un système hospitalier. Cette liste est remplie en fonction des données Systèmes que vous avez créées précédemment. Nom de la région Entrez le nom de la région. Par exemple, Seattle. Description Si vous le souhaitez, saisissez une description. Données de début effective Indiquez la date et l’heure de début de cette région. Date de fin effective Indiquez la date et l’heure de fin de cette région. Sélectionnez Enregistrer et fermer. L’enregistrement récemment créé sera disponible dans la liste Régions.
Pour modifier l’enregistrement, sélectionnez-le, mettez à jour les valeurs selon vos besoins, puis sélectionnez Enregistrer et fermer.
Données des établissements
L’entité Établissements vous permet de gérer les emplacements hospitaliers dans chaque région. Par exemple, les établissements Redmond et Bellevue dans la région de Seattle.
Pour créer un enregistrement :
Connectez-vous à l’application d’administration (application pilotée par modèle) à l’aide de l’URL fournie par votre administrateur informatique.
Sélectionnez Établissements dans le volet gauche, puis Nouveau.
Dans la page Nouvel établissement, indiquez les valeurs appropriées :
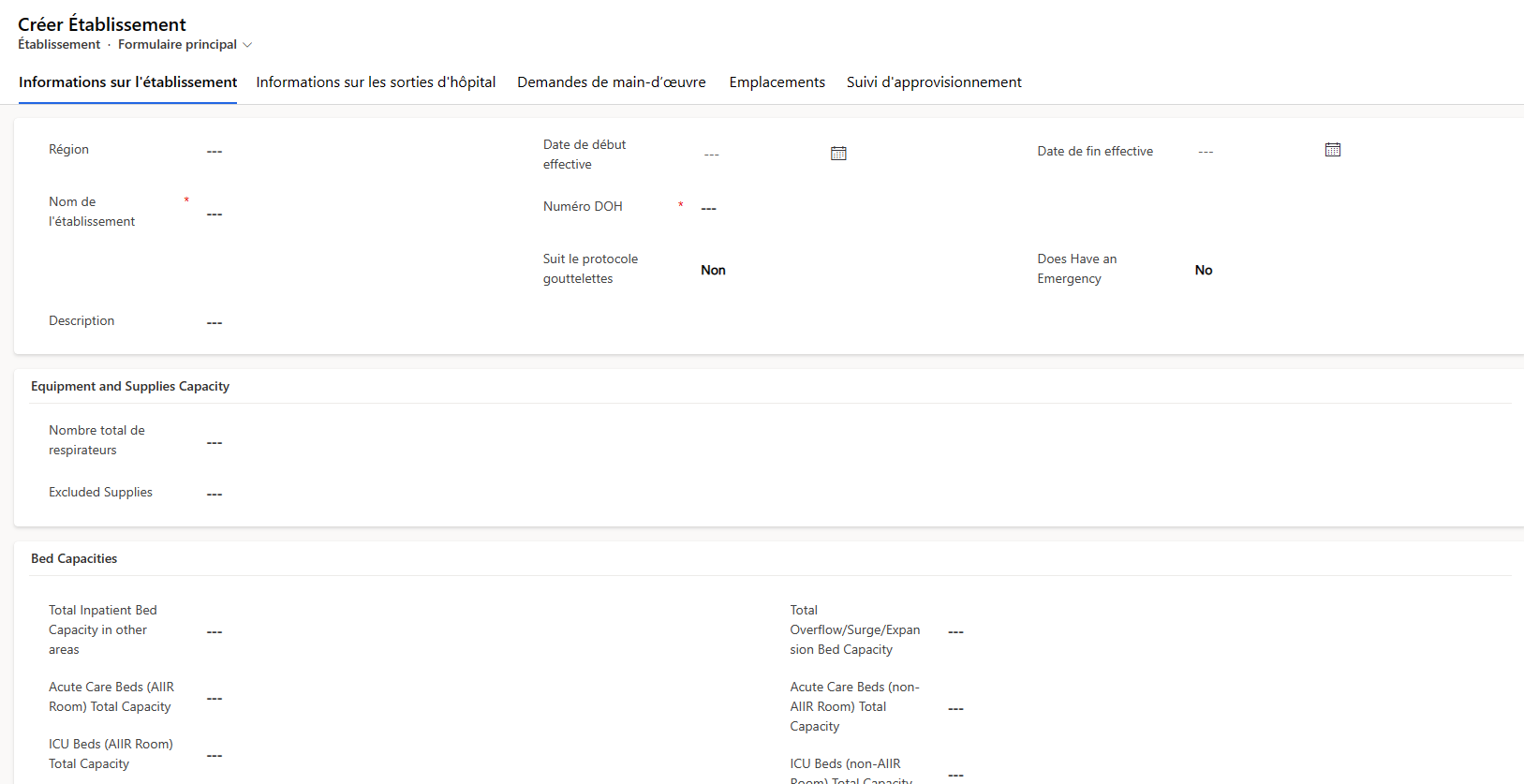
Champ Description Région Sélectionnez une région à laquelle cette installation est associée. Cette liste est remplie en fonction des données Régions que vous avez créées précédemment. Nom de l’installation Entrez le nom de l’établissement. Description Si vous le souhaitez, saisissez une description. Données de début effective Indiquez la date et l’heure de début pour cet établissement. Numéro DOH Tapez le numéro du ministère de la Santé (DOH) de cet établissement. Suit le protocole gouttelettes Indique si l’établissement suit les précautions contre les postillons pour les patients connus ou suspectés d’être infectés par des agents pathogènes transmis par des postillons respiratoires, comme dans les cas COVID-19. Sélectionnez Oui ou Non. Date de fin effective Indiquez la date et l’heure de fin pour cet établissement. A une urgence Sélectionnez Oui/Non pour confirmer si l’établissement a un service d’urgence. Capacité totale en respirateurs Indiquez le nombre total de respirateurs dans l’établissement. Fournitures exclues Liste des fournitures non disponibles dans cette installation. Capacité totale de lits de patients hospitalisés dans les autres zones Capacité totale de lits pour patients hospitalisés dans les autres zones. Capacité totale de lits en soins aigus (chambre AIIR) Tapez le nombre total de lits en soins actifs dans les chambres d’isolement pour les patients porteurs d’une infection par voie aérienne (AIIR). Capacité totale de lits en soins intensifs (chambre AIIR) Tapez le nombre total de lits en soins intensifs dans les AIIR. Capacité totale de lits en soins aigus pédiatriques (AIIR) Tapez la capacité totale de lits en soins aigus pédiatriques dans les chambres d’isolement pour les patients porteurs d’une infection par voie aérienne (AIIR). Capacité totale de lits en soins intensifs pédiatriques (AIIR) Tapez le nombre total de lits en soins intensifs pédiatriques dans les AIIR. Capacité totale de lits de patients en consultation externe Indiquez la capacité totale de lits pour patients en consultation externe dans l’établissement. Capacité totale en nombre de lits en cas d’extension / de forte augmentation / de dépassement Tapez le nombre total de lits en cas de dépassement/de forte augmentation/d’extension dont l’établissement peut disposer. Ces lits d’appoint désignent les lits dont l’établissement peut être doté, le cas échéant, une fois que la capacité en lits autorisés est occupée à 100 %. Capacité de lits en soins aigus (hors chambre AIIR) Tapez le nombre total de lits en soins actifs hors chambres d’isolement pour les patients porteurs d’une infection par voie aérienne (AIIR). Capacité totale de lits en soins intensifs (hors chambre AIIR) Tapez le nombre total de lits en soins intensifs hors AIIR. Capacité totale de lits en soins aigus pédiatriques (hors chambre AIIR) Tapez la capacité totale de lits en soins aigus pédiatriques hors des chambres d’isolement pour les patients porteurs d’une infection par voie aérienne (AIIR). Capacité totale de lits en soins intensifs pédiatriques (hors chambre AIIR) Tapez le nombre total de lits en soins intensifs pédiatriques hors-AIIR. Capacité totale de la morgue Tapez la capacité totale de la morgue. Adresse de l’établissement Saisissez la rue, la ville, le comté, l’état, le code postal, la latitude et la longitude de l’établissement. Cliquez sur Enregistrer et fermer. L’enregistrement récemment créé sera disponible dans la liste Établissements.
Pour modifier l’enregistrement, sélectionnez-le, mettez à jour les valeurs selon vos besoins, puis sélectionnez Enregistrer et fermer.
Données des emplacements
L’entité Emplacements vous permet de gérer les emplacements spécifiques dans chaque établissement hospitalier.
Notes
Avant de créer un enregistrement Emplacements, assurez-vous que vous avez les données d’acuité. En effet, des informations sur les heures de soins sont nécessaires pour créer un enregistrement Emplacement.
Pour créer un enregistrement :
Connectez-vous à l’application d’administration (application pilotée par modèle) à l’aide de l’URL fournie par votre administrateur informatique.
Sélectionnez Emplacements dans le volet gauche, puis Nouveau.
Sur la page Nouvel emplacement, indiquez les valeurs appropriées :
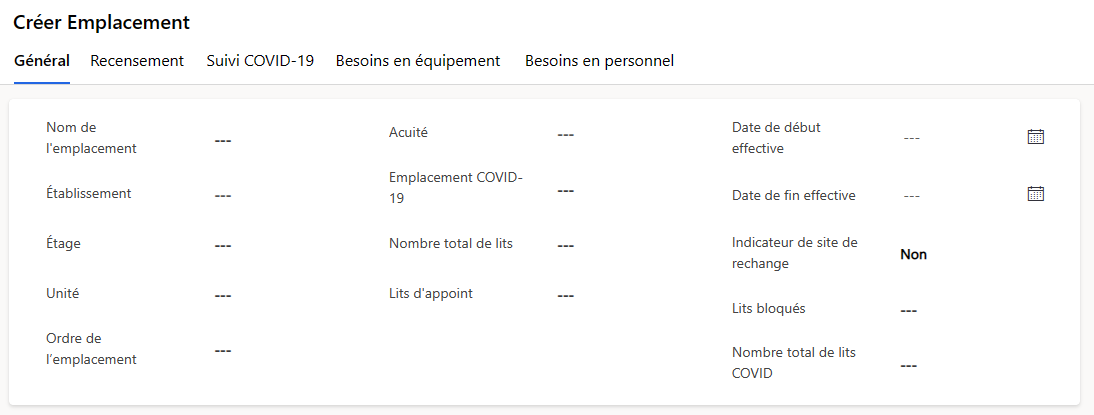
Champ Description Nom de l’emplacement Entrez le nom de l’emplacement. Établissement Sélectionnez un établissement. Cette liste est remplie en fonction des données Établissements que vous avez créées précédemment. Étage Entrez les informations sur l’étage pour l’établissement. Unité Entrez les informations sur l’unité pour l’établissement. Pourcentage d’occupation Calculé automatiquement en fonction du dernier recensement et du nombre total de lits. Heures de soins Sélectionnez l’enregistrement des heures de soins associé à cet emplacement. Emplacement COVID-19 Sélectionnez si cet emplacement est utilisé pour traiter les patients COVID-19 (Oui ou Non). Nombre total de lits Tapez le nombre total de lits dans l’établissement. Lits d’appoint Tapez le nombre de lits d’appoint dans l’établissement. Les lits d’appoint désignent les lits dont l’établissement peut être doté, le cas échéant, une fois que la capacité en lits autorisés est occupée à 100 %. Lits bloqués Tapez le nombre de lits bloqués dans l’établissement. Dernier recensement Affiche les données basées sur le dernier enregistrement de recensement créé. Données de début effective Indiquez la date et l’heure de début pour cet emplacement. Date de fin effective Indiquez la date et l’heure de fin pour cet emplacement. Tri des emplacements Entrez un numéro qui trie l’emplacement dans les listes déroulantes des emplacements. Autre indicateur de site À usage interne uniquement. Sélectionnez Enregistrer et fermer. L’enregistrement récemment créé sera disponible dans la liste Emplacements.
Pour modifier l’enregistrement, sélectionnez-le, mettez à jour les valeurs selon vos besoins, puis sélectionnez Enregistrer et fermer.
Vous pouvez afficher les données associées pour un emplacement, telles que Recensement, Suivi COVID, Besoins en équipement, en ouvrant un enregistrement d’emplacement existant et en sélectionnant les onglets respectifs. Les données associées sont saisies par le personnel de première ligne à l’aide des applications mobiles.
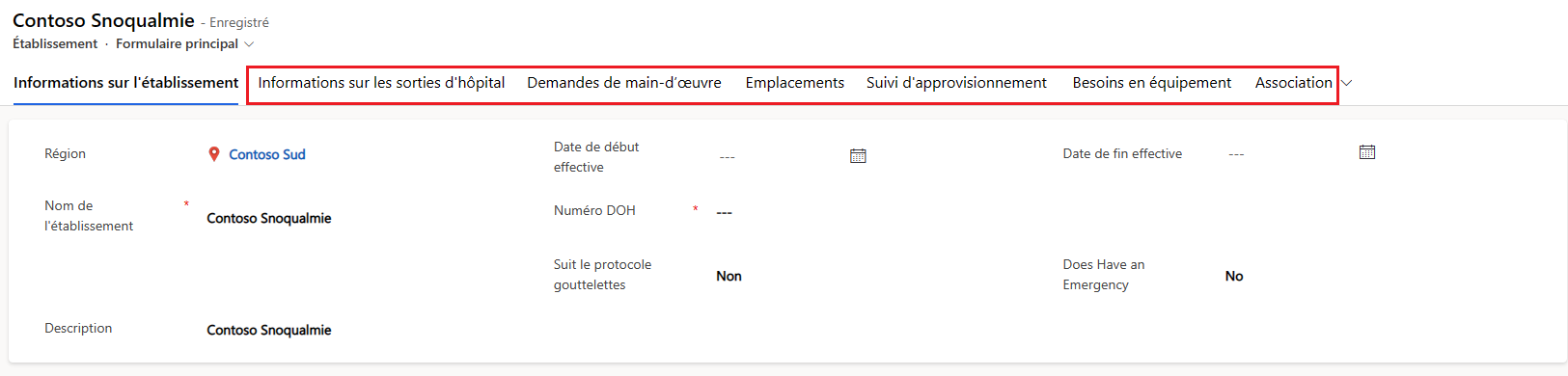
Données des départements
L’entité Départements vous permet de gérer les informations sur les départements d’un hôpital.
Pour créer un enregistrement :
Connectez-vous à l’application d’administration (application pilotée par modèle) à l’aide de l’URL fournie par votre administrateur informatique.
Sélectionnez Départements dans le volet gauche, puis Nouveau.
Sur la page Nouveau département, indiquez les valeurs appropriées :
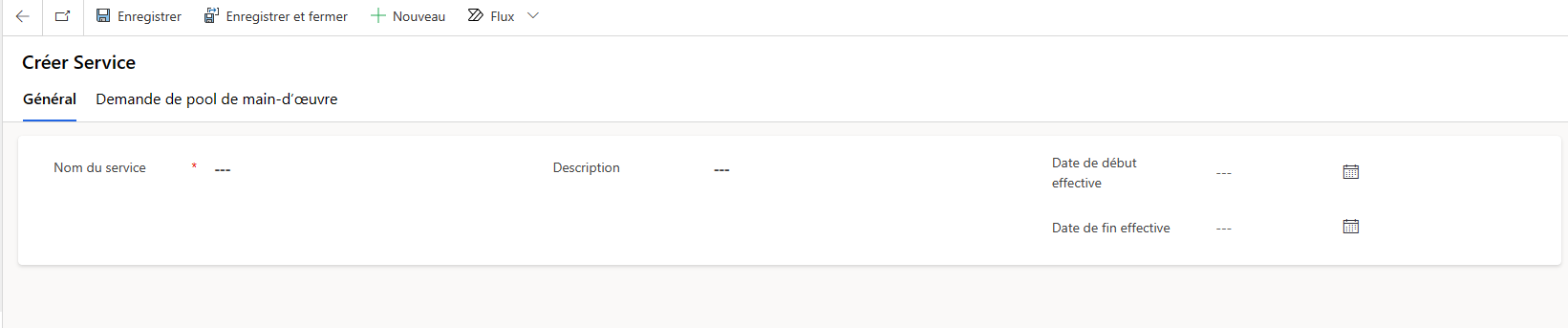
Champ Description Nom du service Entrez un nom de département. Description Si vous le souhaitez, saisissez une description. Données de début effective Indiquez la date et l’heure de début pour ce département. Date de fin effective Indiquez la date et l’heure de fin pour ce département. Sélectionnez Enregistrer et fermer. L’enregistrement récemment créé sera disponible dans la liste Départements.
Pour modifier l’enregistrement, sélectionnez-le, mettez à jour les valeurs selon vos besoins, puis sélectionnez Enregistrer et fermer.
Gérer le niveau de suivi pour les applications mobiles
Les travailleurs de première ligne peuvent suivre les informations par emplacement ou établissement en utilisant les applications mobiles (applications canevas). Voici le niveau de suivi par défaut pour chaque application mobile :
| App | Niveau de suivi par défaut |
|---|---|
| Suivi COVID | Emplacement |
| Personnel | Emplacement |
| Équipement | Emplacement |
| Capacité en nombre de lits | Établissement |
| Fournitures | Établissement |
| Besoins en personnel | Établissement |
| Suivi des sorties | Établissement |
En tant qu’administrateur, vous pouvez modifier le niveau de suivi par défaut des applications mobiles.
Connectez-vous à l’application d’administration (application pilotée par modèle) à l’aide de l’URL fournie par votre administrateur informatique.
Dans le volet gauche, sélectionnez la zone Administration, puis sélectionnez Applications.
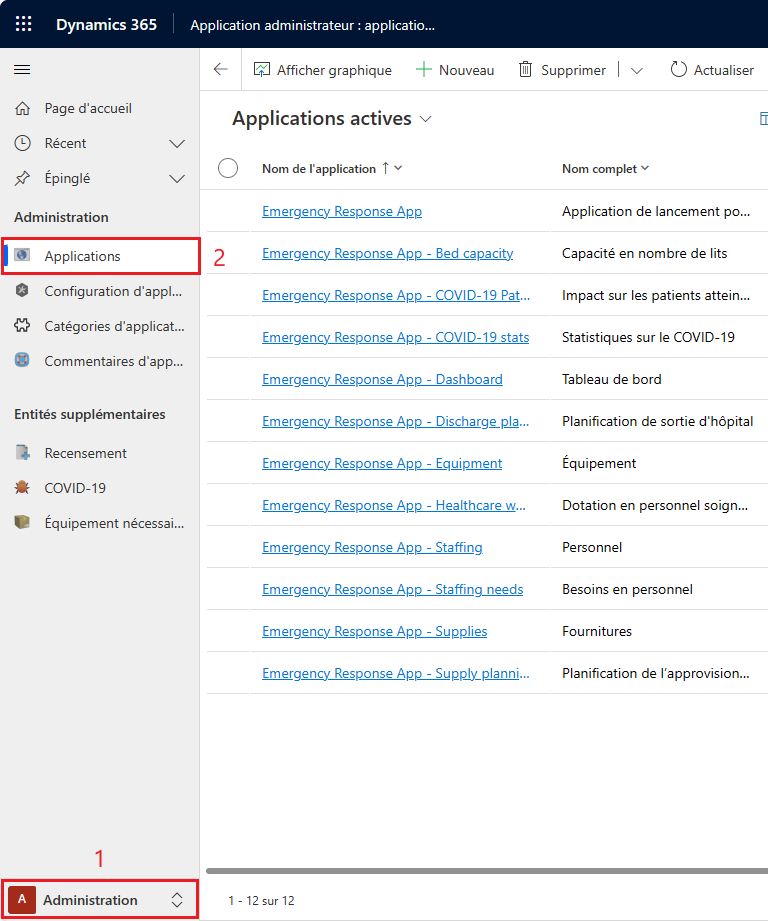
Sélectionnez l’une des applications canevas pour ouvrir l’enregistrement.
Dans l’enregistrement de l’application, sélectionnez une valeur appropriée dans le champ Niveau de suivi.
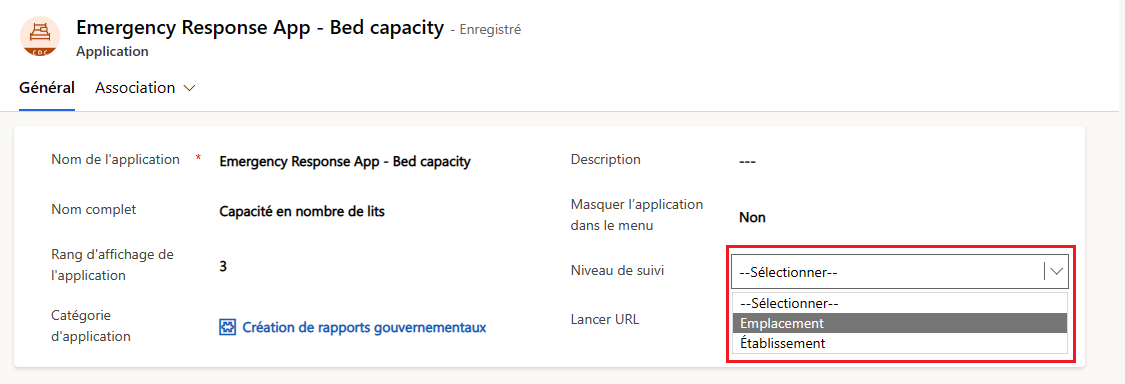
Si Emplacement est sélectionné pour une application, les enregistrements créés à l’aide de l’application mobile contiendront des informations sur l’emplacement et l’établissement ainsi que d’autres données. De plus, une liste déroulante Emplacement sera disponible dans l’application mobile pour permettre aux utilisateurs de sélectionner un emplacement pour suivre les données.
Si Établissement est sélectionné pour une application, les enregistrements créés à l’aide de l’application mobile contiennent uniquement des informations sur l’établissement ainsi que d’autres données.
Si vous ne sélectionnez aucune valeur pour le champ Niveau de suivi, le niveau de suivi par défaut, comme expliqué précédemment, est appliqué aux applications mobiles.
Sélectionnez Enregistrer dans l’angle inférieur droit de l’écran pour enregistrer vos modifications.
Configurer l’URL de rapport Power BI pour l’application mobile Tableau de bord
Vous pouvez définir l’URL de rapport Power BI pour l’application mobile Tableau de bord afin que les collaborateurs de première ligne puissent afficher le tableau de bord dans le navigateur de leur application mobile. Pour plus d’informations :
Notes
Assurez-vous d’avoir l’URL de rapport Power BI de votre administrateur informatique. L’URL de rapport Power BI est disponible après la publication du tableau de bord Power BI. Pour plus d’informations : Étape 10 : Publier le tableau de bord Power BI
Connectez-vous à l’application d’administration (application pilotée par modèle) à l’aide de l’URL fournie par votre administrateur informatique.
Dans le volet gauche, sélectionnez la zone Administration, puis sélectionnez Applications.
Sélectionnez Application Réponse aux urgences des hôpitaux – Tableau de bord pour l’ouvrir l’enregistrement.
Dans l’enregistrement d’application, spécifiez l’URL du rapport dans le champ Lancer l’URL.
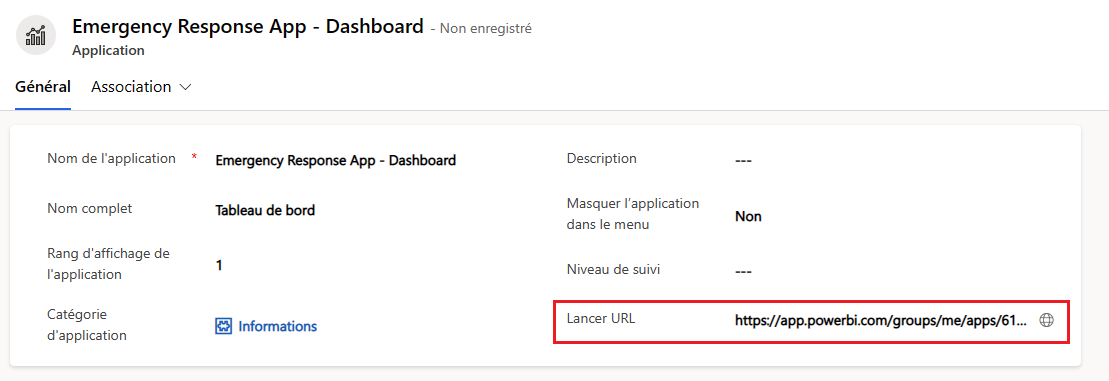
Enregistrez l’enregistrement.
Afficher les tableaux de bord Microsoft Dataverse
Les tableaux de bord suivants sont disponibles par défaut dans l’application d’administration Réponse aux urgences des hôpitaux (pilotée par modèle) :
Gestion des lits
Indique la disponibilité des lits, le pourcentage d’occupation et le nombre total de lits dans les différents établissements.
Équipement et fournitures
Affiche l’équipement vital en cours d’utilisation et les fournitures disponibles dans les différents établissements.
Gestion des effectifs
Indique le nombre de membres du personnel demandés, affectés et disponibles dans différents établissements.
Patients COVID
Affiche le nombre de patients en observation et dépistés positifs au COVID-19 dans les différents établissements.
Sorties
Indique le nombre de patients dont la sortie est prévue et les sorties réelles.
Vous pouvez également créer vos propres tableaux de bord en plus des tableaux de bord disponibles par défaut.
Gérer des tableaux de bord
Pour gérer les tableaux de bord :
Connectez-vous à l’application d’administration (application pilotée par modèle) à l’aide de l’URL fournie par votre administrateur informatique.
Dans le volet de navigation gauche, sélectionnez Tableaux de bord dans le sélecteur de zone :
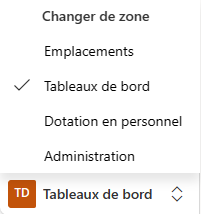
Sélectionnez un nom de tableau de bord dans la navigation gauche pour afficher les graphiques :
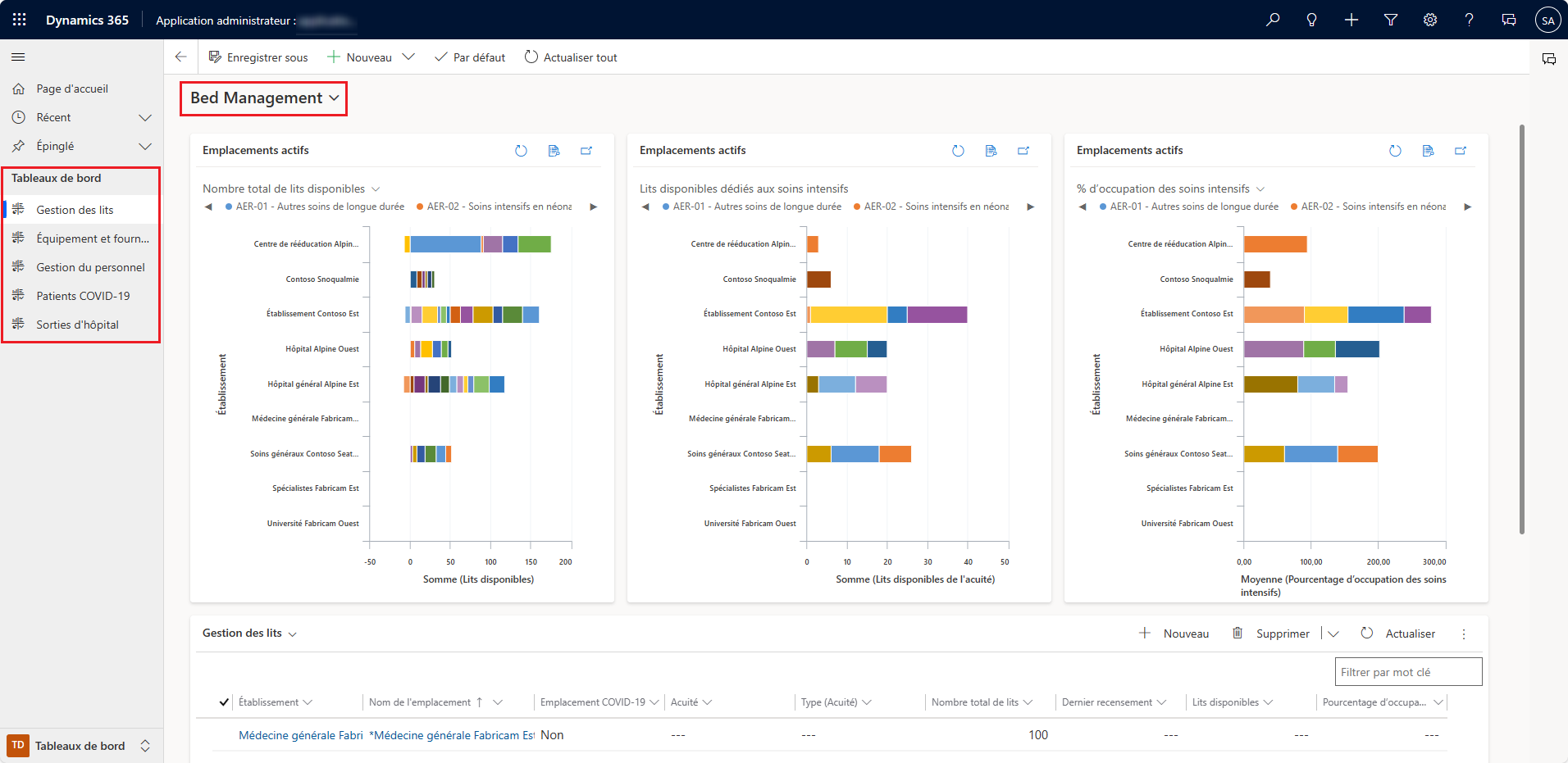
Notes
Vous pouvez filtrer les données en bas de l’écran et les graphiques en haut sont automatiquement mis à jour selon les valeurs filtrées.
Sélectionnez l’option Développer pour afficher un graphique en mode plein écran :
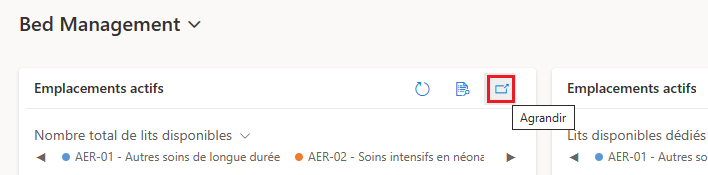
Analyse supplémentaire
Descendre dans la hiérarchie : Vous pouvez sélectionner une zone du graphique pour approfondir l’analyse en choisissant d’autres attributs (champs) pour une entité :
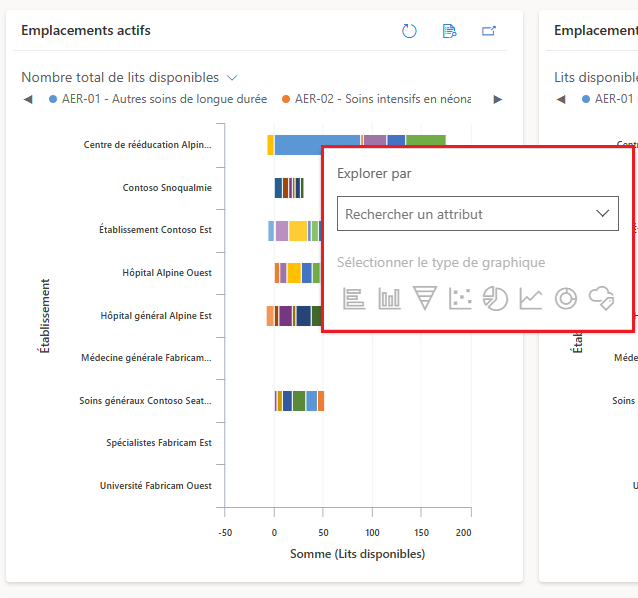
Actualiser : Vous pouvez actualiser les tableaux de bord pour refléter les données mises à jour. Vous pouvez actualiser tous les graphiques d’un tableau de bord spécifique avec l’option Actualiser tout ou un graphique sélectionné avec l’option Actualiser :
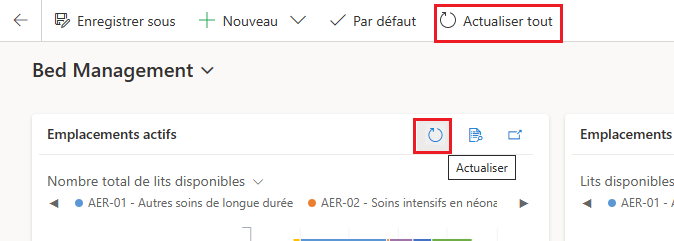
Afficher les enregistrements : sélectionnez Plus de commandes ( …), puis Afficher les enregistrements pour afficher tous les enregistrements associés à un graphique donné :
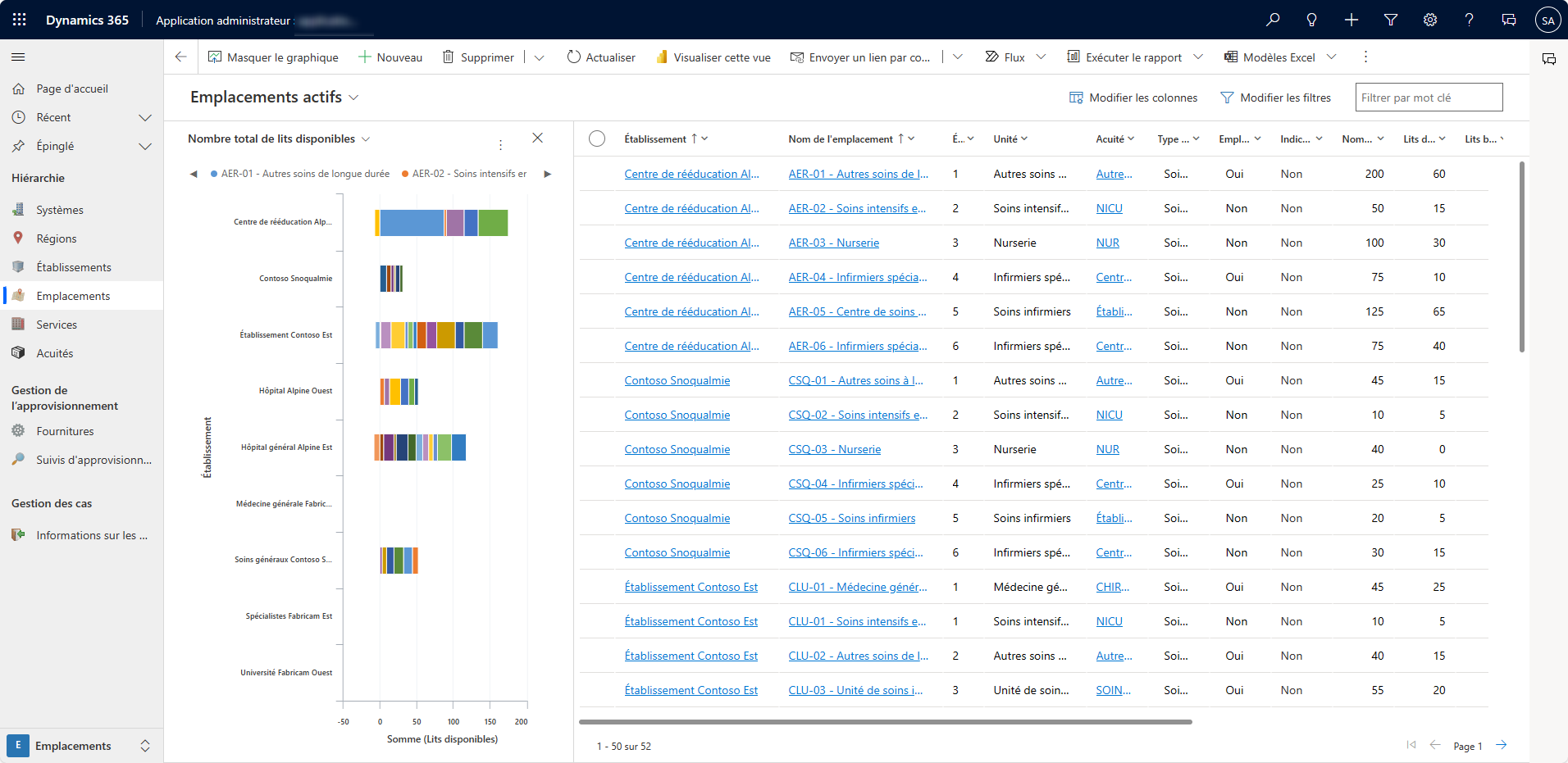
Notes
Lorsque vous sélectionnez Afficher les enregistrements, la vue de l’entité est divisée entre le graphique et les enregistrements. Toute modification des filtres pour les enregistrements sur le côté droit se reflète dans les mises à jour automatiques du graphique sur le côté gauche de l’écran.
Pour plus d’informations sur la modification d’un tableau de bord existant et la mise à jour des propriétés des graphiques, consultez Modifier un tableau de bord existant.
Créer des tableaux de bord
Vous pouvez également créer et personnaliser vos propres tableaux de bord selon vos besoins. Pour créer un tableau de bord, sélectionnez Nouveau, puis Tableau de bord Dynamics 365 :
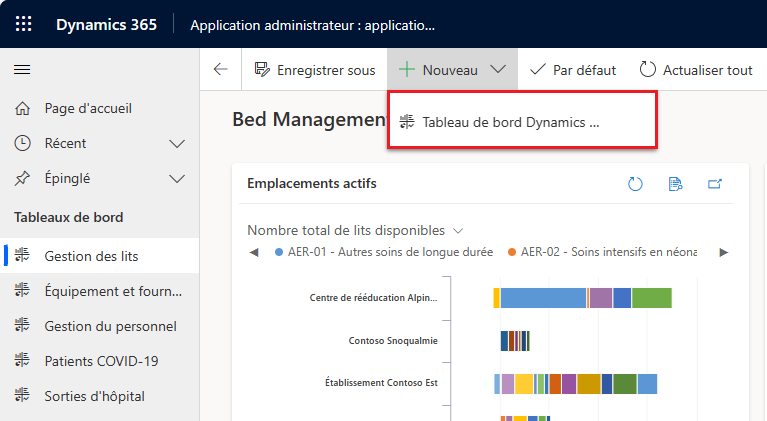
Pour plus d’informations sur la création d’un tableau de bord, consultez Créer un tableau de bord.
Afficher le tableau de bord Power BI
Afficher les tableaux de bord Power BI pour les informations et la prise de décision.
Conditions préalables
Des licences Power BI Premium Capacity ou Power BI Pro attribuées aux utilisateurs qui accèdent au rapport.
Votre administrateur informatique doit avoir publié le rapport Power BI et vous a accordé des autorisations pour y accéder. Pour plus d’informations : Publier le tableau de bord Power BI
Afficher le tableau de bord
Connectez-vous à Power BI pour accéder et visualiser le tableau de bord Power BI.
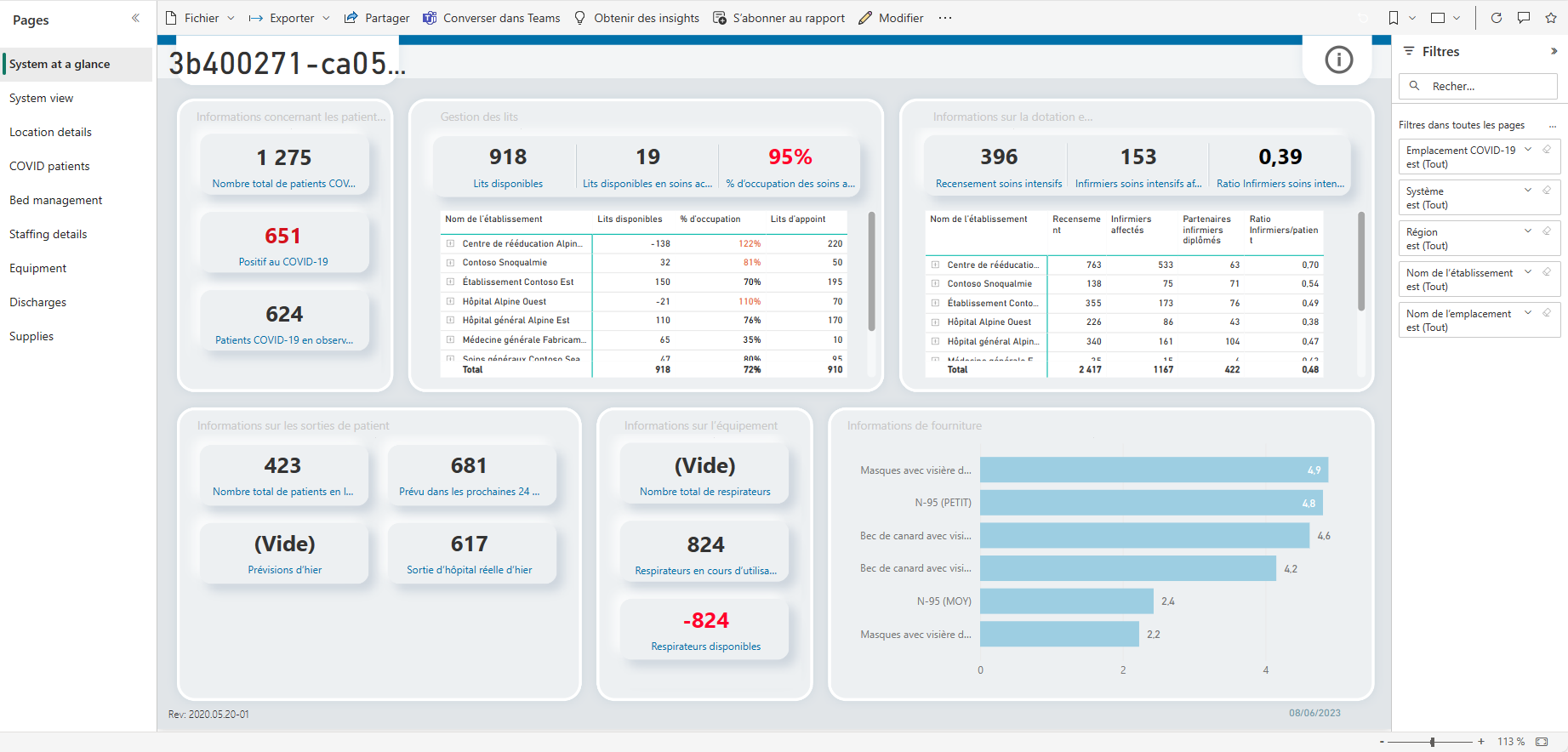
Vous pouvez utiliser les filtres sur le côté droit pour filtrer les données pour les emplacements, les établissements, les régions et les systèmes hospitaliers COVID.
Notes
Le tableau de bord Power BI est également optimisé pour l’application mobile Power BI. Pour plus d’informations sur l’utilisation de l’application mobile Power BI pour afficher les tableaux de bord, voir Explorez les tableaux de bord et les rapports dans l’application mobile Power BI dans la documentation Power BI.
Page Les systèmes en un coup d’œil
La Page Systèmes en un coup d’œil désigne la page par défaut ou de niveau supérieur qui fournit une vue globale.
La page affiche une vue résumée des éléments suivants :
Informations concernant les patients COVID-19 : Indique le nombre total de patients atteints du COVID-19, le nombre de patients dépistés positifs au COVID-19 et le nombre de patients en observation.
Gestion des lits : Affiche la disponibilité des lits, le pourcentage d’occupation, le nombre de lits d’appoint et le nombre total de lits. Vous pouvez également utiliser la grille ci-dessous pour afficher les nombres par unités de soins actifs.
Information sur la dotation en personnel : Affiche le nombre de patients en soins intensifs, le nombre d’infirmiers affectés et le ratio infirmier/patient.
Informations sur les sorties patient : Indique le nombre total de patients en séjour prolongé, le nombre de patients dont la sortie est prévue et le nombre de sorties réelles.
Informations sur l’équipement : Affiche le nombre total de respirateurs, le nombre de respirateurs utilisés et le nombre de respirateurs disponibles.
Informations sur les fournitures : Affiche le nombre de fournitures disponibles par jour.
Notes
- En sélectionnant le titre d’une des zones résumées, vous êtes dirigé sur la page détaillée de cette zone.
- Vous pouvez également effectuer d’autres actions sur les rapports, telles que filtrer et trier les données, exporter le rapport au format PDF et PowerPoint, ajouter un projecteur, etc. Pour des informations détaillées sur les fonctionnalités de rapport dans Power BI, voir Rapports dans Power BI
- Les colonnes les plus récentes ou les dernières mises à jour de certains de ces rapports indiquent la date et l’heure de la dernière actualisation des données. Il est également facile d’identifier la fraîcheur en affichant la couleur des valeurs de date et d’heure dans ces colonnes :
- Noir : les données ont été actualisées sous les dernières 20 heures
- Gris : les données ont été actualisées entre 20 et 24 heures
- Rouge : les données ont été actualisées il y a plus de 24 heures
Page Vue système
La page Vue système affiche les graphiques avec les informations suivantes pour un système hospitalier :
- Respirateurs en cours d’utilisation et respirateurs disponibles
- Disponibilité des lits et des lits des soins actifs et pourcentage d’occupation
- Personnel total demandé, nombre de patients (recensement) et taux infirmier/patient
- Fournitures disponibles sur une période donnée
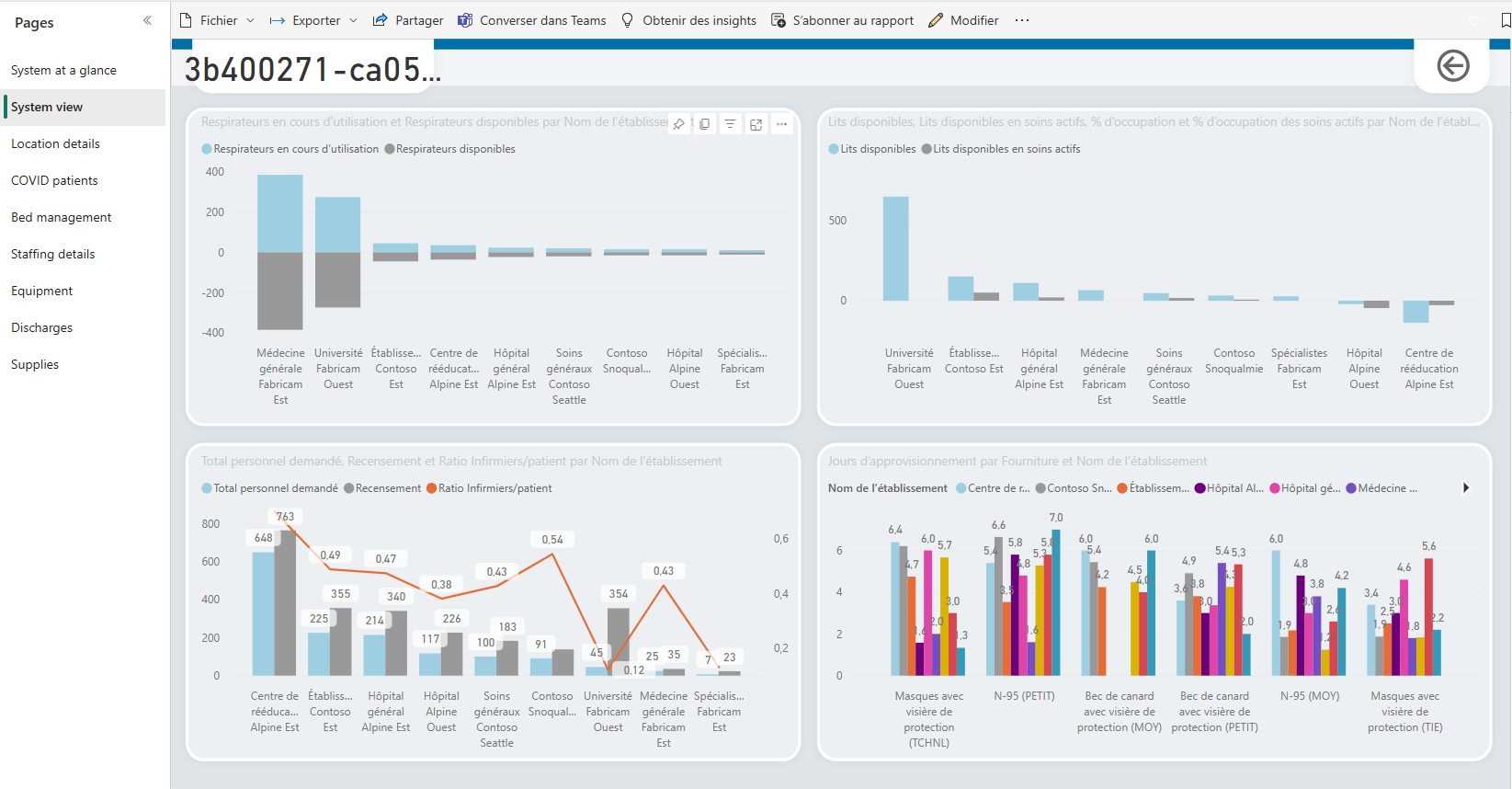
Page Détails de l’emplacement
Sur la page Système en un coup d’œil, sélectionnez je dans l’angle supérieur droit. La page Détails de l’emplacement affiche les données par emplacement, telles que le nombre total de lits, le nombre de lits disponibles, le nombre de lits d’appoint, le nombre de patients COVID-19, etc.
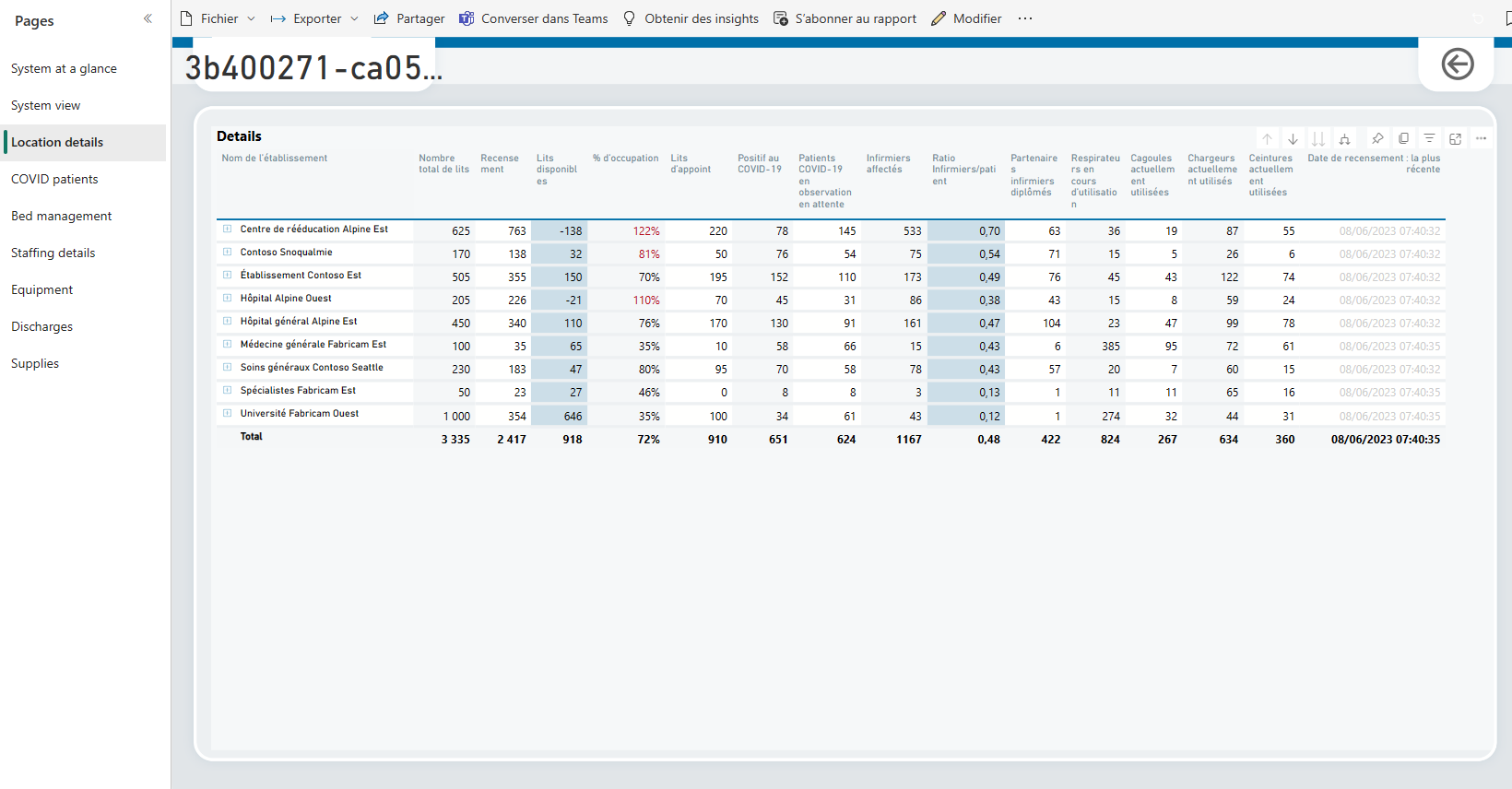
Page Tous les patients COVID-19
La page fournit des informations détaillées sur les patients COVID-19, tels que le nombre de patients à chaque emplacement, la tendance des patients au fil du temps qui présente les pics et les creux du nombre de patients en observation et le nombre de patients dépistés positifs. Elle donne également des indications concernant l’emplacement exact des patients au sein même de l’hôpital.
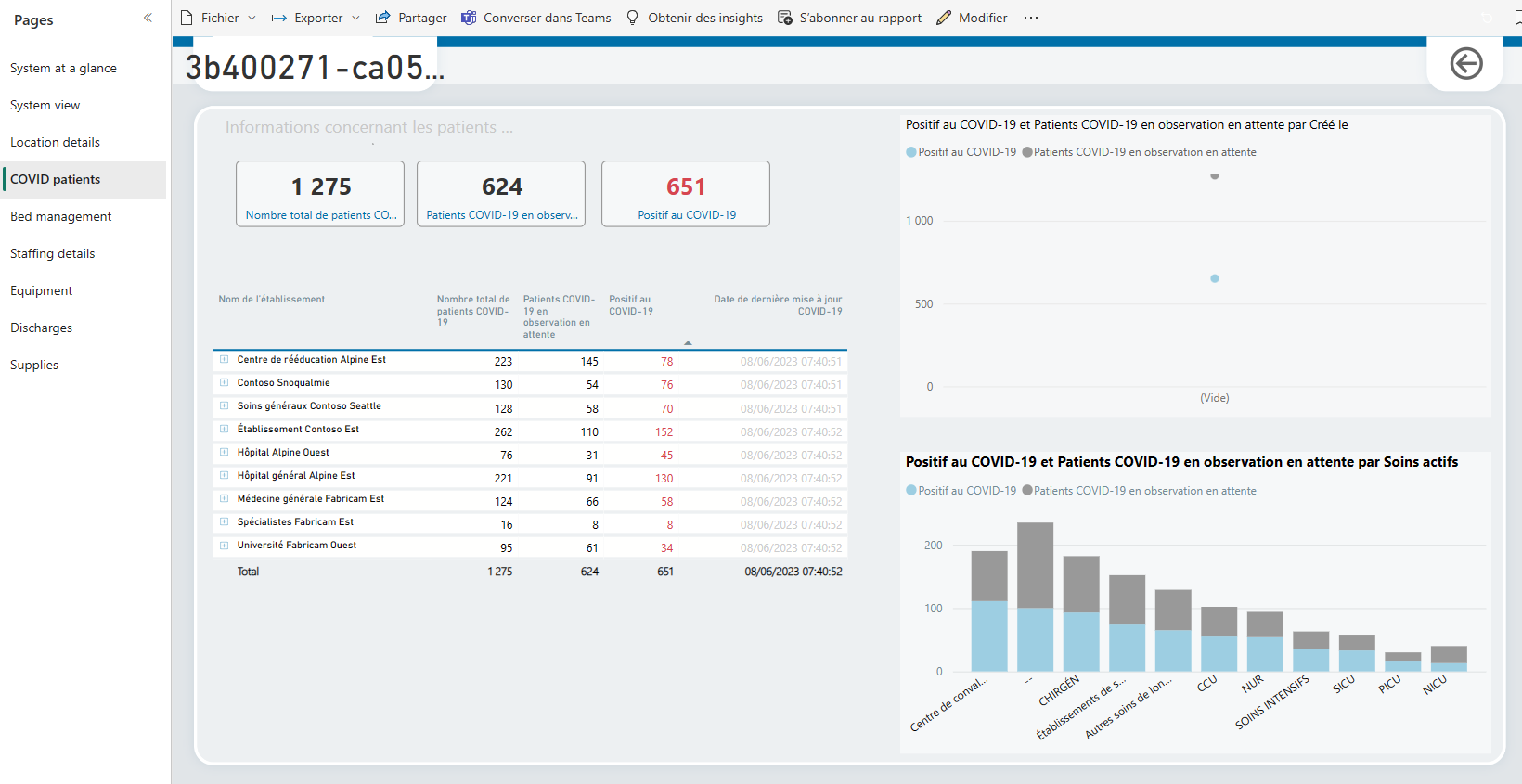
Page Gestion des lits
La page fournit des informations détaillées par emplacement, telles que le nombre total de lits disponibles, le nombre de lits de soins actifs disponibles et le pourcentage d’occupation.
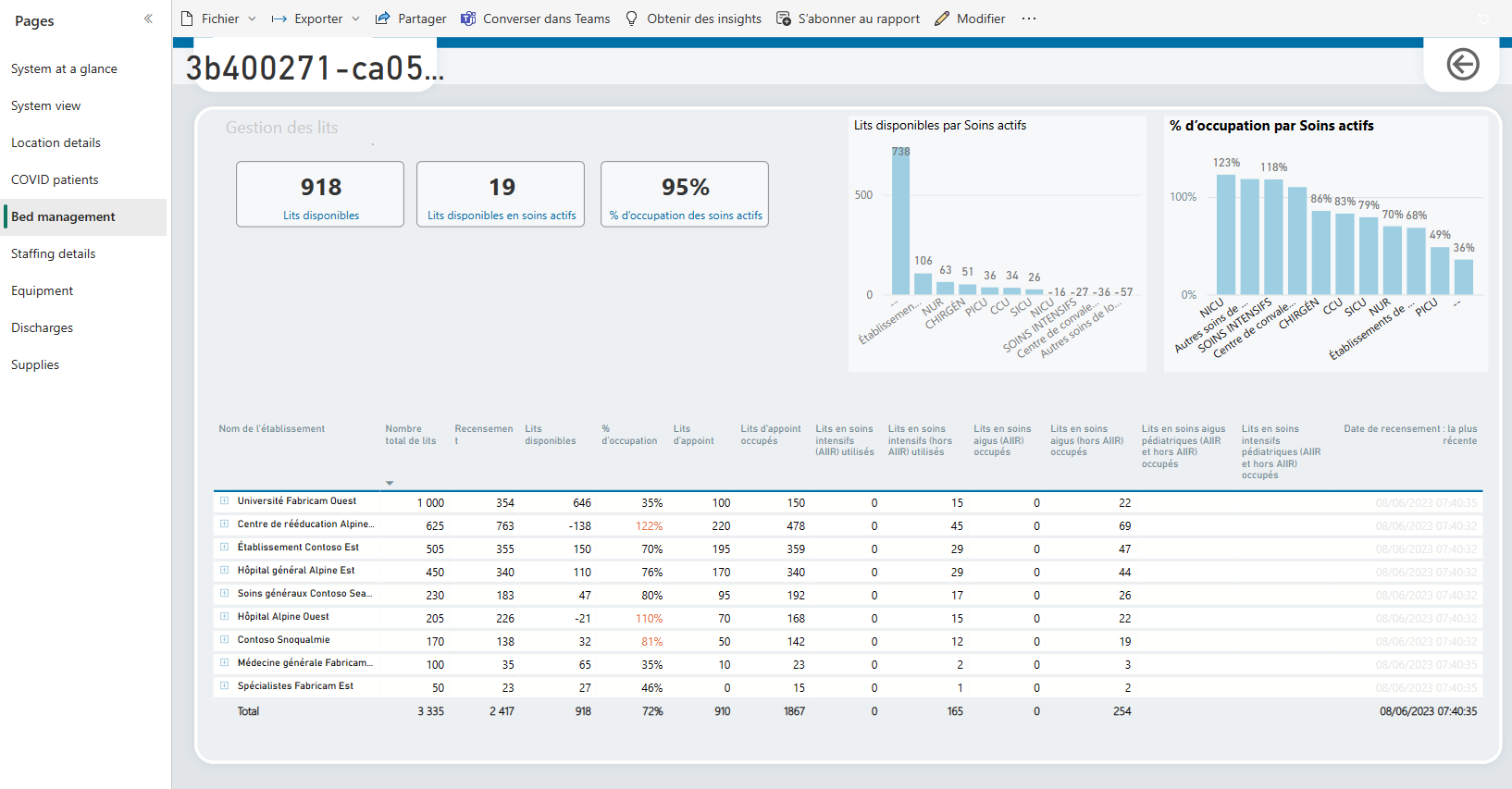
Page Détails du personnel
La page offre des détails sur le personnel par emplacement, le nombre d’infirmiers affectés, le nombre total de patients et le nombre de patients COVID-19. Elle affiche également le ratio infirmier/patient et le ratio infirmier en soins intensifs/patient sur une période donnée.
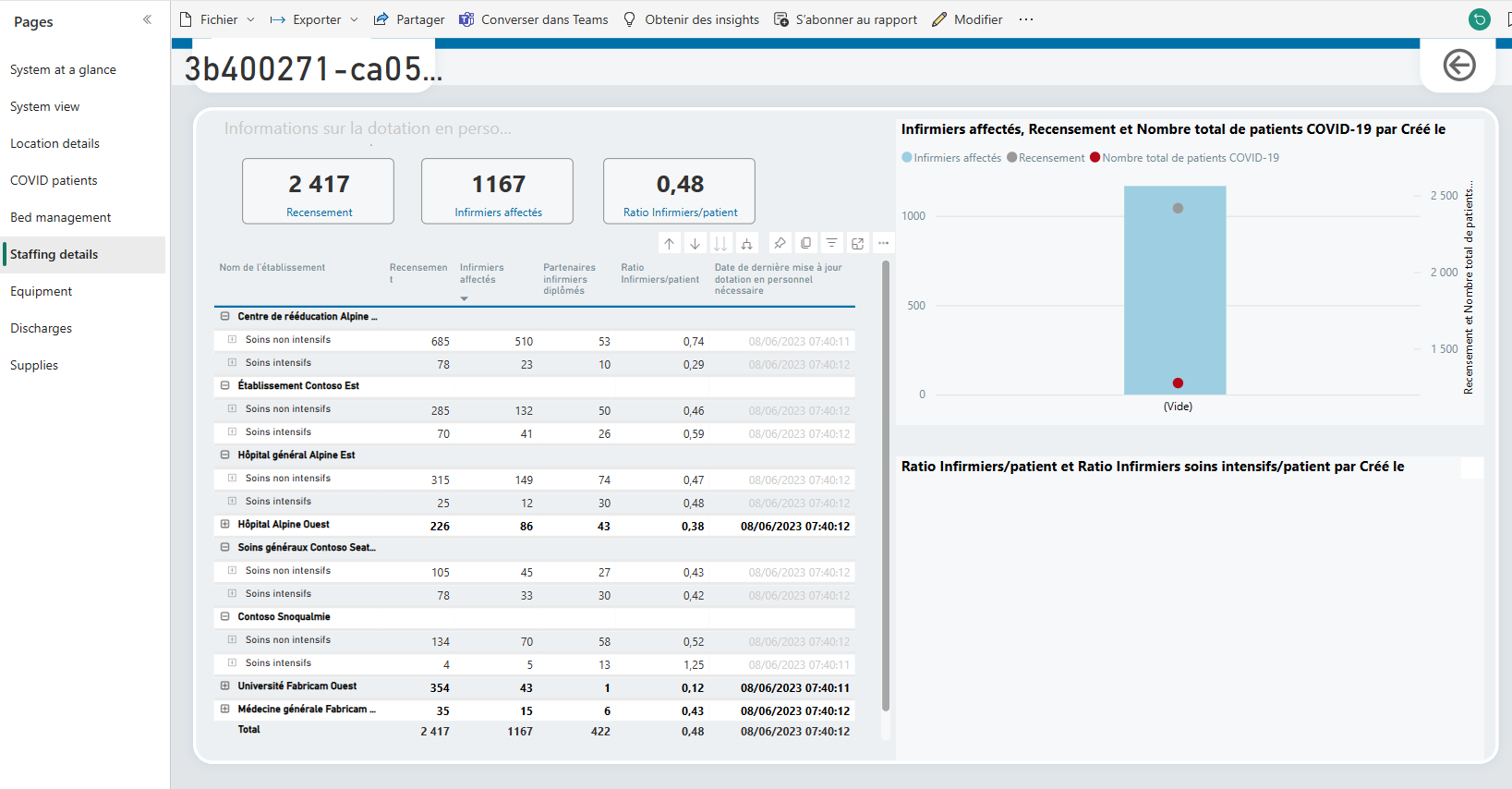
Page Équipement
La page offre les détails concernant l’équipement par emplacement, le nombre total de respirateurs utilisés, auquel s’ajoute le nombre de patients COVID-19, et d’autres pièces d’équipement, telles que les ceintures, les chargeurs et les cagoules utilisés.
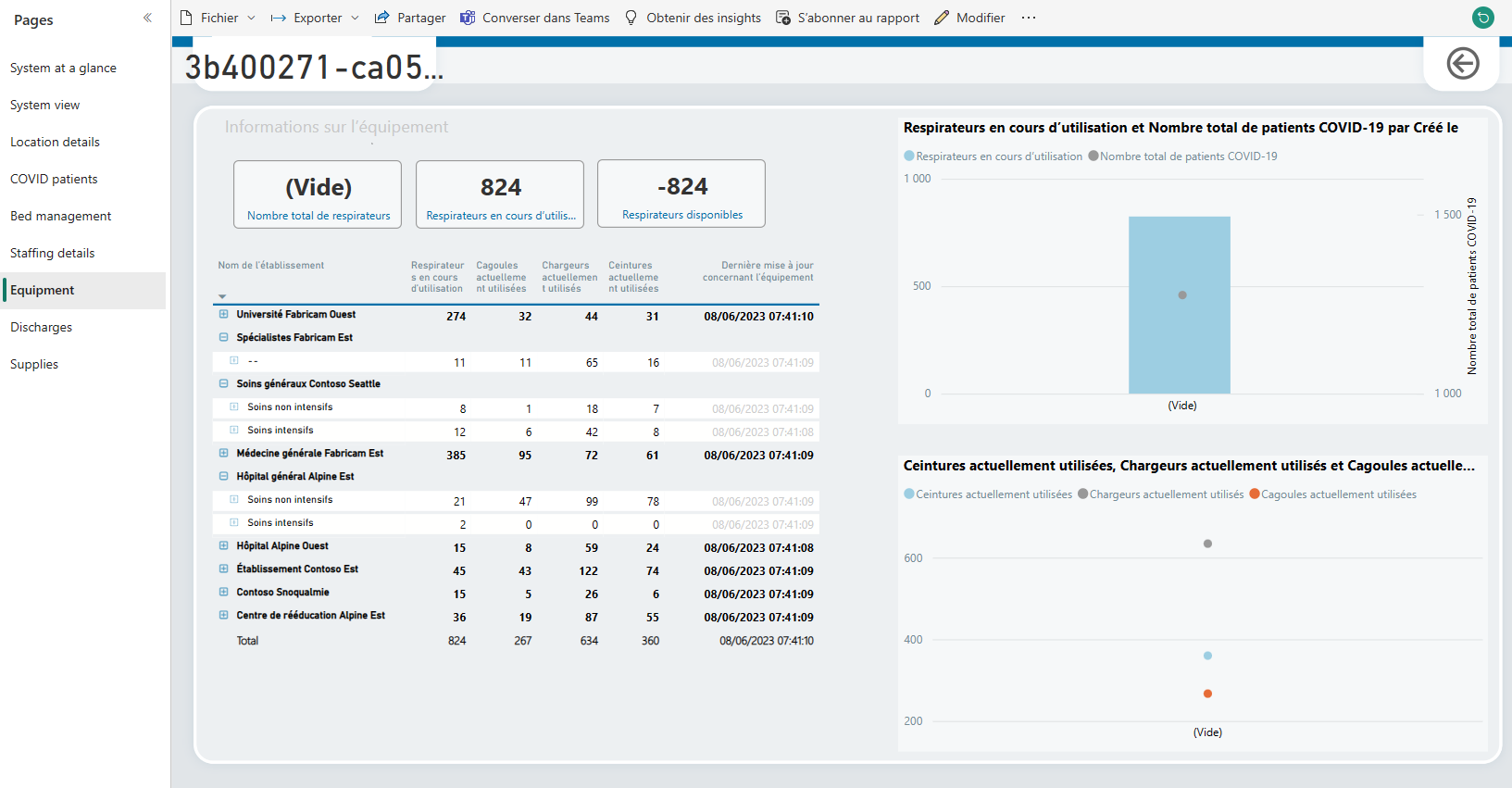
Page Sorties
La page donne des détails sur les patients longue durée, les obstacles à la sortie sur une période donnée et l’écart en termes de sorties réelles et de sorties prévues.
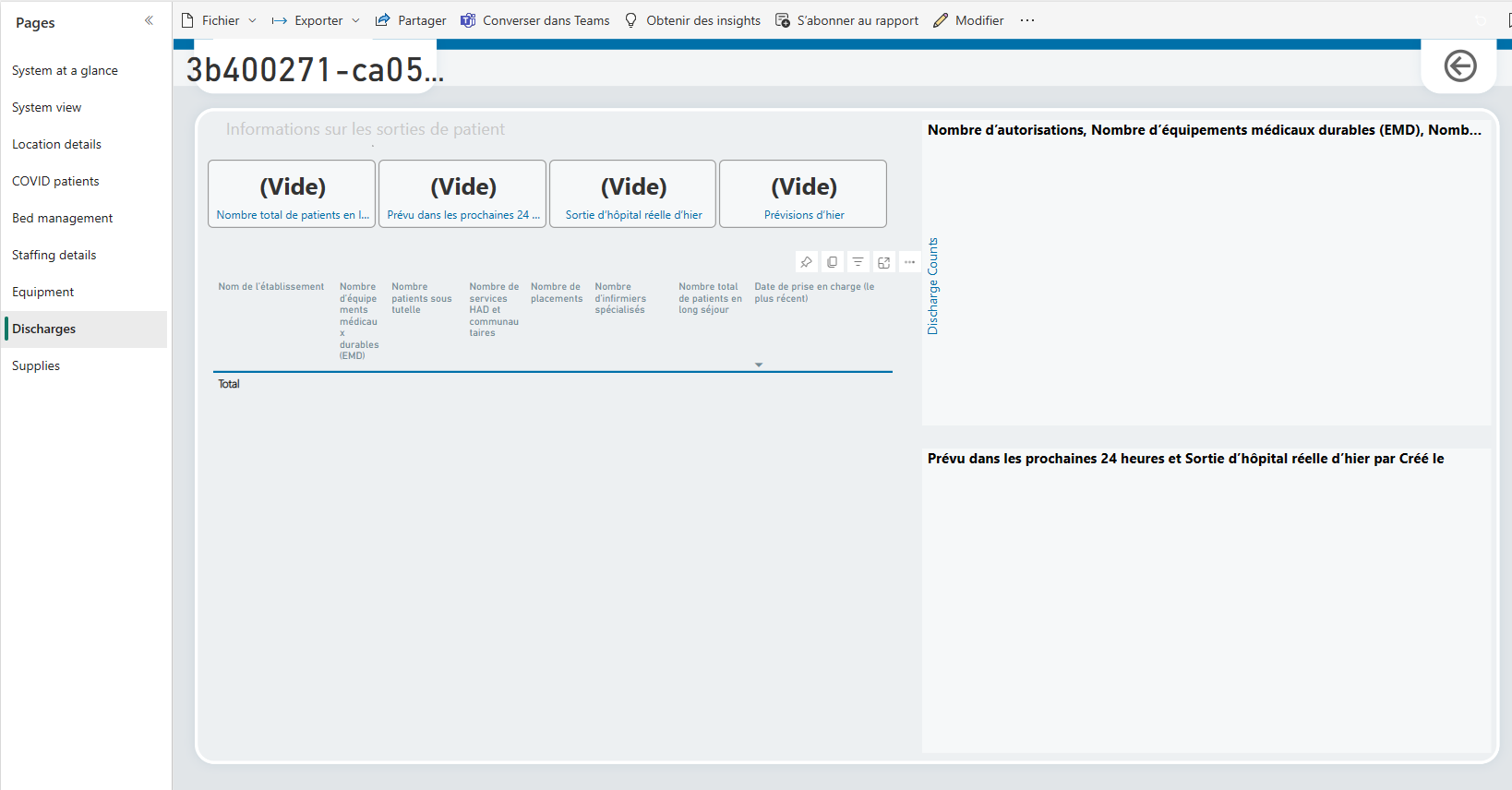
Page Fournitures
La page fournit des détails sur les fournitures par emplacement. Elle donne également un graphique sur les jours disponibles par fourniture et établissement, et la fourniture disponible sur une période donnée.
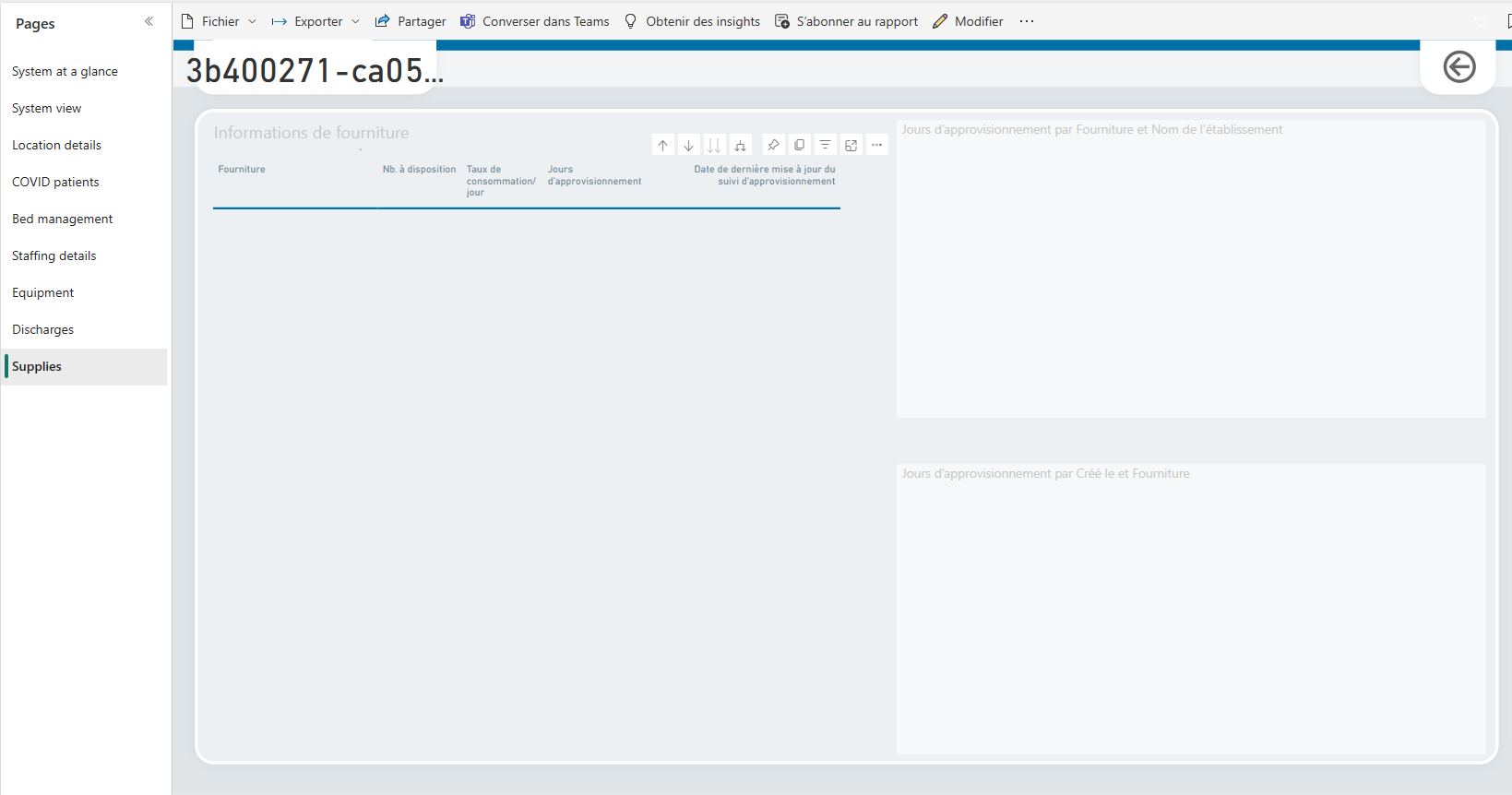
Afficher et gérer les commentaires de l’application
Tous les commentaires fournis par le personnel sur le terrain utilisant des applications canevas sur leurs appareils mobiles sont stockés dans le Commentaires sur l’applicationet les administrateurs peuvent afficher et gérer cela à l’aide de la zone Administration dans le volet de navigation gauche de l’application d’administration.
Pour afficher et gérer les commentaires de l’application :
Connectez-vous à l’application d’administration (application pilotée par modèle) à l’aide de l’URL fournie par votre administrateur informatique.
Dans le volet de navigation gauche, sélectionnez Administration depuis le sélecteur de zone.
Sélectionnez Commentaires sur l’application pour afficher une liste des commentaires sur l’application soumis par les utilisateurs. Vous pouvez cliquer sur un enregistrement pour afficher les détails et les marquer comme révisés ou non.
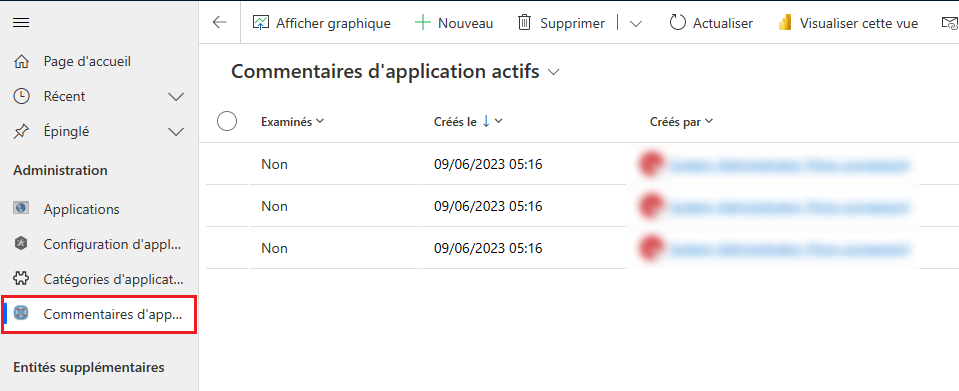
Affichez l’application administrateur dans votre langue
L’exemple de solution Réponse aux urgences des hôpitaux est disponible dans les langues suivantes : anglais, français, allemand, italien, japonais, coréen, polonais, portugais - Brésil, portugais - Portugal, espagnol et turc.
Activer des langues pour votre environnement
Avant de pouvoir afficher l’application d’administration dans l’une des langues prises en charge, les langues doivent être activées par le système Administrateur dans votre environnement. Le système Administrateur peut effectuer une étape de configuration unique pour activer les langues requises à partir de l’une des langues prises en charge par l’application d’administration.
Connectez-vous au centre d’administration de Power Platform.
Dans le volet gauche, sélectionnez Environnements, puis sélectionnez [Votre environnement] > Réglages > Produit > Langues.
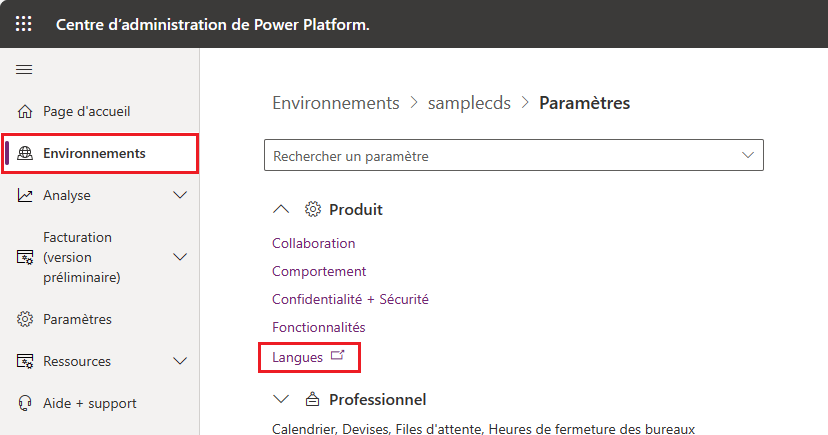
Sur la page Paramètres de langue, sélectionnez les langues que vous souhaitez activer dans l’une des langues prises en charge mentionnées précédemment, puis sélectionnez Appliquer dans le coin inférieur droit. Par exemple, nous activons le français et l’allemand.
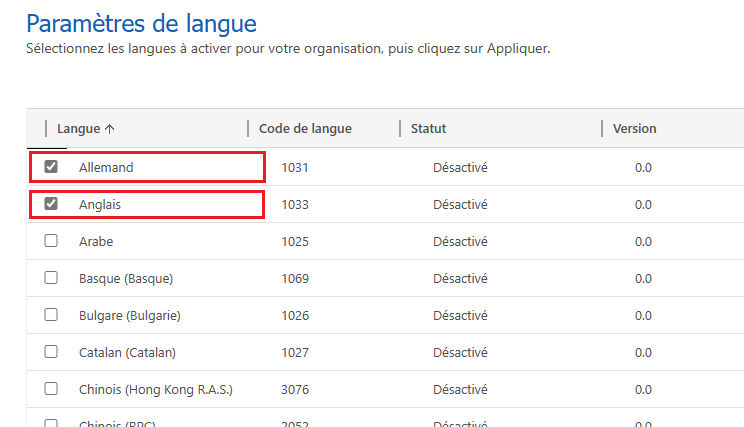
Dans la boîte de dialogue Confirmer la modification de la langue, sélectionnez OK.
Important
L’activation de chaque langue sélectionnée peut prendre plusieurs minutes.
Définissez la langue de votre choix
Une fois les langues requises activées par votre système Administrateur, chaque utilisateur administrateur peut sélectionner la langue dans laquelle il préfère voir l’application d’administration affichée.
Connectez-vous à l’application d’administration (application pilotée par modèle) à l’aide de l’URL fournie par votre administrateur informatique.
Cliquez sur le bouton Paramètres situé dans le coin supérieur droit de l’écran, puis sélectionnez Paramètres de personnalisation.
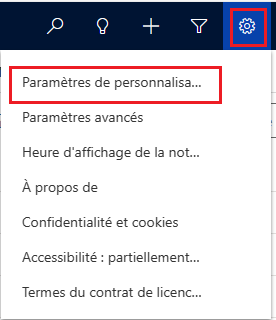
Sur la page Définir les options personnelles, sélectionnez l’onglet Langues, puis sélectionnez la langue de votre choix dans la liste Langue de l’interface utilisateur. La liste affiche toutes les langues activées par votre système Administrateur pour votre environnement.
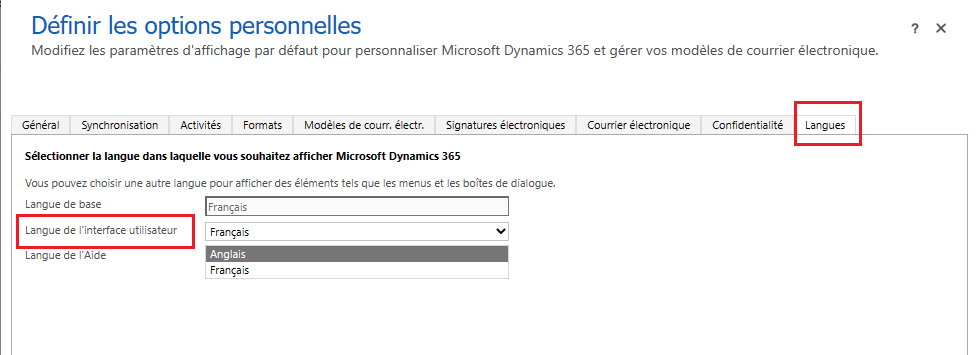
Sélectionnez OK, dans le coin inférieur droit.
L’interface utilisateur de l’application d’administration passera à l’affichage dans la langue que vous avez sélectionnée.
Étendre les libellés des applications mobiles
Vous pouvez étendre les étiquettes de l’application mobile Réponse aux urgences des hôpitaux avec du texte personnalisé. Pour ce faire, votre application pilotée par modèle nommée Gestion des étiquettes de l’application canevas pour personnaliser les libellés des applications mobiles. Ajoutez de nouvelles langues prises en charge par la solution et du texte pour les libellés de l’application mobile correspondants à l’aide de l’application pilotée par modèle. Vous pouvez créer et modifier des chaînes dans différentes langues pour les utiliser dans l’application mobile.
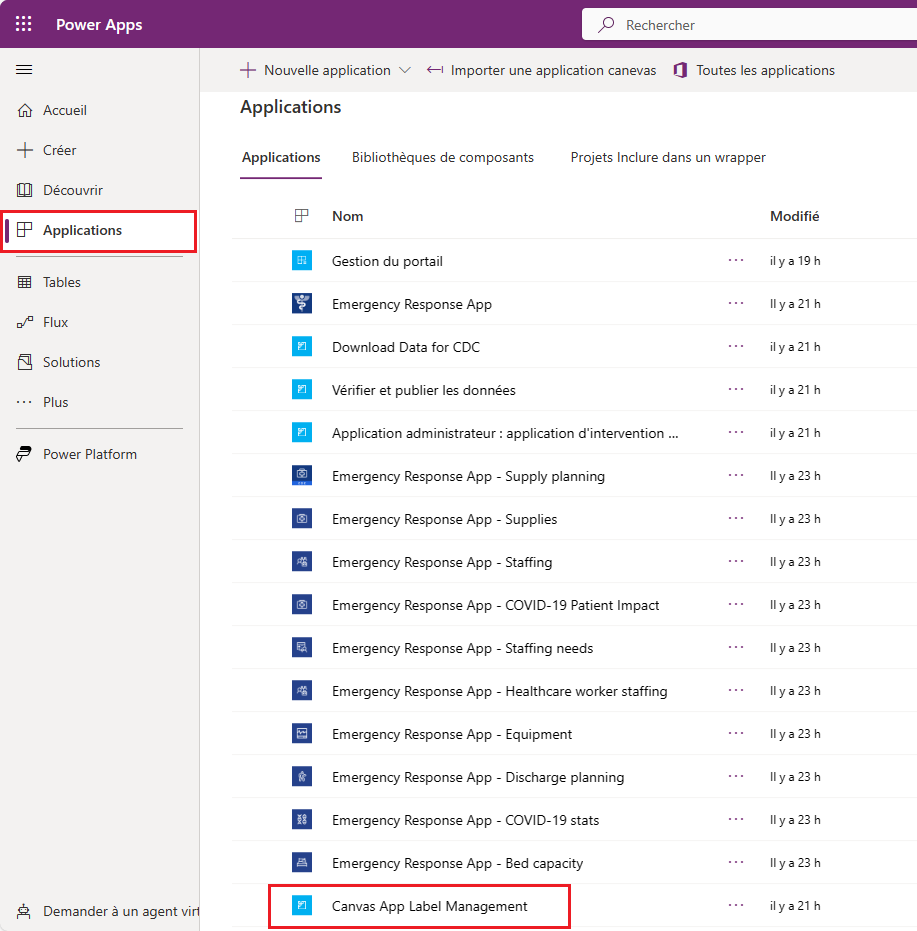
Ajouter un nouvel enregistrement de langue
Créez un enregistrement de langue pour les étiquettes dans l’application mobile. Après avoir ajouté l’enregistrement de langue, vous pouvez ajouter des étiquettes personnalisées pour l’application mobile Réponse aux urgences des hôpitaux.
Connectez-vous à Power Apps.
Cliquez sur Applications dans le volet de gauche.
Sélectionnez l’application Gestion des étiquettes de l’application canevas à ouvrir.
Sélectionnez Langues de l’application canevas dans le volet gauche.
Cliquez sur Nouveau.
Entrez des valeurs pour le nom, la balise de langue et le nom d’affichage. Par exemple, "anglais" comme nom et nom complet, avec "en" comme balise de langue.
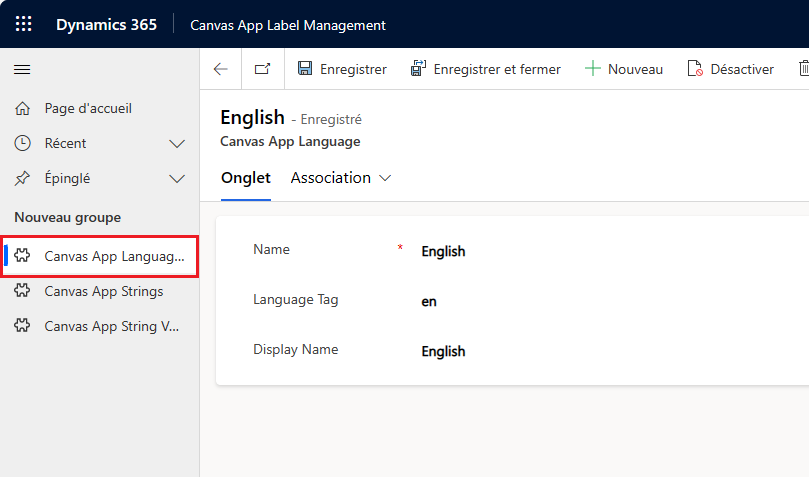
Sélectionnez Enregistrer.
Ajouter un nouvel enregistrement de chaîne
Sélectionnez Chaînes de l’application canevas dans le volet gauche.
Cliquez sur Nouveau.
Entrez TextID et une description. Par exemple, SplashScreenFacilityDropdownLabel er Sélection de l’établissement sur l’écran de démarrage.
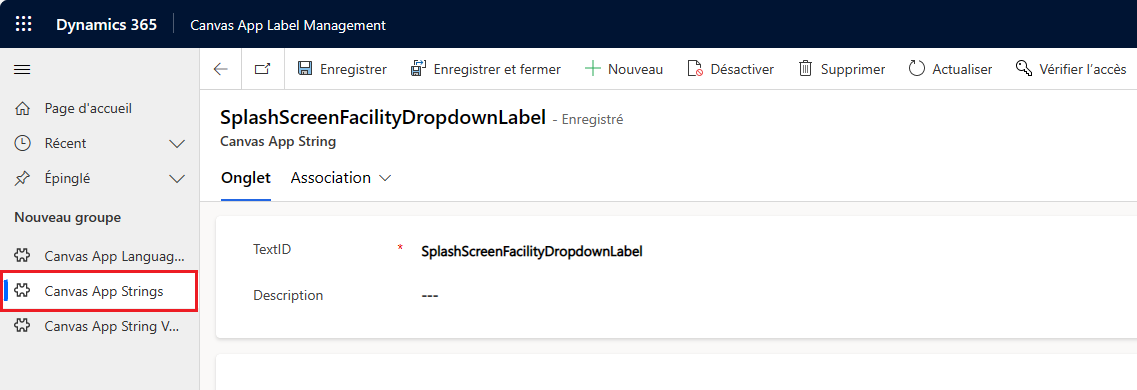
Notes
Pour trouver TextID dans l’application mobile Réponse aux urgences des hôpitaux, accédez à Rechercher le TextID d’une étiquette.
Sélectionnez Enregistrer.
Ajouter votre étiquette d’application canevas
Sélectionnez Valeurs de chaîne de l’application canevas dans le volet gauche.
Cliquez sur Nouveau.
Sélectionnez TextID, par exemple SplashScreenFacilityDropdownLabel.
Entrez le texte par défaut, par exemple Établissement.
Sélectionnez la balise de langue, par exemple Anglais.
Entrez le texte de remplacement, par exemple Centre.
Notes
Texte de remplacement est la nouvelle valeur d’étiquette à afficher dans votre application mobile Réponse aux urgences des hôpitaux.
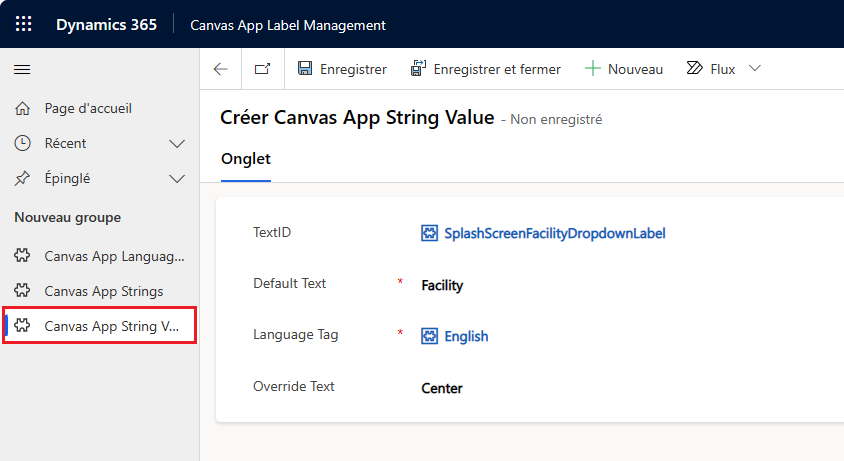
Sélectionnez Enregistrer.
Vous pouvez également suivre les étapes pour ajouter votre étiquette d’application canevas à l’aide de la sous-grille sur l’enregistrement Chaînes de l’application canevas.
Afficher vos modifications
Lancez l’application pour afficher vos modifications à l’aide de votre appareil mobile.
Pour lancer l’application dans le navigateur :
- Connectez-vous à Power Apps.
- Cliquez sur Applications dans le volet de gauche.
- Sélectionnez l’application canevas à lancer.
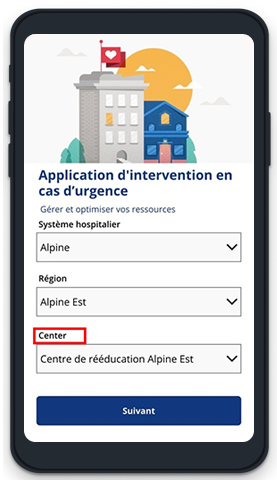
Rechercher la valeur de TextID de l’étiquette
Connectez-vous à Power Apps.
Cliquez sur Applications dans le volet de gauche.
Sélectionnez l’application canevas.
Sélectionnez Modifier à partir du menu supérieur.
Sélectionnez l’étiquette pour laquelle vous souhaitez personnaliser le texte.
Dans la liste des propriétés en haut à gauche, sélectionnez la propriété Text.
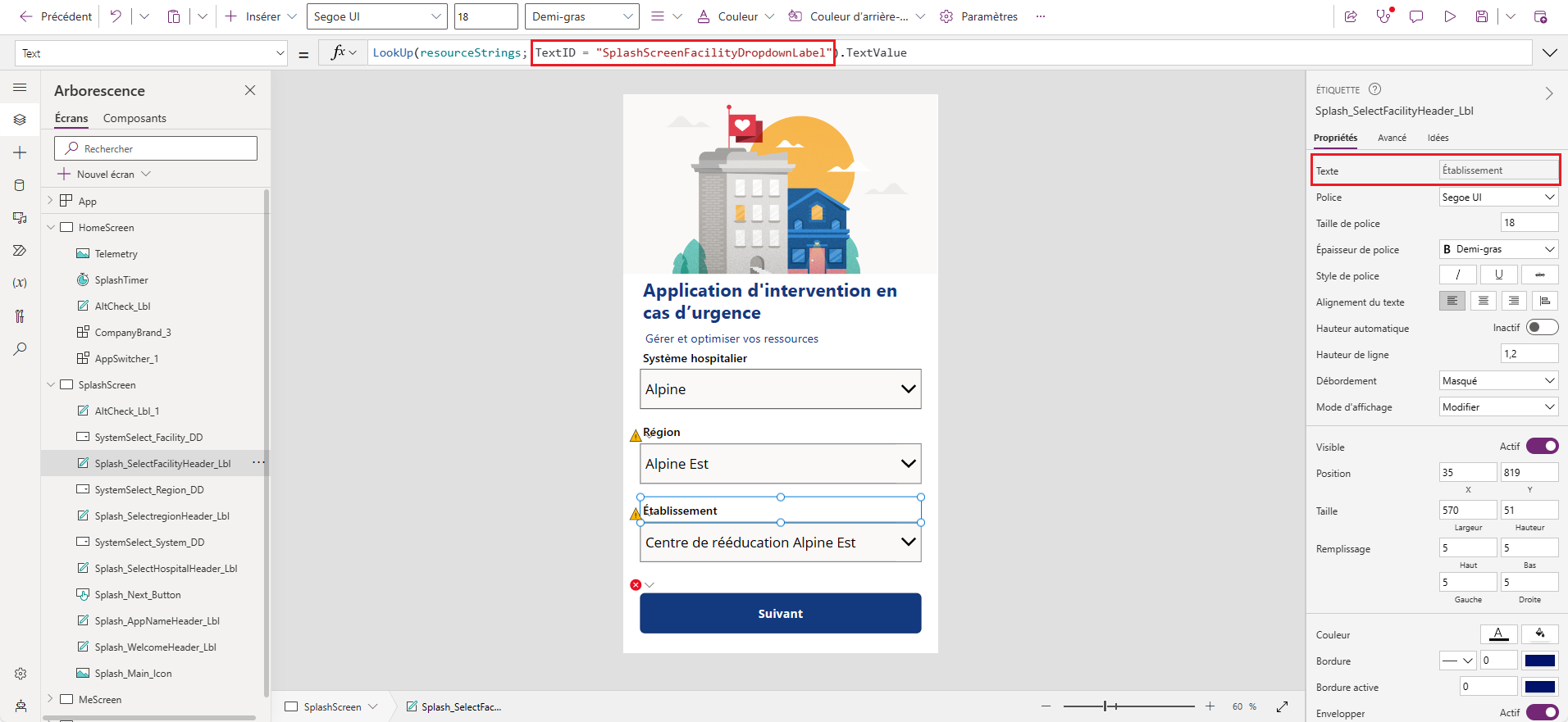
La barre de formule de propriété Text en haut montre le TextID. Et la propriété Text dans le volet de propriétés de droite montre la valeur Texte par défaut.
Désinstallation de la solution de chaînes d’application canevas
Si vous désinstallez la solution de chaînes d’application canevas, les applications continueront de s’exécuter, même si l’entité que l’application recherche n’existe pas.
Vous pouvez restaurer les applications canevas à la version précédente qui n’utilisait pas la solution Chaînes d’application canevas de deux manières différentes :
Notez la version actuelle de l’application avant d’importer la solution. Vous pouvez restaurer l’application dans cette version après avoir désinstallé la solution. Pour plus d’informations : Restaurer une application canevas à une version précédente dans Power Apps.
Créer une solution et les applications existantes. Exportez la solution en tant que sauvegarde. Si vous désinstallez la solution Chaînes d’application canevas, vous pouvez importer votre solution de sauvegarde avec les applications par défaut. Pour savoir comment ajouter des applications à la solution et exporter, accédez à Lier une application canevas existante à une solution.
Considérations lors de l’extension des libellés d’applications mobiles
- Certains TextID (étiquettes) peuvent être trouvés dans la propriété OnVisible d’un écran dans le cadre d’une collection.
- HomeScreen, SplashScreen, FeedbackScreen, MeScreen, les boutons et l’horodatage des dernières données soumises partagent les mêmes TextID à travers les applications. D’autres écrans utilisent des valeurs distinctes pour les TextID, même si le texte par défaut est le même pour toutes les applications ; par exemple Emplacement.
- La solution Chaînes d’application canevas prend en charge les langues suivantes : allemand, espagnol, français, italien, japonais, coréen, polonais, portugais (Brésil), portugais (Portugal) et turc.
Télécharger des données du CDC
Les Centers for Disease Control and Prevention (CDC) s’attendent à ce que chaque hôpital communique les données dans un certain format. L’application Télécharger les données pour le CDC vous permet de télécharger les données de vos installations au format CDC.
Ces données sont collectées à partir de divers domaines de la solution hospitalière tels que les informations spécifiées pour chaque établissement dans l’application d’administration, les données rapportées par les professionnels de la santé en utilisant l’application mobile.
Connectez-vous à Power Apps.
Dans le volet de navigation gauche, sélectionnez Applications, puis Télécharger des données pour le CDC.
Dans l’application, sélectionnez l’une des fonctionnalités pour afficher les données CDC.
Les données CDC suivantes sont disponibles pour chaque établissement : Impact sur les patients et capacité hospitalière, Fournitures de santé, et Dotation en personnel de santé. Sélectionnez une ligne, puis sélectionnez Télécharger CSV pour télécharger les données.
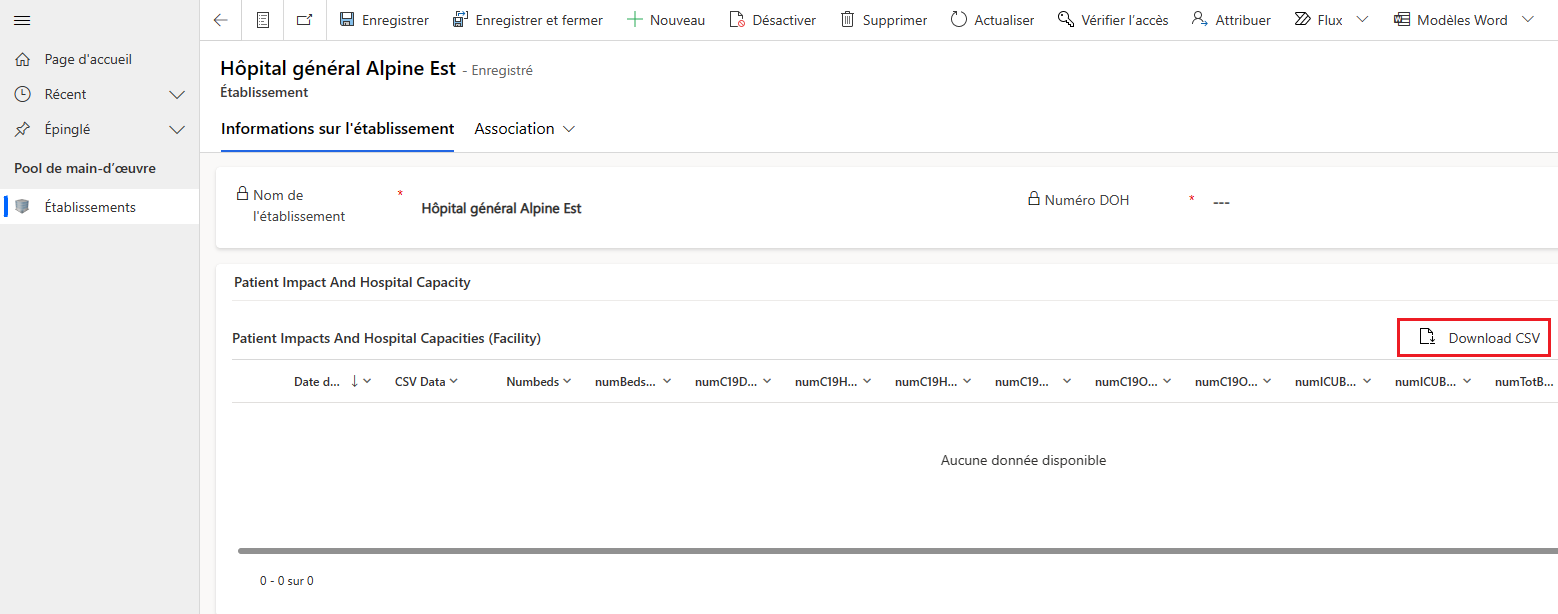
Après avoir téléchargé les données sous forme de fichiers CSV à partir de l’application Télécharger les données pour le CDC, vous pouvez les consulter et les charger sur le site web du CDC.
Problèmes et commentaires
Pour signaler un problème avec l’exemple d’application Réponse aux urgences des hôpitaux, consultez https://aka.ms/emergency-response-issues.
Pour envoyer des commentaires sur l’exemple d’application Réponse aux urgences des hôpitaux, consultez https://aka.ms/emergency-response-feedback.
Étape suivante
Utiliser l’application mobile Réponse aux urgences des hôpitaux
Notes
Pouvez-vous nous indiquer vos préférences de langue pour la documentation ? Répondez à un court questionnaire. (veuillez noter que ce questionnaire est en anglais)
Le questionnaire vous prendra environ sept minutes. Aucune donnée personnelle n’est collectée (déclaration de confidentialité).