Créer un site de démarrage Dataverse
Notes
- À compter d’octobre 2022, les portails Power Apps deviennent Power Pages.
- Cette rubrique s’applique aux capacités héritées. Pour obtenir les dernières informations, consultez la documentation de Microsoft Power Pages.
Power Apps offre la possibilité de créer un site (portail), vous pouvez donc créer un site Web pour les utilisateurs externes et internes et leur permettre d’interagir avec les données stockées dans Microsoft Dataverse.
La création d’un portail Power Apps offre les avantages suivants :
Parce que les données sont stockées dans Dataverse, inutile de créer une connexion à partir de Power Apps comme vous le faites avec des sources de données telles que SharePoint, des applications Customer Engagement (comme Dynamics 365 Sales et Dynamics 365 Customer Service) ou Salesforce. Il vous suffit de spécifier les tables que vous souhaitez afficher ou gérer dans le portail.
Vous pouvez concevoir le portail via le studio de portails Power Apps WYSIWYG en ajoutant et en configurant des composants sur les pages Web.
Vous pouvez créer un portail dans un nouvel environnement ou dans votre environnement existant.
Si vous choisissez de créer votre portail dans un nouvel environnement à l’aide du lien Créer un environnement, les conditions préalables requises telles que les tables, les données, et un modèle de portail de démarrage sont installées quand l’environnement est créé. Avec cette méthode, le portail est mis en service en quelques minutes.
Si vous choisissez de créer votre portail dans un environnement sans conditions préalables de portail requises, les conditions préalables sont installées d’abord puis le portail est créé. Avec cette méthode, la mise en service du portail peut prendre un certain temps et vous êtes averti une fois le portail mis en service.
En fonction de l’environnement sélectionné dans Power Apps, vous pouvez créer un portail de démarrage Dataverse ou un portail dans un environnement contenant des applications Customer Engagement (telles que Dynamics 365 Sales et Dynamics 365 Customer Service).
Notes
- Il peut y avoir jusqu’à cinquante portails de chaque type créé dans un environnement. Pour plus d’informations, rendez-vous sur création de portails supplémentaires.
- Quand vous créez un portail, quelques solutions sont installées et des exemples de données sont importés.
Pour plus d’informations sur l’utilisation des environnements, consultez : Présentation des environnements
Des informations supplémentaires sur les modèles de portail sont disponibles dans : Modèles de portail
Pour créer un portail :
Conseil
Pour en savoir plus sur les rôles requis pour créer un portail, lisez Rôles d’administrateur requis pour les tâches d’administration du portail.
Connectez-vous à Power Apps.
Sous Créer votre application, sélectionnez Application vierge.
Sélectionnez Créer à partir de l’option Site Web vierge.
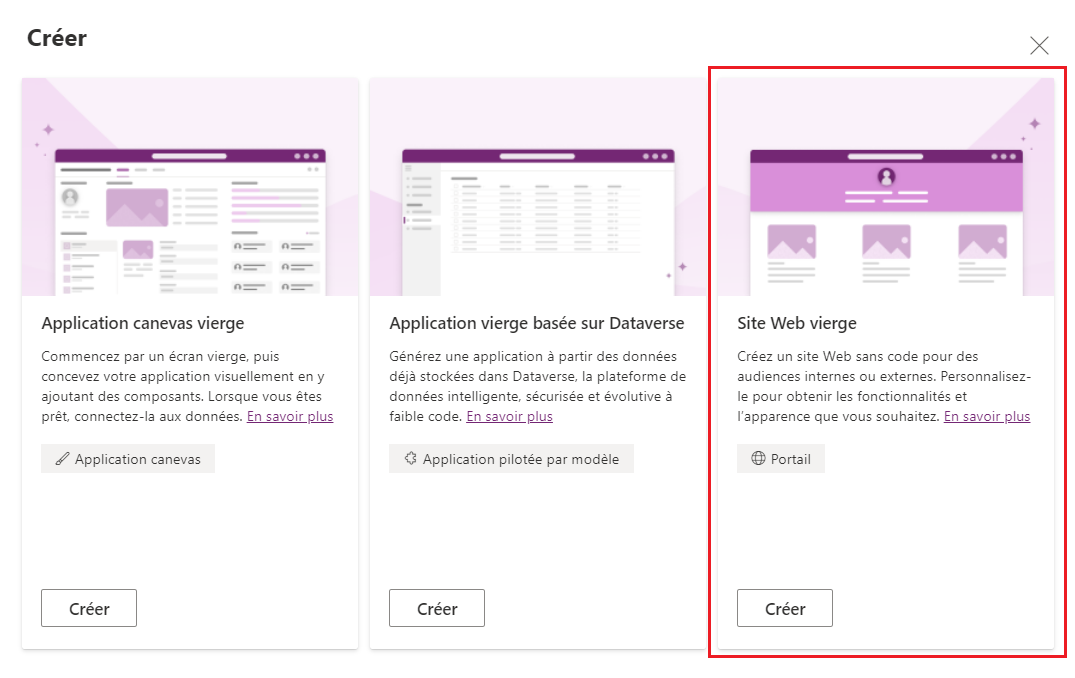
Si l’environnement sélectionné ne contient pas de conditions préalables requises, un message s’affiche dans la fenêtre Portail à partir de zéro et vous suggère de sélectionner un autre environnement ou d’en créer un.

Si vous choisissez de poursuivre avec l’environnement actuel, entrez les informations requises dans la fenêtre comme indiqué ci-dessus dans les étapes suivantes. Si vous choisissez de créer un nouvel environnement, voir Créer un environnement.
Dans la fenêtre Portail vierge, tapez un nom pour le portail et une adresse pour le site Web, puis sélectionnez une langue dans la liste déroulante.
Conseil
Pour créer un portail dans une autre langue, vous devez d’abord activer la langue dans l’environnement afin qu’elle soit proposée dans la liste déroulante des langues.
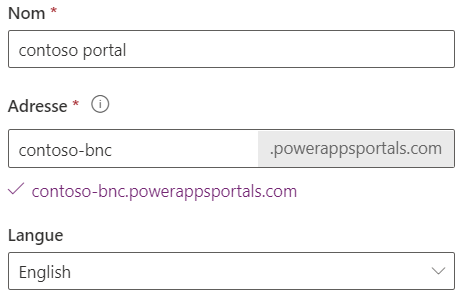
(Facultatif) Pour créer le portail à l’aide d’un enregistrement de site Web existant, cochez la case utiliser les données de l’enregistrement de site Web existant, puis sélectionnez l’enregistrement de site Web que vous souhaitez utiliser. Plus d’informations : Créer un nouveau portail à l’aide de données migrées
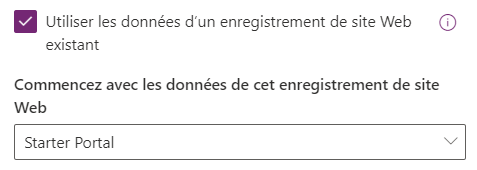
Quand vous avez terminé, sélectionnez Créer.
Une fois que vous avez sélectionné Créer, le portail commence la mise en service et le statut de mise en service s’affiche dans les notifications.
Si vous avez créé votre portail dans l’environnement qui n’a pas de conditions préalables installées, le statut de mise en service est également affiché dans la grille :
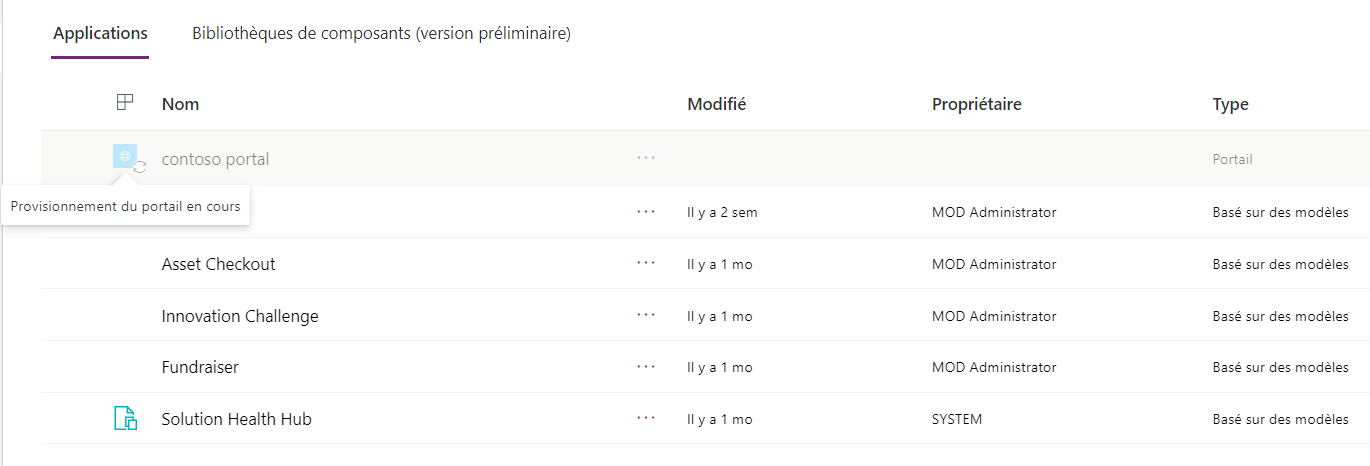
Une fois le portail mis en service, le statut est mis à jour et le portail est affiché dans la grille :
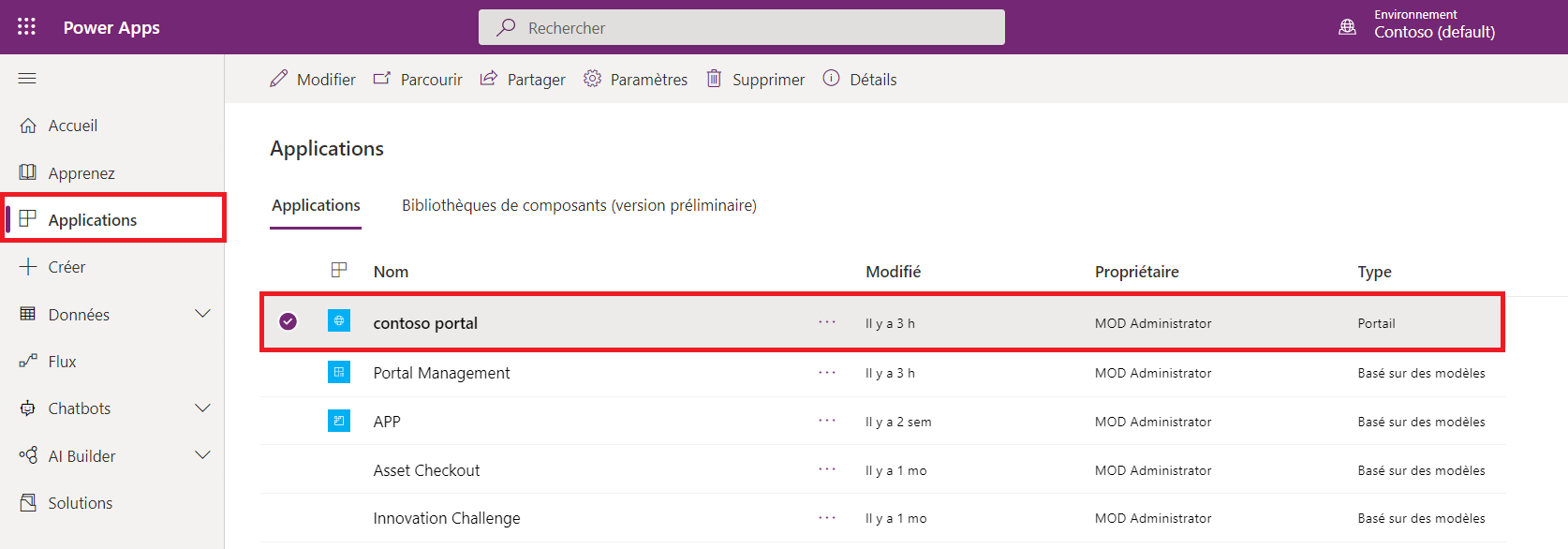
Pour modifier le portail dans le studio de portails Power Apps, voir Modifier un portail.
Notes
- Si vous ne possédez pas les privilèges suffisants pour mettre un portail en service, une erreur s’affiche. Vous devez disposer du rôle Administrateur système dans Dataverse pour créer un portail. Mode d’accès doit également être défini sur Lecture-écriture sous Informations sur les licences d’accès client dans l’enregistrement de l’utilisateur.
- Si vous avez acheté un ancien complément du portail, et si vous souhaitez mettre en service un portail avec le complément, vous devez accéder à la page Centre d’administration Dynamics 365. Pour en savoir plus : Mise en service d’un portail avec l’ancien complément du portail
- Si vous avez mis en service un portail avec l’ancien complément du portail, vous pouvez toujours le personnaliser et le gérer depuis make.powerapps.com.
- La mise en service des portails depuis make.powerapps.com ne fait pas appel aux anciens compléments de portail. En outre, ces portails ne sont pas répertoriés sous l’onglet Applications sur la page Centre d’administration Dynamics 365.
- Un portail de démarrage Dataverse ne peut pas être créé depuis la page Centre d’administration Dynamics 365.
Notifications de mise en service du portail
Une fois que vous avez sélectionné Créer, le portail commence la mise en service et le statut de mise en service s’affiche dans les notifications.
Notification en incrustation
La notification suivante s’affiche quand vous sélectionnez Créer pour mettre en service le portail.
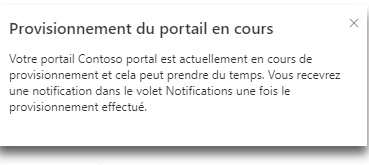
Notifications dans le volet de notifications
Une fois que la demande de mise en service est correctement effectuée, les notifications suivantes sont affichées dans le volet Notification.
Notification affichée pour la mise en service en cours.
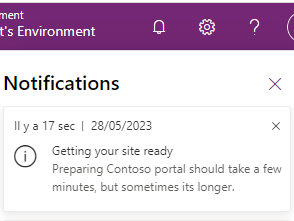
Notification affichée une fois l’approvisionnement terminé.
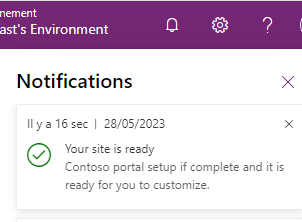
Si la mise en service du portail échoue, les notifications sont affichées de manière similaire.
Notifications par courrier électronique
Une fois la demande de mise en service correctement effectuée, une notification de confirmation par e-mail est envoyée à l’utilisateur créant le portail. En outre, un courrier électronique est envoyé à l’utilisateur une fois la mise en service du portail terminée.
Étapes suivantes
Voir aussi
Problèmes courants et résolutions au moment de la création d’un portail
Contrôler la création de portail dans un client
Créer des portails supplémentaires dans un environnement
Administrer les portails Power Apps
Exemple Nous contacter
Notes
Pouvez-vous nous indiquer vos préférences de langue pour la documentation ? Répondez à un court questionnaire. (veuillez noter que ce questionnaire est en anglais)
Le questionnaire vous prendra environ sept minutes. Aucune donnée personnelle n’est collectée (déclaration de confidentialité).