Configurer un fournisseur SAML 2.0 pour les portails avec Azure AD
Notes
À compter du 12 octobre 2022, le portail Power Apps devient Power Pages. Plus d’informations : Microsoft Power Pages est maintenant généralement disponible (blog)
Nous allons bientôt migrer et fusionner la documentation des portails Power Apps avec la documentation de Power Pages.
Dans cet article, vous découvrirez comment configurer un fournisseur SAML 2.0 pour les portails avec Azure Active Directory (Azure AD).
Notes
- Les portails peuvent être configurés avec des fournisseurs d’identité conformes aux normes SAML 2.0 (Security Assertion Markup Language). Dans cet article, vous apprendrez à utiliser Azure AD comme exemple de fournisseur d’identité utilisant SAML 2.0. La prise en compte sur le portail des modifications des paramètres d’authentification peut prendre quelques minutes à se refléter sur le portail. Redémarrez le portail à l’aide des actions de portail si vous souhaitez que les modifications soient reflétées immédiatement.
Pour configurer Azure AD comme fournisseur SAML 2.0
Sélectionnez Ajouter un fournisseur pour votre portail.
Pour Fournisseur de connexion, sélectionnez Autre.
Pour Protocole, sélectionnez SAML 2.0.
Entrez un nom de fournisseur.
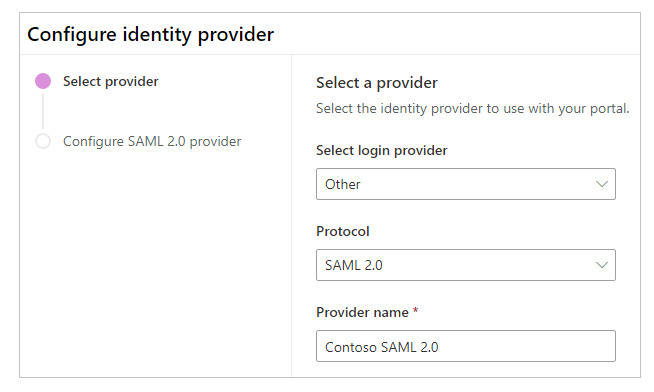
Cliquez sur Suivant.
Dans cette étape, vous créez l’application et configurez les paramètres avec votre fournisseur d’identité.
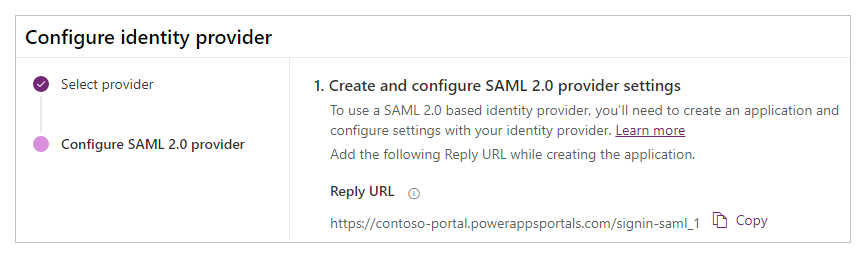
Notes
- L’URL de réponse est utilisée par l’application pour rediriger les utilisateurs vers le portail une fois l’authentification réussie. Si votre portail utilise un nom de domaine personnalisé, vous pouvez avoir une URL différente de celle fournie ici.
- Vous trouverez plus de détails sur la création de l’inscription d’une application sur le portail Azure dans la section Démarrage rapide : inscrire une application auprès de la plateforme d’identité Microsoft.
Connectez-vous au portail Azure.
Recherchez et sélectionnez Azure Active Directory.
Sous Gérer, sélectionnez Inscriptions d’application.
Sélectionnez Nouvelle inscription.
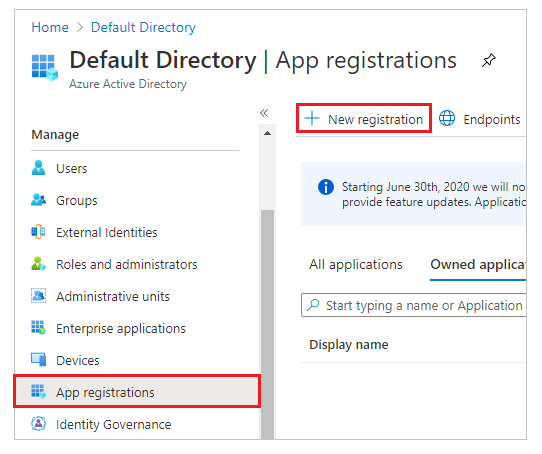
Entrez un nom.
Si nécessaire, sélectionnez un autre Type de compte pris en charge. Pour plus d’informations : Types de compte pris en charge
Sous URI de redirection, sélectionnez Web (s’il n’est pas déjà sélectionné).
Entrez l’URL de réponse pour votre portail dans la zone de texte URI de redirection.
Exemple :https://contoso-portal.powerappsportals.com/signin-saml_1Notes
Si vous utilisez l’URL du portail par défaut, copiez et collez l’URL de réponse comme indiqué dans la section Créer et configurer les paramètres du fournisseur SAML 2.0 sur l’écran Configurer le fournisseur d’identité (étape 6 ci-dessus). Si vous utilisez un nom de domaine personnalisé pour le portail, entrez l’URL personnalisée. Assurez-vous d’utiliser cette valeur lorsque vous configurerez l’URL Assertion Consumer Service dans les paramètres de votre portail lors de la configuration du fournisseur SAML 2.0.
Par exemple, si vous entrez l’URI de redirection dans le portail Azure en tant quehttps://contoso-portal.powerappsportals.com/signin-saml_1, vous devez l’utiliser telle quelle pour la configuration de SAML 2.0 dans les portails.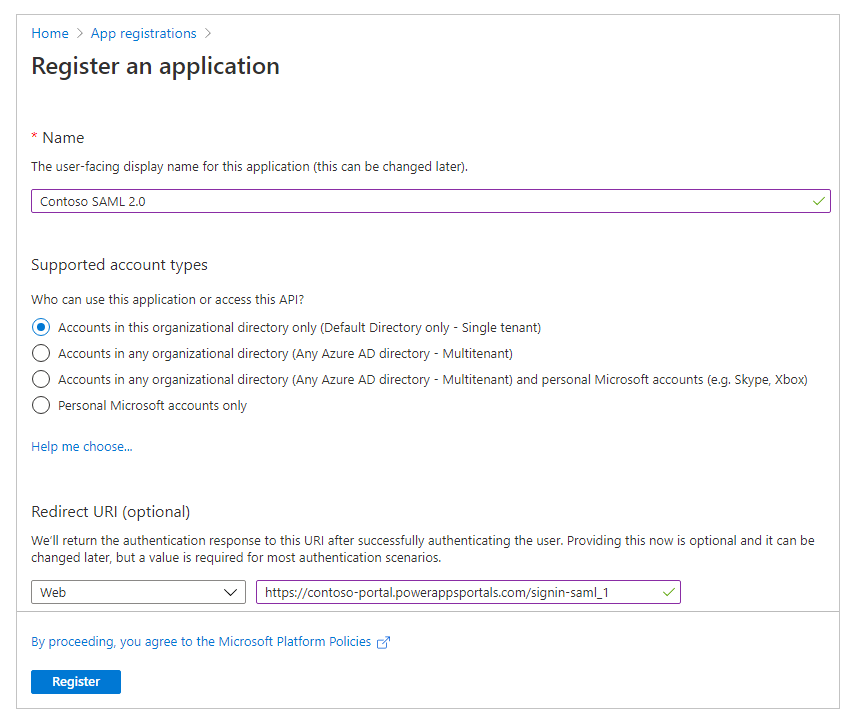
Sélectionnez Inscrire.
Sélectionnez Exposer une API.
Pour URI de l’ID d’application, sélectionnez Définir.
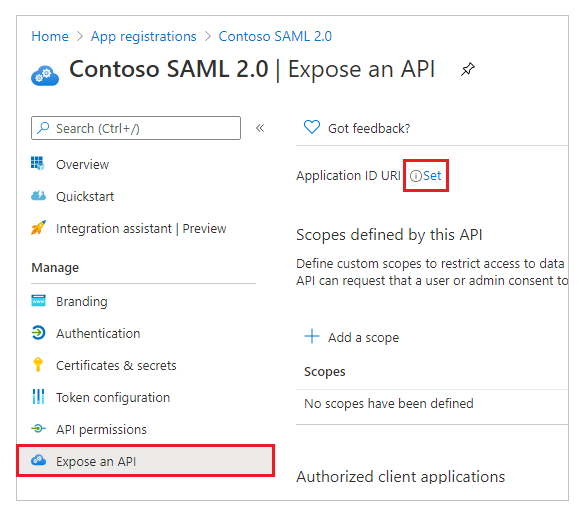
Saisissez l’URL du portail comme l’URI de l’ID d’application.
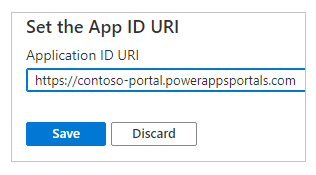
Notes
L’URL du portail peut être différente si vous utilisez un nom de domaine personnalisé.
Sélectionnez Enregistrer.

Gardez le portail Azure ouvert et passez à la configuration de SAML 2.0 pour les portails Power Apps pour les étapes suivantes.
Dans cette étape, entrez les paramètres de site pour la configuration du portail.
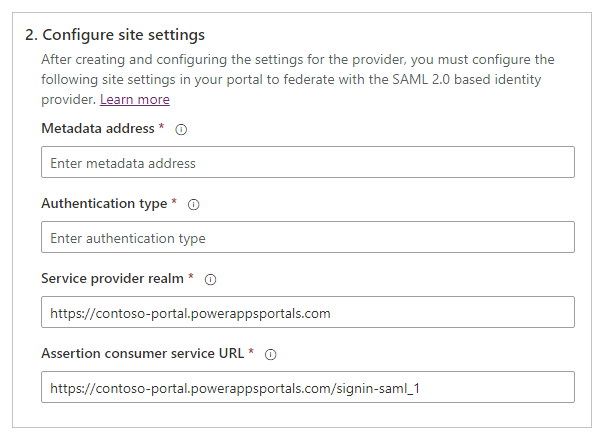
Conseil
Si vous avez fermé la fenêtre du navigateur après avoir configuré l’inscription de l’application à l’étape précédente, connectez-vous à nouveau au portail Azure et accédez à l’application que vous avez enregistrée.
Adresse des métadonnées : pour configurer l’adresse des métadonnées, procédez comme suit :
Sélectionnez Vue d’ensemble dans le portail Azure.
Sélectionnez Points de terminaison.
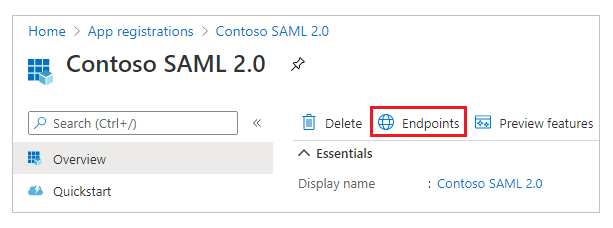
Copiez l’URL depuis Document de métadonnées de fédération.
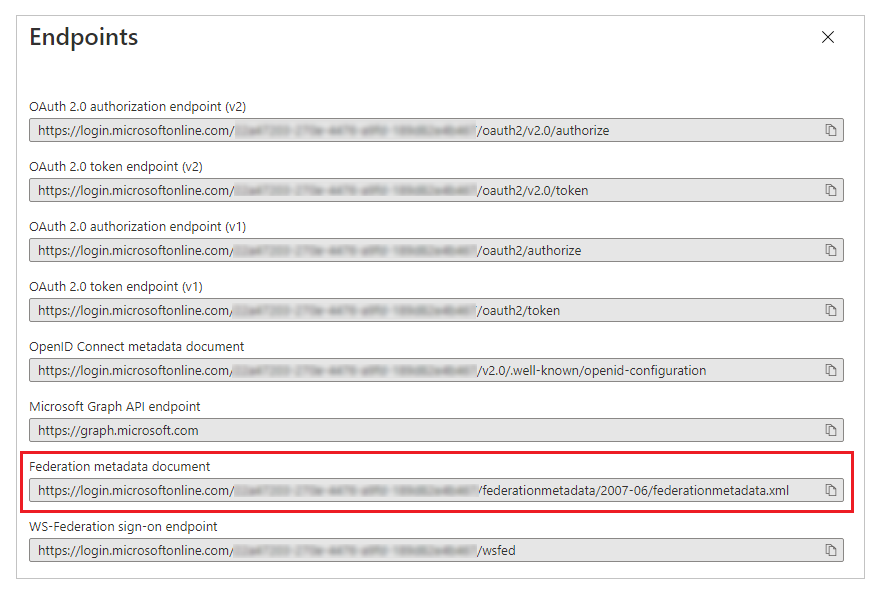
Collez l’URL du document copiée comme l’Adresse des métadonnées pour les portails.
Type d’identification : Pour configurer le type d’authentification, procédez comme suit::
Copiez et collez l’Adresse des métadonnées configurée précédemment dans une nouvelle fenêtre de navigateur.
Copiez la valeur de la balise
entityIDà partir du document d’URL.
Collez la valeur copiée de
entityIDcomme le Type d’identification.
Exemple :https://sts.windows.net/7e6ea6c7-a751-4b0d-bbb0-8cf17fe85dbb/
Domaine du fournisseur de services : entrez l’URL du portail en tant que domaine du fournisseur de services.
Exemple :https://contoso-portal.powerappsportals.comNotes
L’URL du portail peut être différente si vous utilisez un nom de domaine personnalisé.
URL Assertion consumer service : entrez l’URL de réponse pour votre portail dans la zone de texte URL Assertion consumer service.
Exemple :https://contoso-portal.powerappsportals.com/signin-saml_1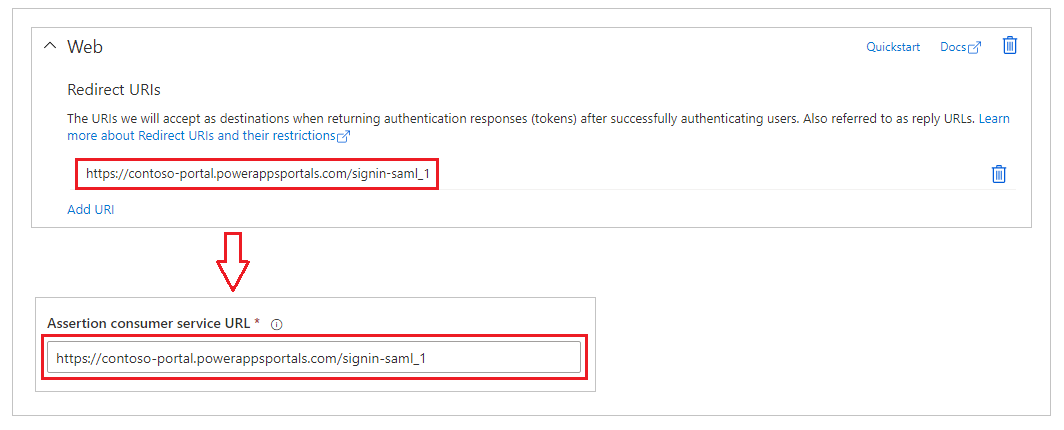
Notes
Si vous utilisez l’URL du portail par défaut, vous pouvez copier et coller l’URL de réponse comme représenté dans l’étape paramètres Créer et configurer un fournisseur SAML 2.0. Si vous utilisez un nom de domaine personnalisé, saisissez l’URL manuellement. Assurez-vous que la valeur que vous saisissez ici est exactement la même que la valeur que vous avez précédemment entrée pour l’URI de redirection dans le portail Azure.
Cliquez sur Confirmer.
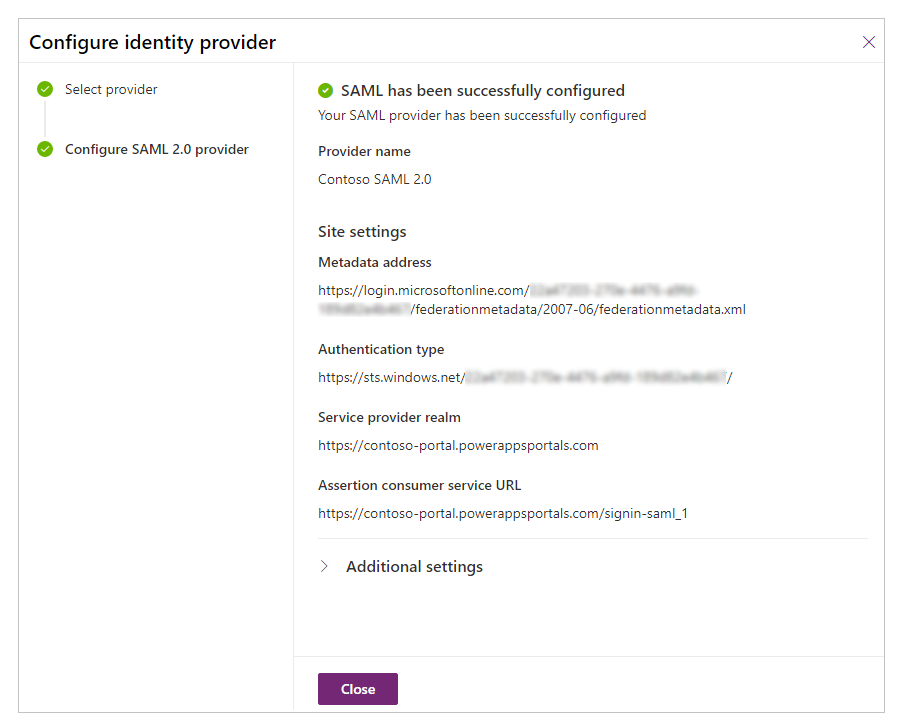
Cliquez sur Fermer.
Voir aussi
Configurer un fournisseur SAML 2.0 pour les portails avec AD FS
FAQ sur l’utilisation de SAML 2.0 dans les portails
Configurer un fournisseur SAML 2.0 pour les portails
Notes
Pouvez-vous nous indiquer vos préférences de langue pour la documentation ? Répondez à un court questionnaire. (veuillez noter que ce questionnaire est en anglais)
Le questionnaire vous prendra environ sept minutes. Aucune donnée personnelle n’est collectée (déclaration de confidentialité).