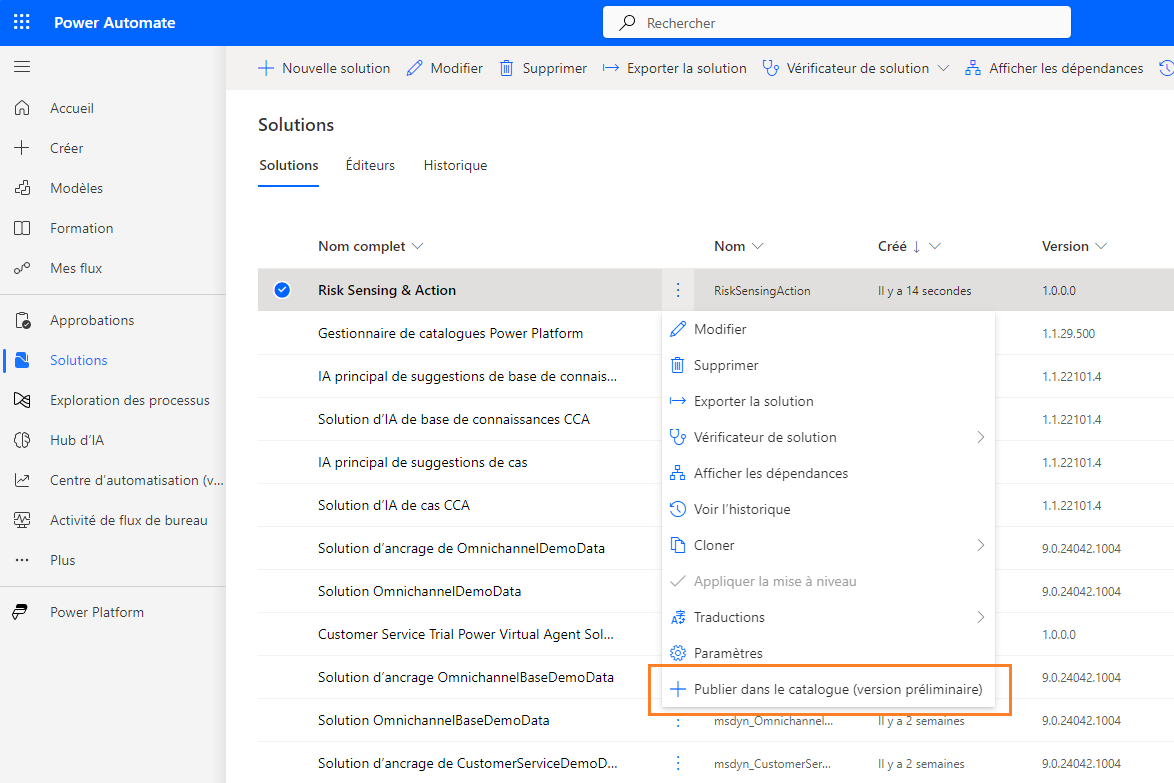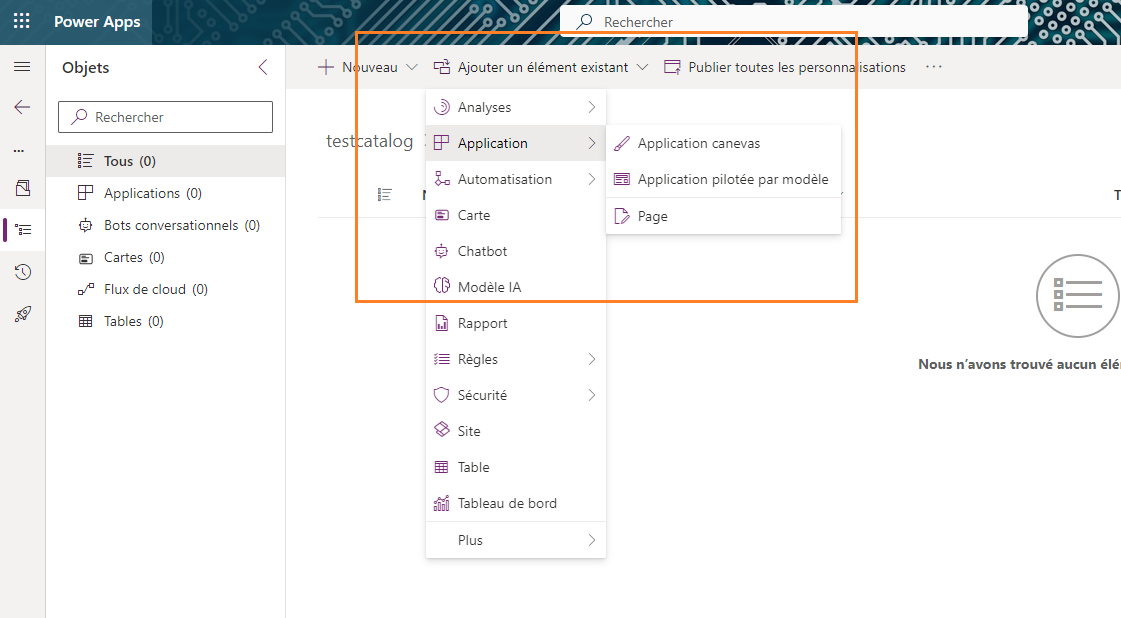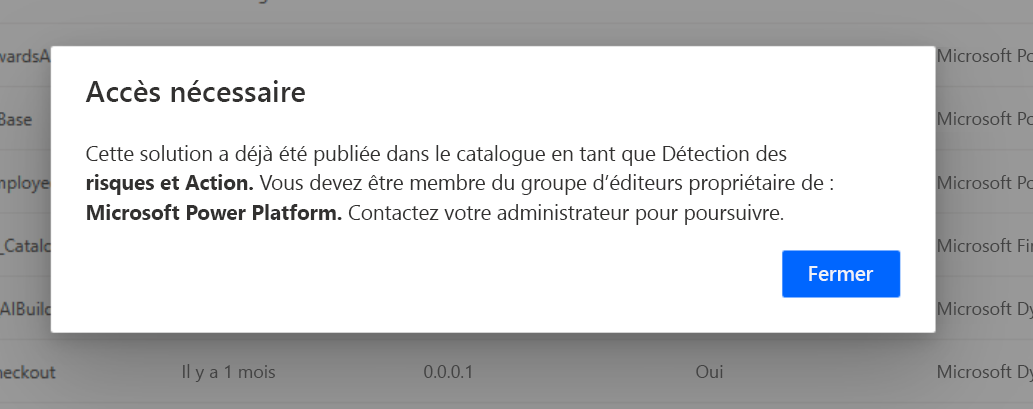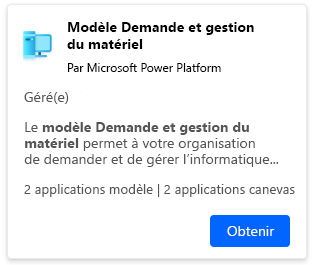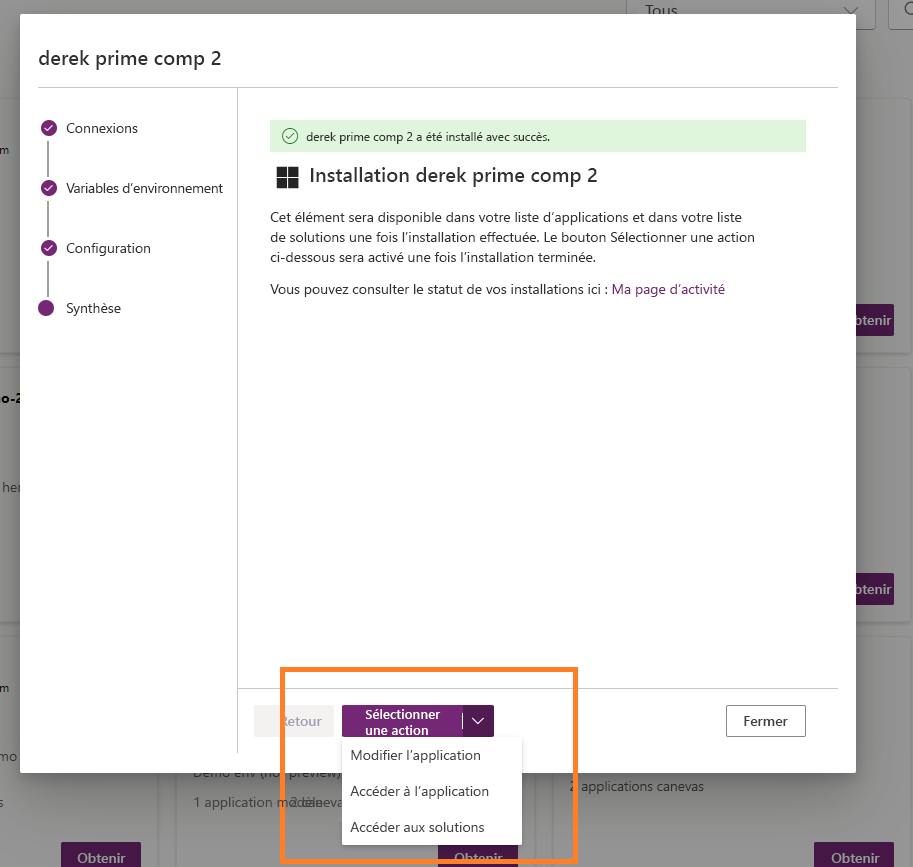Afficher, soumettre et installer les éléments du catalogue
Dans toute organisation, de nombreux composants et modèles peuvent être répartis dans de nombreux environnements. Le catalogue dans Power Platform permet aux développeurs et aux créateurs de :
- Faites du crowdsourcing et trouvez facilement des modèles et des composants au sein de leur organisation
- Trouver et installer la version de référence la plus récente d’un composant
- Démarrez avec des modèles et des composants qui apportent une valeur immédiate
Important
Vous avez besoin d’un environnement géré pour envoyer des éléments au catalogue. Vous pouvez cependant installer des éléments de catalogue à partir de n’importe quel environnement. Pour plus d’informations : Vue d’ensemble des environnements gérés
Avant de lire cet article, vous devez :
- En savoir plus sur le catalogue
- Découvrez comment les administrateurs installent et configurent le catalogue
Note
Les développeurs peuvent également utiliser Power Platform CLI, le SDK Dataverse pour .NET et l’API web Dataverse pour effectuer les opérations décrites ici. Catalogue dans Power Platform pour les développeurs
Contrôles d’accès
Le catalogue dispose d’un ensemble distinct de contrôles d’accès Power Platform. Cela signifie que les créateurs d’un environnement donné n’obtiennent pas automatiquement les autorisations nécessaires pour publier et acquérir des éléments du catalogue. Il existe quatre rôles d’accès :
| Role | Permet aux utilisateurs de : |
|---|---|
| Expéditeur du catalogue | Soumettre des éléments au catalogue |
| Consommateur de catalogue | Découvrir et installer des éléments du catalogue |
| Approbateur du catalogue | Approuver les soumissions au catalogue. Les approbateurs du catalogue peuvent être des utilisateurs de votre service informatique central ou du métier que votre organisation souhaite autoriser à participer au processus d’approbation. |
| Administrateur du catalogue | Administrer le catalogue. |
Tout environnement doté d’un catalogue voit ces rôles dans le Power Platform centre d’administration et peut être attribué à des groupes ou à des individus comme n’importe quel autre rôle de sécurité.
Power Platform les administrateurs et les personnalisateurs de système ont déjà un accès complet au catalogue. Toutefois, n’attribuez pas ces rôles pour la gestion générale de l’accès au catalogue, mais utilisez plutôt l’un des rôles du tableau précédent.
Soumission
Les solutions non gérées dans votre environnement peuvent être publiées dans le catalogue. Dans le cadre de votre processus normal de création de solutions, vous pouvez décider que ce que vous créez serait utile en tant qu’artefact réutilisable pour vous-même ou pour d’autres membres de votre organisation.
Accédez à la page de vos solutions et toute solution non gérée dispose d’une nouvelle option pour Publier dans le catalogue dans les trois points verticaux à côté de la solution nom d’affichage. Cette option est désactivée pour toute personne ne disposant pas du rôle Auteur du catalogue.
Note
Cette option n’est pas activée pour les solutions gérées. Vous ne pouvez pas soumettre de solutions gérées dans le catalogue.
Vous ne pouvez pas soumettre une application, un flux ou un autre composant directement dans le catalogue. Vous devez d’abord vérifier qu’il existe dans une solution non gérée. Vous pouvez l’ajouter à une solution non gérée en sélectionnant Nouvelle solution en haut de la zone Solutions ou en sélectionnant un existant dans la liste, puis en sélectionnant Ajouter un existant dans le menu supérieur de la solution elle-même, puis en ajoutant le composant souhaité (comme une application ou un flux).
Note
Tout créateur disposant du rôle Auteur de catalogue dans un environnement donné pourra publier. Cependant, une fois qu’une solution est publiée, un créateur doit faire partie du groupe d’édition pour republier cette même solution. Vous voyez cette erreur si vous n’avez pas d’accès, que vous pouvez demander à votre administrateur.
Lorsque vous sélectionnez Publier dans le catalogue, un assistant comportant quatre étapes s’affiche :
Étape 1 : Ajouter vos solution
Sélectionnez un catalogue : si vous avez configuré plusieurs catalogues, vous pouvez sélectionner le catalogue dans lequel vous souhaitez publier cet élément.
Sélectionnez élément géré ou modèle pour votre soumission.
- Les éléments gérés ne peuvent pas être modifiés par d’autres créateurs, votre environnement partage une seule copie et cette copie peut être versionnée avec des mises à jour au fil du temps. Les créateurs peuvent ensuite mettre à jour leurs solutions avec vos mises à jour.
- Un modèle est une copie autonome qui peut être modifiée. Les créateurs peuvent avoir autant de copies qu’ils le souhaitent et ne mettront pas automatiquement à jour les solutions dans les environnements lorsque de nouvelles mises à jour sont publiées.
Sélectionnez un composant principal : une solution peut contenir de nombreux composants. Vous souhaiterez peut-être que les créateurs ouvrent un composant spécifique pour le modifier après l’avoir installé, par exemple en ouvrant Canvas Studio pour votre application canevas. Définissez le composant principal sur celui que vous pensez être le "focus" de la solution, sinon, définissez Non spécifié et les installateurs utilisent la solution elle-même.
Soumettre à nouveau des éléments
Si vous soumettez à nouveau un élément, vous recevez un message d’alerte vous informant de la nouvelle soumission. Un champ de version vous est demandé. Le dernier chiffre du numéro de version est automatiquement incrémenté pour vous. Vous pouvez modifier le numéro de version si vous le souhaitez, mais ne définissez pas le numéro de version sur un numéro inférieur à partir de cette interface. La mise à jour du numéro de version dans la soumission du catalogue met également à jour le numéro de version dans la solution d’origine.
Gardez ces points à l’esprit lorsque vous soumettez à nouveau des éléments :
- La nouvelle soumission d’un modèle remplace l’élément précédent du catalogue et n’affecte pas les solutions utilisant déjà l’élément de catalogue précédent. Les créateurs qui installent désormais votre resoumission obtiennent votre dernière version.
- La nouvelle soumission des éléments gérés mettra à jour l’élément de catalogue avec votre version la plus récente. La prochaine fois que les créateurs verront votre élément de catalogue dans un environnement où cet élément de catalogue était déjà installé, ils Vous verrez un bouton Mettre à jour , qui installe les modifications les plus récentes apportées à l’élément géré dans cet environnement, puis toutes les solutions utilisant cet élément géré seront également mises à jour.
- Vous ne pouvez pas soumettre à nouveau un élément géré en tant que modèle, et vice versa.
Étape 2 : Informations sur le catalogue
Saisissez les informations suivantes :
| Champ | Instructions |
|---|---|
| Titre | Renommez l’élément si nécessaire avant qu’il ne soit soumis au catalogue. La valeur par défaut est le nom de solution. Vous ne pouvez pas modifier le titre lorsque vous soumettez un élément géré. |
| Description | Fournissez des détails sur cet article du catalogue. Les créateurs lisent votre description dans la galerie du catalogue pour en savoir plus. |
| Justification métier | Par défaut, votre administrateur doit approuver toutes les soumissions de catalogue avant qu’elles ne soient ajoutées au catalogue. Ce champ fournit une justification de votre soumission à votre administrateur. |
| Fonctionne avec | Un flux que vous créez peut être destiné à travailler avec des applications canevas et des applications de modèles, par exemple. Indiquez ici avec quoi votre élément de catalogue est destiné à fonctionner. |
| Catégories métier | Sélectionnez jusqu’à cinq catégories d’activité qui décrivent votre article de catalogue. Les créateurs utilisent ces catégories pour rechercher des éléments de catalogue qui les intéressent. |
| Publisher | Sélectionnez un éditeur existant dans cet environnement ou créez un nouvel éditeur pour vous connecter à cette soumission de catalogue. Un créateur ne peut pas soumettre à nouveau un élément de catalogue à moins qu’il ne fasse partie du groupe de publication qui a soumis l’élément la première fois. |
| Auteur | La valeur par défaut est l’utilisateur actuel, mais vous pouvez la modifier si nécessaire |
Étape 3 : Informations sur la solution
Saisissez les informations suivantes :
| Champ | Instructions |
|---|---|
| Icône de solution | Attachez une icône à votre solution (216 x 216 pixels) pour faciliter son identification dans la galerie du catalogue |
| Image modèle | Joignez des captures d’écran ou d’autres éléments visuels qui peuvent aider les créateurs à comprendre plus de détails sur cet élément du catalogue |
| Lien d'aide | Ajouter URL de la documentation d’aide |
| Lien de la politique de confidentialité | Ajouter URL de la documentation de politique de confidentialité |
| Lien des conditions juridiques | Ajouter URL de la documentation de termes juridiques |
Étape 4 : Vérifier et terminer
Cette dernière étape fournit un résumé de toutes les informations que vous avez fournies. Si tout semble bon, sélectionnez Soumettre à publier dans le catalogue. Comme mentionné précédemment, si votre catalogue nécessite un approbateur avant que la soumission puisse être terminée, vous devez attendre l’approbation. Contactez votre administrateur ou votre approbateur si vous avez besoin d’accélérer le processus.
Acquisition
Alors que les créateurs parcourent la page Découvrir et trouver des éléments de catalogue qui leur sont utiles, ils peuvent acquérir ces artefacts et en installer une copie dans leur environnement pour commencer à les utiliser ou à les créer. Sélection Obtenir sur n’importe quel modèle ou élément géré, ouvre une fenêtre contextuelle de détails contenant des informations telles que la description, les liens, les composants inclus, les catégories d’entreprise, les captures d’écran extensibles, etc.
Si les détails correspondent à ce que recherche le fabricant, il peut sélectionner Obtenir dans la fenêtre contextuelle des détails pour démarrer l’assistant d’acquisition.
Note
Si l’élément de catalogue est un élément géré et a déjà été installé dans l’environnement, vous ne pouvez pas réinstaller l’élément géré, car l’environnement partage cet élément géré. Si l’élément géré a déjà été installé dans un environnement et qu’une mise à jour a été publiée pour l’élément géré, un message s’affiche. Mise à jour bouton au lieu de Obtenir, qui met à jour le solution gérée partagé dans l’environnement. Si l’élément géré a déjà été mis à jour et qu’aucune nouvelle mise à jour n’a été publiée, le Mise à jour bouton est désactivé jusqu’à ce qu’une nouvelle mise à jour soit publiée.
L’assistant d’acquisition comporte quatre étapes :
Étape 1 : vérification des connexions
Cette étape vérifie les connexions de la solution pour s’assurer qu’elles fonctionnent pour vous dans votre environnement. S’il y a des problèmes de connexion, vous voyez une notification d’état rouge et pouvez les résoudre en sélectionnant les points de suspension (…) à côté de la connexion problématique pour la mettre à jour.
Étape 2 : variables d’environnement
L’éditeur peut décider que certaines variables d’environnement doivent être spécifiées avant que vous puissiez acquérir la solution. En règle générale, ces variables sont définies sur une valeur par défaut. Si vous ne savez pas quoi remplir, vérifiez auprès de l’auteur de l’élément du catalogue ou dans les détails de la liste du catalogue, disponible dans les détails du catalogue. Plus d’information: Étape 2 : Informations sur le catalogue
Étape 3 : Configuration
L’éditeur détermine cette étape s’il souhaite que vous fournissiez des informations supplémentaires pour l’utilisation de la solution. Cela peut inclure des éléments tels que : "Quels jours de la semaine générez-vous un rapport ?". Si aucune information supplémentaire n’est nécessaire, cette étape est vide.
Étape 4 : Résumé
Lorsque vous atteignez la dernière étape, l’écran de résumé, vous attendez maintenant que l’élément de catalogue soit installé dans votre environnement. Selon la complexité, cela peut prendre de moins d’une minute à plusieurs minutes. Une fois terminé, plusieurs options vous êtes proposées dans la liste déroulante, en fonction de ce qui est inclus dans l’élément de catalogue et si l’auteur a défini un composant principal. Voici un exemple dans lequel une application canevas est le composant principal de l’élément de catalogue :
Dans cet exemple, vous pouvez :
- Modifier l’application : ouvre l’application dans Canvas Studio
- Accéder à l’application : vous amène à l’écran de l’application, si vous n’êtes pas encore prêt à effectuer des modifications
- Accédez à Solutions : ouvre le fichier de solution
En fonction du contenu du package d’éléments de catalogue, différentes options apparaissent.
Une fois l’élément de catalogue installé, vous pouvez trouver l’élément de catalogue :
- Dans la liste des Solutions non gérées de la page Solutions si l’élément du catalogue était un modèle
- Dans la liste des Solutions gérées de la page Solutions si l’élément du catalogue était un article géré
Comme mentionné précédemment, les modèles peuvent être acquis autant de fois que vous le souhaitez, chacun comme sa propre copie. Le catalogue ajoute un suffixe à la solution non gérée Nom d’affichage pour différencier les différentes copies. Les éléments gérés ne peuvent être acquis qu’une seule fois dans la liste des solutions gérées, et tous les créateurs de l’environnement partagent le même solution gérée. Cela signifie que vous ne pouvez pas réacquérir un élément géré dans le même environnement à partir duquel il a été publié et que le bouton Mettre à jour est désactivé.
Voir aussi
Catalogue dans Power Platform)
Administrer le catalogue
Catalogue dans Power Platform pour les développeurs