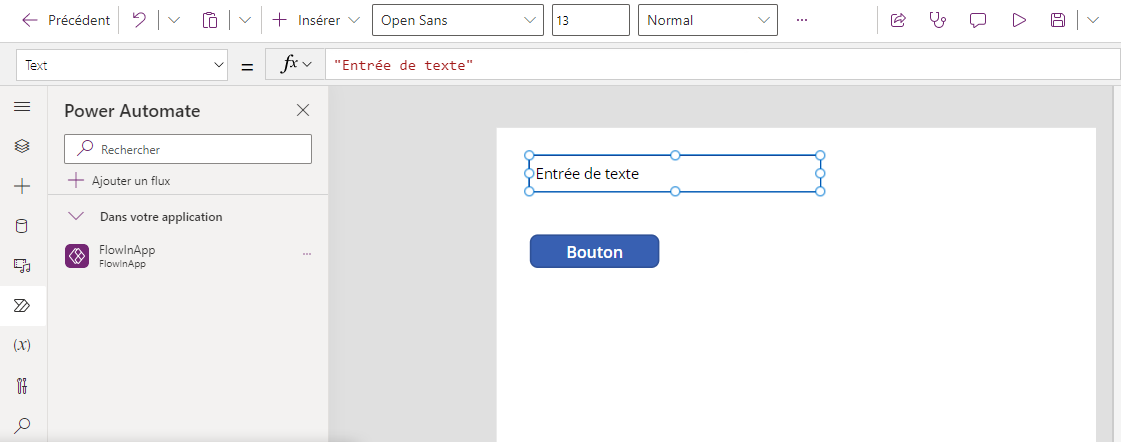Démarrer un flux dans une application canevas (supprimé)
Vous pouvez utiliser Power Automate pour créer une logique qui effectue une ou plusieurs tâches quand un événement se produit dans une application canevas. Par exemple, vous pouvez configurer un bouton qui effectue une ou plusieurs tâches. Lorsque le bouton est appuyé, un élément est créé dans une liste (Listes Microsoft), un courrier électronique ou une demande de réunion est envoyé et un fichier est ajouté au cloud. Vous pouvez configurer n’importe quel contrôle dans l’application pour démarrer le flux, qui continue de s’exécuter même si vous fermez Power Apps.
Note
Lorsqu’un utilisateur exécute un flux à partir d’une application, cet utilisateur doit être autorisé à effectuer les tâches spécifiées dans le flux. Sinon, le flux échouera.
Activer l’expérience Power Automate classique
Par défaut, le nouveau volet Power Automate est activé. Pour utiliser l’expérience Power Automate classique pour créer un flux, revenez manuellement à l’ancienne expérience.
Important
Il est recommandé d’utiliser le volet Power Automate pour créer un flux. L’expérience Power Automate classique ne doit être utilisée que pour le dépannage. L’expérience classique sera bientôt retirée et ne sera plus disponible.
Ouvrir une nouvelle application ou une application existante dans Power Apps Studio.
Sélectionnez Paramètres en haut.
Sélectionnez Fonctionnalités à venir.
Sous l’onglet Supprimé, sélectionnez Activer le volet Power Automate classique pour mettre le bouton à bascule sur Activé.
Conditions préalables
- Inscrivez-vous pour accéder à Power Apps.
- Découvrez comment configurer un contrôle.
- Site SharePoint avec deux listes.
- La liste Atelier de réparation contient les colonnes Titre et ContactEmail.
- La liste Actifs contient les colonnes Titre, AssetType, et RepairShop. La colonne AssetType est une colonne de choix avec des choix tels que « Desktop » ou « Laptop ».
- La colonne RepairShop dans la liste Actifs est une colonne de recherche qui obtient les valeurs de la colonne ContactEmail dans la liste RepairShop.
- Créez quelques éléments dans la liste Atelier de réparation pour des exemples de contacts.
Créer un flux
Dans cette section, vous créez un flux en utilisant Power Automate qui crée un élément dans une liste à l’aide de la valeur d’entrée pour la colonne de liste d’une application créée à l’aide de Power Apps. Vous créez l’application qui utilise ce flux dans la section suivante.
Connectez-vous à Power Apps.
Dans le volet de gauche, sélectionnez Flux.
Sélectionnez + Nouveau flux>Flux de cloud instantané.
Saisissez le nom du flux, par exemple FlowInApp.
En dessous de Choisissez comment déclencher ce flux, sélectionnez Power Apps.
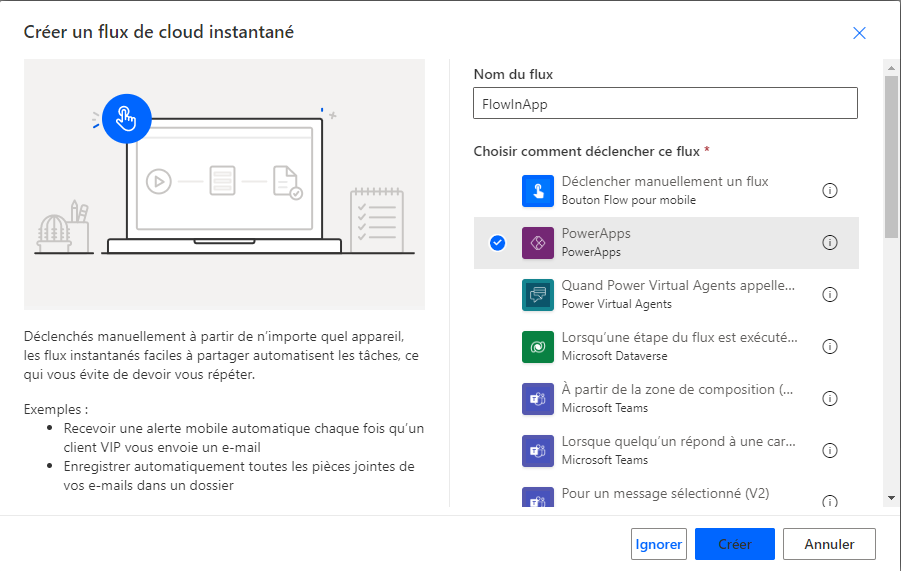
Sélectionnez Créer.
Cliquez sur + Nouvelle étape.
En dessous de Choisissez une opération, recherchez ou sélectionnez un connecteur SharePoint.
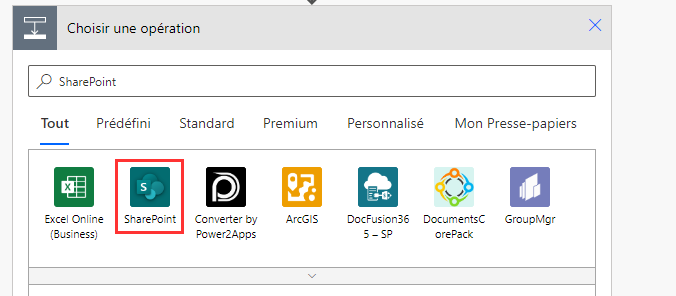
Recherchez ou sélectionnez l’action Créer un élément.
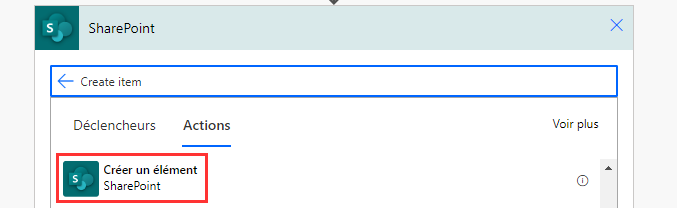
Pour Adresse du site, entrez ou choisissez votre site SharePoint qui a les listes Actifs et RepairShop.
Pour Liste de noms, sélectionnez la liste Actifs.

Pour Titre, choisissez Demander dans Power Apps dans l’onglet Contenu dynamique. L’action se met automatiquement à jour sur Createitem_Title.
Choisissez des valeurs pour Valeur AssetType, et ID RepairShop de votre choix.

Sélectionnez Enregistrer.
Important
Les arguments transmis de Power Apps à Power Automate sont visibles en tant que trafic réseau et peuvent être interceptés. La plupart du trafic est probablement constitué de données inoffensives qui ne sont pas pertinentes en dehors de l’application, par exemple des arguments tels que « yes » ou « Redmond ».
Évaluez les paramètres transmis à Power Automate et considérez les conséquences (le cas échéant) s’ils sont modifiés par un acteur externe. Pour atténuer les risques, validez les valeurs des paramètres transmises.
Par exemple, si vous envoyez des données sensibles à une personne de votre organisation par e-mail, par exemple someuser@contoso.com, validez l’adresse dans Power Automate. Vous pouvez vérifier les arguments entrants pour confirmer l’organisation, @contoso.com, et n’autoriser le flux à poursuivre que si l’organisation correcte est présente.
Ajouter un flux à une application
Dans cette section, vous créez une application à l’aide de Power Apps qui utilise le flux créé dans la section précédente. L’application utilise le texte entré dans une zone de texte lorsque le bouton est sélectionné pour déclencher le flux de création d’un élément dans la liste.
Créez une application canevas vierge avec un nom tel que AppWithFlow.
Sélectionnez + (Insérer) dans le volet de gauche.
Sélectionnez le contrôle Saisie de texte.
Sélectionner le contrôle Bouton.
Sur le canevas, déplacez le contrôle Bouton sous le contrôle de saisie de texte.

Sélectionnez le menu Action en haut, puis Power Automate.
Note
L’ajout d’un flux au contrôle ou composant sélectionné efface toute formule existante pour la propriété choisie. Par exemple, lorsque vous ajoutez un flux à la propriété
OnSelectd’un bouton qui a une formule complexe, l’ajout du flux efface cette formule. Assurez-vous de faire une copie de la formule avant d’ajouter le flux. Cependant, ce comportement est différent lors de l’ajout d’un flux avec le volet Power Automate activé. Pour en savoir plus, consultez Référencer un flux.Alternativement, si vous avez activé la fonctionnalité en version préliminaire Activer le volet Power Automate, vous pouvez choisir votre flux dans le volet de gauche de Power Apps Studio.
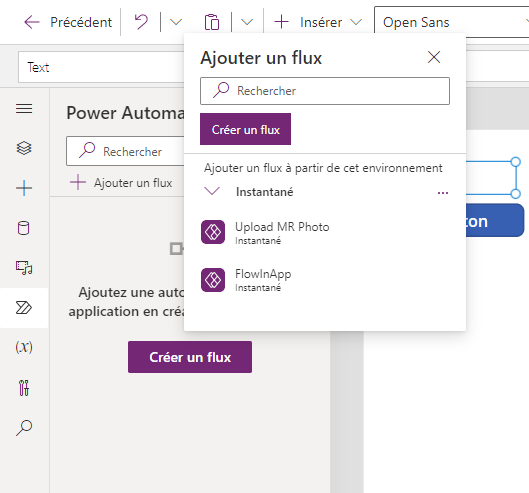
Pour plus d’informations : Utiliser le volet Power Automate (version préliminaire)
Sélectionnez FlowInApp.
Dans la barre de formule, supprimez la formule de la propriété OnVisible.
Sélectionnez le contrôle de saisie de texte.
Dans le coin supérieur gauche de l’écran, sélectionnez la liste déroulante des propriétés, puis choisissez la propriété Default.
Dans la barre de formule, modifiez la valeur de propriété par défaut de
"Text input"à"Enter Asset Title".Sélectionner le contrôle Bouton.
Dans le coin supérieur gauche de l’écran, sélectionnez la liste déroulante des propriétés, puis choisissez la propriété Text.
Dans la barre de formule, modifiez la valeur de propriété de texte de
"Button"à"Create Asset".Dans la liste des propriétés en haut à gauche, sélectionnez la propriété OnSelect du bouton.
Entrez la formule suivante dans la barre de formule.
FlowInApp.Run(TextInput1.Text)Dans cette formule, FlowInApp est le nom du flux que vous avez ajouté à l’aide Power Automate. .Run spécifie le flux à exécuter. Le flux s’exécute avec le contrôle de saisie de texte TextInput1 ajouté à ce canevas, avec la valeur entrée dans cette zone de texte (.Text).
Lorsque ce bouton est sélectionné, l’application exécute le flux avec la valeur du contrôle d’entrée de texte, en transmettant la valeur de texte au flux à exécuter. Et le flux crée l’élément de liste avec cette valeur d’entrée de texte ainsi que le reste de la sélection dans la configuration du flux.
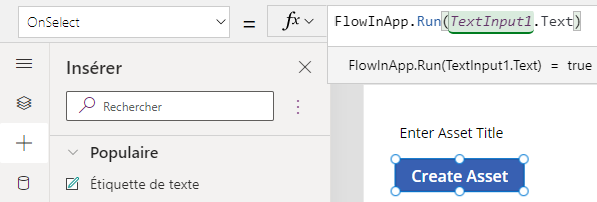
Enregistrez et publiez l’application.
Tester le flux
Maintenant que vous avez créé à la fois le flux et l’application, exécutez l’application et vérifiez la création d’un élément dans la liste sélectionnée.
Dans Power Apps, sélectionnez applications, puis sélectionnez l’application AppWithFlow.
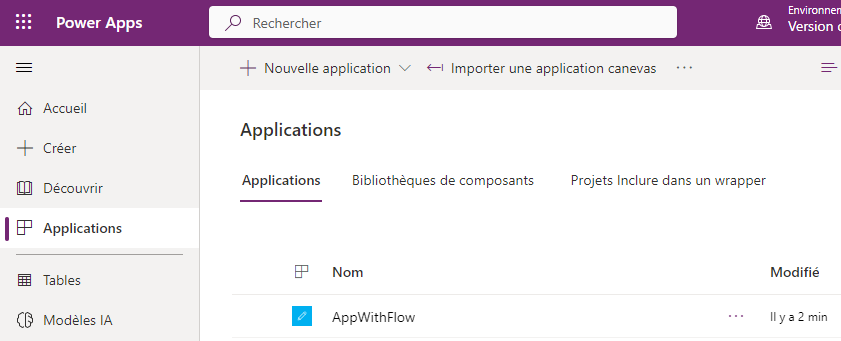
Entrez une valeur dans la zone de saisie de texte, puis sélectionnez Créer un actif.
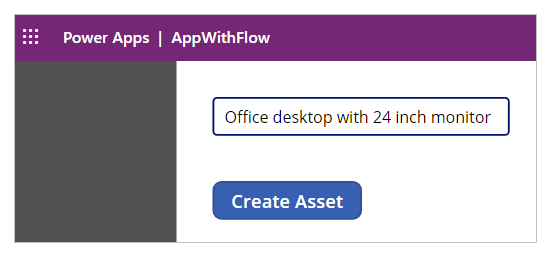
Vérifiez que l’élément est créé dans votre liste.
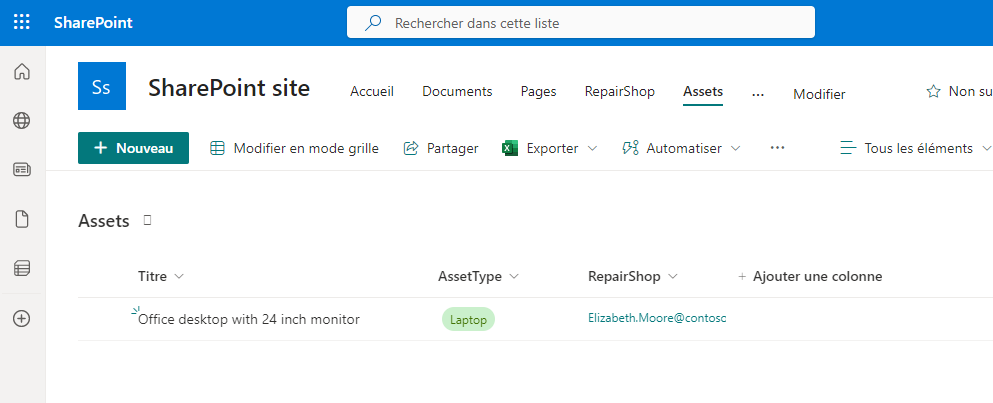
Maintenant que vous avez créé un exemple d’application qui exécute un flux et ajoute un élément dans une liste, vous pouvez créer des applications plus complexes. Vos applications peuvent interagir avec Power Automate et manipuler des données dans diverses sources de données.