Configurer des listes pour Intégration SharePoint Online avec Power Apps, Power Automate, et Power BI
Notes
Cet article fait partie d’une série de didacticiels sur l’utilisation Power Apps, Power Automate, et Power BI avec SharePoint Online. Nous vous recommandons de lire la présentation de la série pour en avoir une vue d’ensemble et accéder aux téléchargements associés.
SharePoint dispose d’une multitude de fonctionnalités pour le partage et la collaboration, mais nous allons nous concentrer sur une seule fonctionnalité pour ce scénario : Introduction aux listes. Une liste est tout simplement une collection de données que vous pouvez partager avec les membres de l’équipe et les autres utilisateurs du site. Nous allons passer en revue les listes utilisées dans ce scénario, puis vous pourrez créer les vôtres dans votre site SharePoint Online.
Étape 1 : Présentation des listes
La première liste s’appelle Demandes de projet : un demandeur de projet ajoute une demande. L’approbateur du projet examine ensuite la demande, puis l’approuve ou la refuse.
| Colonne de la liste | Type de données | Notes |
|---|---|---|
| Titre | Une seule ligne de texte | Colonne par défaut, utilisée pour le nom du projet |
| Description | Une seule ligne de texte | |
| ProjectType | Une seule ligne de texte | Valeurs : nouveau matériel, matériel mis à niveau, nouveau logiciel, mise à niveau logicielle |
| RequestDate | Date | |
| Requestor | Une seule ligne de texte | |
| EstimatedDays | Nombre | Permet de comparer l’estimation du demandeur, l’estimation du responsable de projet et la réalité |
| Approuvée | Une seule ligne de texte | Valeurs : en attente, oui, non |
Notes
Nous utilisons également la colonne ID, qui est générée par SharePoint et masquée par défaut. Nous utilisons des types de base de données par souci de simplicité, mais une application réelle peut utiliser des types complexes, comme Personne ou Groupe pour la colonne Requestor. Pour plus d’informations sur les types de données pris en charge par Power Apps, voir Se connecter depuis Microsoft Power Apps à SharePoint.
La deuxième liste s’appelle Détails du projet. Elle effectue le suivi des détails pour tous les projets approuvés, tels que le responsable affecté au projet.
| Colonne de la liste | Type de données | Notes |
|---|---|---|
| Titre | Une seule ligne de texte | Colonne par défaut, utilisée pour le nom du projet |
| RequestID | Nombre | Correspond à la valeur de la colonne ID de la liste Demandes de projet |
| ApprovedDate | Date | |
| Statut | Une seule ligne de texte | Valeurs : non démarré, en cours, terminé |
| ProjectedStartDate | Date | Date à laquelle le responsable de projet estime le début du projet |
| ProjectedEndDate | Date | Date à laquelle le responsable de projet estime la fin du projet |
| ProjectedDays | Nombre | Jours ouvrés : généralement calculée, mais ce n’est pas le cas dans ce scénario |
| ActualDays | Nombre | Pour les projets achevés |
| PMAssigned | Une seule ligne de texte | Chef de projet |
Étape 2 : Créer et passer en revue les listes
Pour poursuivre le scénario, vous devez créer les deux listes SharePoint et les remplir avec des exemples de données. Nous allons vous montrer comment effectuer cette opération en créant la liste et en y collant les exemples de données. Assurez-vous que vous avez téléchargé l’exemple de fichier Excel.
Notes
Utilisez Microsoft Edge pour cette étape :
Créer les listes
Dans Microsoft Edge, dans votre site SharePoint, cliquez ou appuyez sur Nouveau, puis sur Liste.
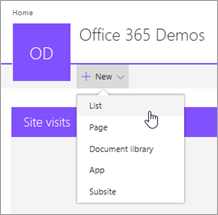
Entrez le nom « Demandes de projet », puis cliquez ou appuyez sur Créer.
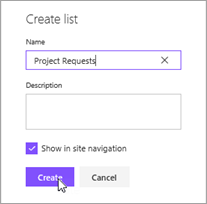
La liste Demandes de projet est créée, avec le champ par défaut Titre.
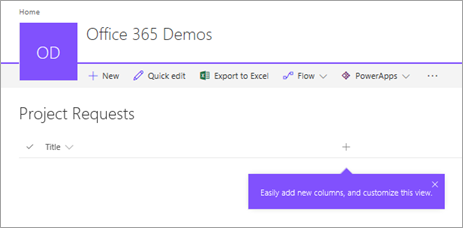
Ajouter des colonnes à la liste
Cliquez ou appuyez sur l’
 , puis sur Une seule ligne de texte.
, puis sur Une seule ligne de texte.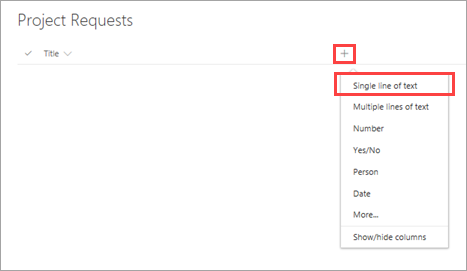
Entrez le nom « Description », puis cliquez ou appuyez sur Enregistrer.
Répétez les étapes 1. et 2. pour les autres colonnes de la liste :
- Une ligne de texte > « ProjectType »
- Date > « RequestDate »
- Une ligne de texte > « Requestor »
- Nombre > « EstimatedDays »
- Une ligne de texte > « Approved »
Copier des données dans la liste
Cliquez ou appuyez sur Modification rapide.

Sélectionnez les cellules dans la grille.
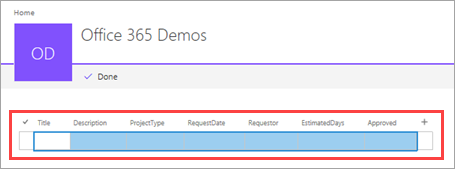
Ouvrez le classeur téléchargé et sélectionnez toutes les données (et non les en-têtes).
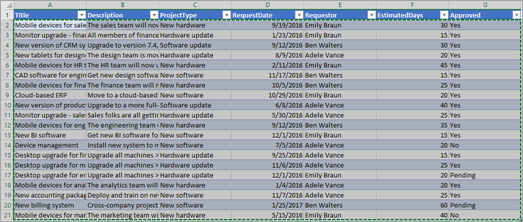
Copiez les données et collez-les dans la grille dans SharePoint, puis cliquez ou appuyez sur Terminé.
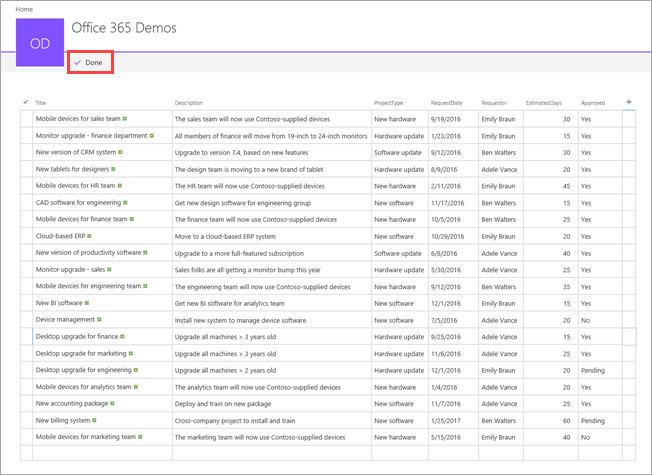
Répétez le processus de copie et de création de liste pour la liste « Détails du projet », à l’aide du classeur project-details.xlsx. Consultez le tableau Détails du projet de l’étape 1 : Présentation des listes pour connaître les types de données et les noms de colonne.
Étapes suivantes
L’étape suivante de cette série de didacticiels consiste à générer une application pour gérer des demandes de projet.
Voir aussi
Notes
Pouvez-vous nous indiquer vos préférences de langue pour la documentation ? Répondez à un court questionnaire. (veuillez noter que ce questionnaire est en anglais)
Le questionnaire vous prendra environ sept minutes. Aucune donnée personnelle n’est collectée (déclaration de confidentialité).