Comment lier des listes à partir de Listes Microsoft à l’aide d’une colonne de recherche dans Power Apps
Ce tutoriel vous montre comment connecter deux listes avec une colonne de recherche dans une application canevas.
Résumé
SharePoint fournit deux types de colonne de recherche :
- Recherche: crée un lien vers une autre liste. Par exemple, une liste Commandes peut contenir une colonne de recherche lié aux clients de la liste Client.
- Choix : cliquez ou appuyez sur la colonne pour afficher un petit menu d’éléments parmi lesquels faire votre choix.
Dans ce didacticiel, vous créez une application qui utilise ces types de colonne de recherche.
Pourquoi utiliser une colonne de recherche
Les données utilisées dans les entreprises sont volumineuses et complexes. Les données de liste sont souvent liées aux données d’une autre liste. Les colonnes de recherche sont le principal moyen permettant d’organiser ces données.
Par exemple, si vous pouvez avoir une liste Commandes qui contient une colonne de recherche lié à une liste Clients, pour voir quel client a passé la commande. La colonne de recherche dans la liste Commandes vous permet aussi d’obtenir d’autres données de la liste Clients. Vous pouvez également utiliser une colonne de recherche pour connecter la liste Commandes à une liste Produit et récupérer les informations dont vous avez besoin sur le produit commandé, comme des images du produit, ses spécifications, les détails du fabricant, etc.
À quoi servent les colonnes de choix ?
Les colonnes de choix sont utilisés pour les listes très courtes, mais au lieu de créer une liste distincte, vous reprenez les valeurs de cette liste dans un petit menu qui s’affiche lorsque vous cliquez sur la colonne de choix et que vous sélectionnez une des valeurs.
Il peut par exemple s’agir du code d’état du client, de la disponibilité du produit, des codes d’état, bref, toute liste fixe qui reste relativement courte. Ces données pourraient être implémentées en tant que listes distinctes et vous pourriez utiliser une colonne de recherche pour les lier, mais il est généralement plus facile et plus rapide de les mettre en œuvre en tant que colonnes de choix.
Conseil
Pour plus de tutoriels d’intégration SharePoint et Power Apps, accédez à Scénarios d’intégration SharePoint.
Créez les tarifs dans SharePoint
Dans ce didacticiel, vous liez deux listes, Assets et RepairShop. La liste Assets sert à effectuer le suivi du matériel dans une équipe. Comme le matériel tombe en panne de temps à autre, nous utilisons la liste RepairShop pour suivre les ateliers locaux qui peuvent résoudre le problème.
Colonne de recherche utilisés dans cet exemple
La liste RepairShop utilise la colonne ContactEmail pour identifier l’atelier. Cette liste est définie en premier afin que chaque ligne de la liste Assets puisse pointer sur un élément.
La liste Assets comporte deux colonnes de recherche :
- le premier s’appelle RepairShop, de type recherche. Il utilise les adresses de courrier pour pointer sur les entrées de la liste RepairShop.
- L’autre s’appelle AssetType, de type choix. Il répertorie les types de matériels de cette ressource.
En temps normal, vous pourriez créer d’autres colonnes, en fonction des informations que vous souhaitez suivre.
Créer la liste RepairShop et ajouter les données
Cette opération s’effectue en premier pour que, lorsque vous ajoutez des données à la liste Assets, les entrées de la liste RepairShop soient disponibles dans la colonne de recherche Assets.RepairShop.
Sur votre site SharePoint, créez une liste RepairShop de zéro.
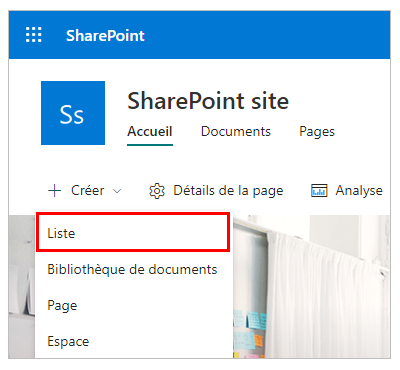
Ajoutez une colonne ContactEmail de type Une seule ligne de texte.
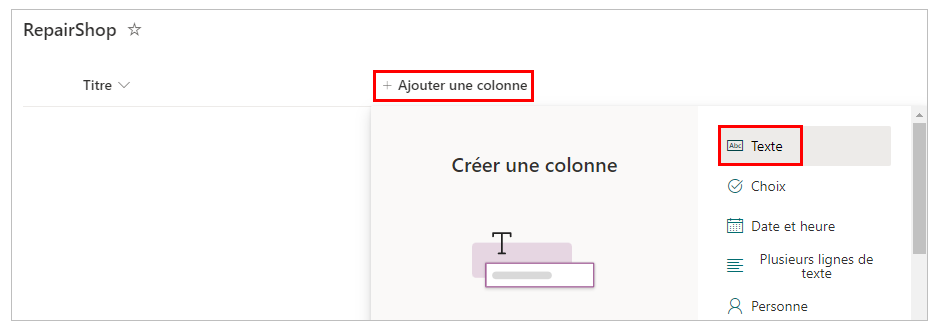
Ajoutez toutes les autres colonnes dont vous avez besoin.
Cliquez sur +Nouveau pour entrer des exemples de données dans la liste, avec au moins 3 lignes avec différentes valeurs pour ContactEmail. Lorsqu’un appareil doit être réparé, vous choisissez une de ces adresses. Vous pouvez aussi utiliser Modifier en mode grille pour saisir rapidement du texte dans la grille.
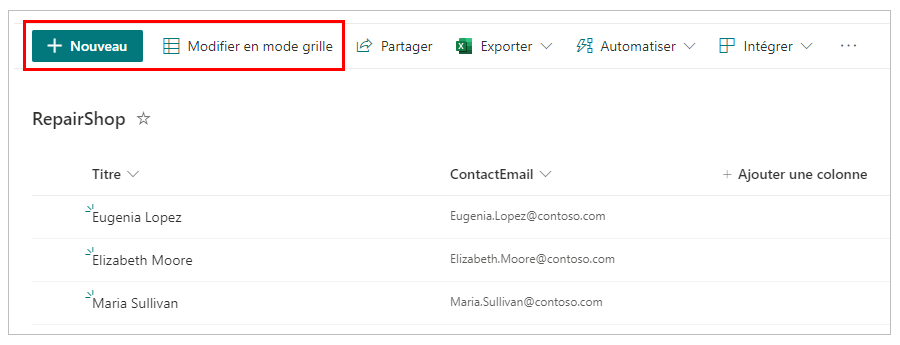
Créer la liste Assets
Sur votre site SharePoint, créez une liste Actifs de zéro.
Ajouter une colonne AssetType de type Choix, et remplissez les valeurs que vous souhaitez voir apparaître dans le menu de choix en tant que choix. Sélectionnez ensuite Enregistrer.
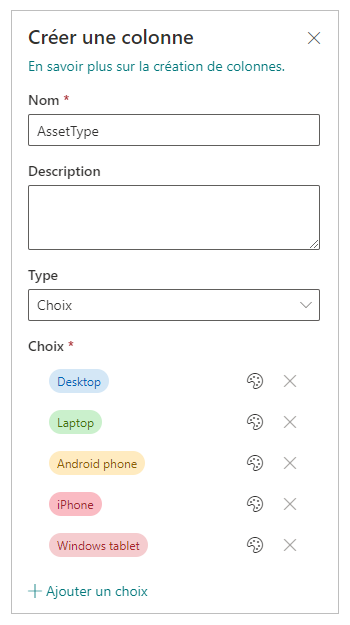
Cliquez sur + Ajouter une colonne > Plus.
Entrez le nom de la colonne comme RepairShop. Et le type de colonne comme recherche.
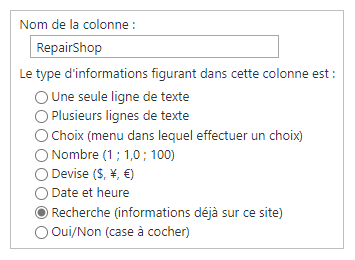
Dans les paramètres de colonne supplémentaires, sélectionnez RepairShope comme liste à partir de laquelle obtenir les informations, et la colonne pour la recherche comme ContactEmail.
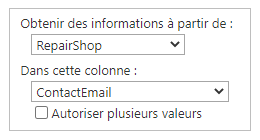
Cliquez sur OK.
Ajoutez toutes les autres colonnes souhaités.
Créer une application à partir de la liste Actifs
Créez une application canevas à partir de la Liste des actifs créée plus tôt.
Ajouter des données à la liste Actifs
Vous pouvez maintenant afficher un aperçu de l’application et voir à quoi ressemble l’écran pour les colonnes de recherche.
Appuyez sur F5 ou sélectionnez Aperçu (
 ).
).Cliquez sur le symbole + dans l’angle supérieur droit pour ajouter une entrée.
Entrez le titre de cette ressource.
Sélectionnez la flèche de liste déroulante AssetType. Les valeurs affichées sont celles que vous avez entrées lorsque vous avez créé cette colonne. Choisissez une des entrées.
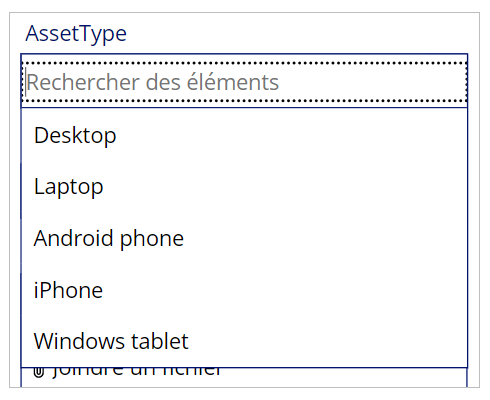
Sélectionnez la flèche de liste déroulante RepairShop. Choisissez une des entrées.
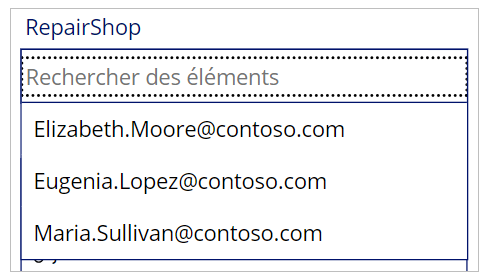
Dans l’angle supérieur droit, cliquez sur la case à cocher pour enregistrer la nouvelle entrée.
(facultatif) Répétez cette procédure pour ajouter autant d’éléments à la liste que vous le souhaitez.
Appuyez sur Échap pour revenir à l’espace de travail par défaut.
Enregistrez et publiez l’application.
Étapes suivantes
- Présentation de la prise en charge des recherches et nouvel exemple d’application
- Performances, bouton Actualiser, ForAll et colonnes de recherche multiples
- Générer une application à l’aide d’une Microsoft Dataverse
- Créer une application à partir de zéro à l’aide d’une base de données Dataverse
Voir aussi
Notes
Pouvez-vous nous indiquer vos préférences de langue pour la documentation ? Répondez à un court questionnaire. (veuillez noter que ce questionnaire est en anglais)
Le questionnaire vous prendra environ sept minutes. Aucune donnée personnelle n’est collectée (déclaration de confidentialité).