Utiliser la fonction Rechercher et remplacer dans la barre de formule
En les applications Power Apps complexes, les formules peuvent devenir longues. La localisation et le remplacement de portions de grandes formules peuvent devenir difficiles. Vous pouvez maintenant utiliser la capacité de Rechercher et remplacer pour le contrôle ou la propriété sélectionné de trouver et de remplacer facilement le mot ou la séquence de caractères spécifié.
Avec la capacité Rechercher et remplacer, vous pouvez rechercher des combinaisons de lettres, de chiffres, de mots et d’expressions dans une formule dans la barre de formule. Cette capacité vous permet également d’utiliser la casse du texte, des mots entiers et des expressions régulières pour rechercher et remplacer du texte dans des formules.
Configuration requise
- Inscrivez-vous pour accéder à Power Apps.
- Créez une application ou ouvrez une application existante dans Power Apps.
- Découvrez comment configurer un contrôle.
Lancer Rechercher et remplacer
Vous pouvez lancer le contrôle Find and Replace dans la barre de formule en utilisant le bouton Rechercher et remplacer ou des touches de raccourci. Vous pouvez également pré-remplir le texte dans l’entrée de recherche.
Pour commencer, créer une application, ou modifier une application existante dans Power Apps Studio. Une fois ouverte, utilisez l’une des méthodes suivantes pour lancer le contrôle Find and Replace.
Méthode 1 : utilisez le bouton Rechercher et remplacer
Sélectionnez le contrôle ou la propriété que vous souhaitez modifier.
Sélectionnez le menu déroulant sur le côté droit de la barre de formule pour afficher le contrôle Find and Replace.

Conseil
Vous pouvez également faire glisser la barre de formule vers le bas pour développer la barre de formule et faciliter la lecture des expressions complexes.
Sélectionnez Find and Replace à partir du bas de la barre de formule.

Le contrôle Find and Replace apparaît en haut à droite de la barre de formule.

Méthode 2 : utiliser les touches de raccourci
Sélectionnez le contrôle ou la propriété que vous souhaitez modifier.
Pendant que votre curseur se trouve dans la barre de formule, appuyez sur Ctrl+F pour rechercher, ou Ctrl+H pour rechercher et remplacer le mot ou la séquence de caractères spécifié dans la formule.
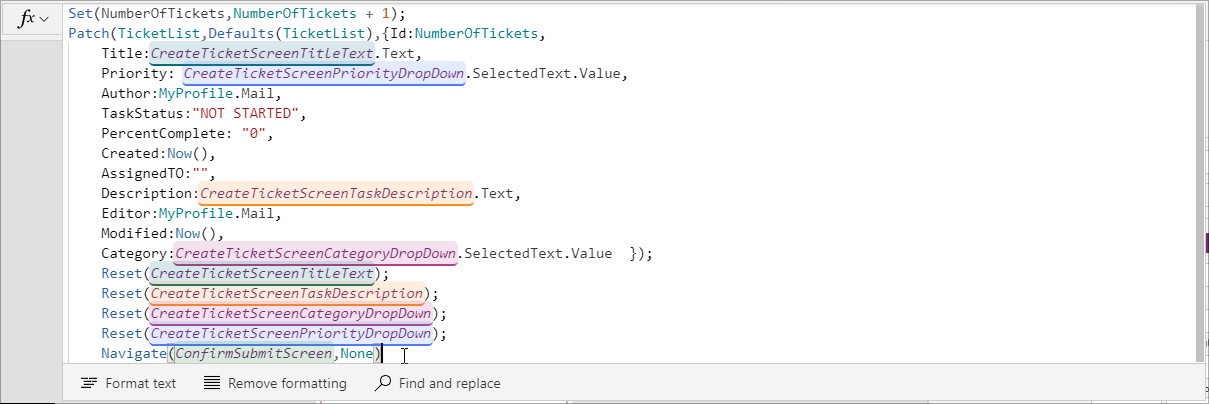
Méthode 3 : Lancer Find and Replace avec le texte déjà sélectionné
Vous pouvez également lancer le champ pré-rempli avec le texte de votre formule que vous souhaitez rechercher.
Pour ce faire, sélectionnez ou maintenez le curseur à l’intérieur de la barre de formule sur la section que vous souhaitez rechercher ou remplacer. Et puis, utilisez Find and Replace ou les touches de raccourci comme décrit précédemment pour lancer le contrôle Find and Replace.
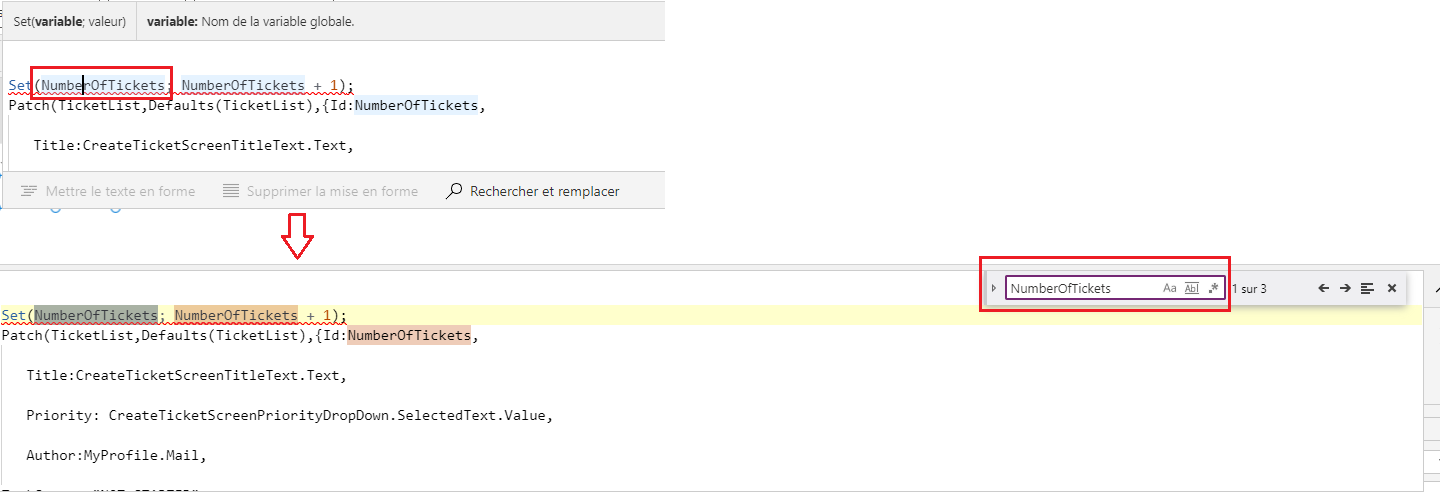
Travailler avec Find and Replace
Lorsque vous travaillez avec Find, vous disposez de trois options pour rechercher la formule. Lorsque vous travaillez avec Replace, vous avez le choix entre deux options. Nous allons examiner les options pour Find et Replace.
Find
Ajoutez du texte ou des caractères à rechercher dans la zone de saisie fournie. Ensuite, utilisez les icônes situées à droite de la zone de saisie pour affiner votre recherche :
Respecter la casse renvoie uniquement les correspondances avec la casse spécifiée.
Dans l’exemple ci-dessous, les instances de
TicketListapparaîtront comme une correspondance, maisticketlistne le ferait pas.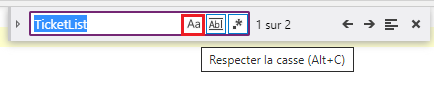
Correspondance mot entier renvoie uniquement les correspondances exactes de la séquence entière de caractères.
Dans l’exemple ci-dessous, les instances de
Ticketne renvoient aucune correspondance bien que le motTicketapparaît plusieurs fois dans les noms dans la formule.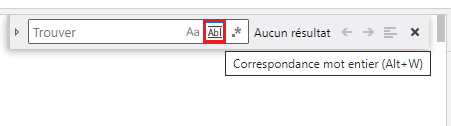
Utiliser une expression régulière (RegEx) renvoie uniquement les correspondances conformes à l’expression régulière spécifiée dans la zone de saisie. Plus d’information : Expressions régulières
Dans l’exemple ci-dessous, en utilisant la fonction de recherche d’expression régulière avec
Screen(Priority|Task)renvoie les correspondances pourScreenlorsqu’il apparaît avecPriorityouTaskcomme indiqué ci-dessous.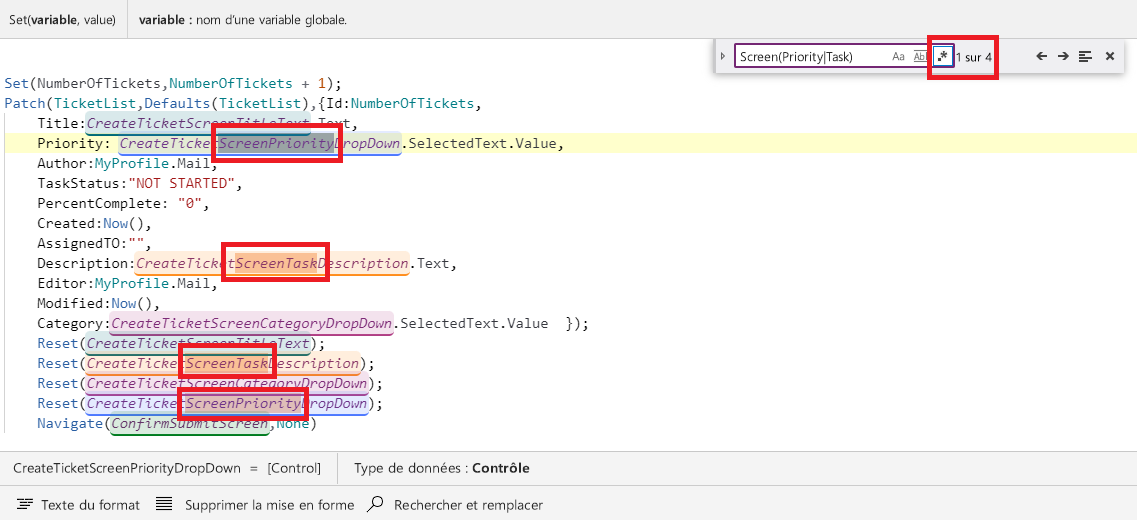
Les flèches Correspondance précédente ou Correspondance suivante vous permettent d’avancer et de reculer dans toutes les correspondances renvoyées par la recherche. Au fur et à mesure que vous parcourez les correspondances, la position de la correspondance est mise à jour et la ligne contenant la correspondance est mise en surbrillance pour vous permettre de savoir avec quelle correspondance vous travaillez actuellement.
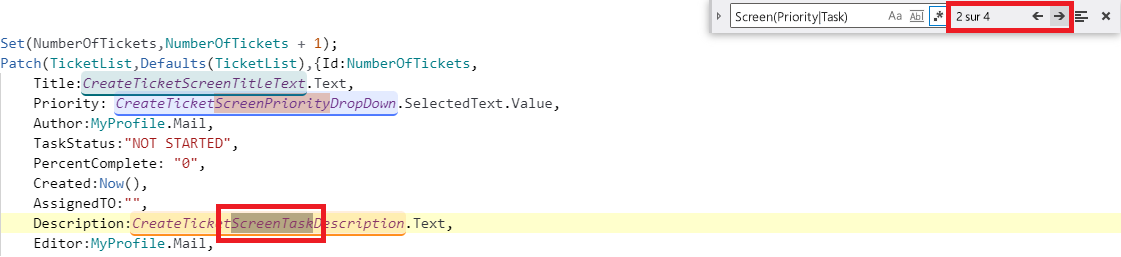
Trouver dans la sélection limite la zone de recherche dans une formule uniquement à la partie sélectionnée d’une formule. Pour sélectionner une partie de la formule, sélectionnez et maintenez au début de la zone de recherche souhaitée, puis faites glisser votre curseur pour mettre en surbrillance toute la zone souhaitée. Pour sélectionner à l’aide du clavier, déplacez le curseur au début de la zone de recherche souhaitée, puis maintenez la touche Maj. et utilisez les touches fléchées pour mettre en surbrillance la zone de recherche souhaitée.
Dans l’exemple ci-dessous, la recherche a été limitée à la zone sélectionnée, de sorte que la recherche ne renvoie désormais que deux correspondances au lieu des quatre correspondances renvoyées précédemment.
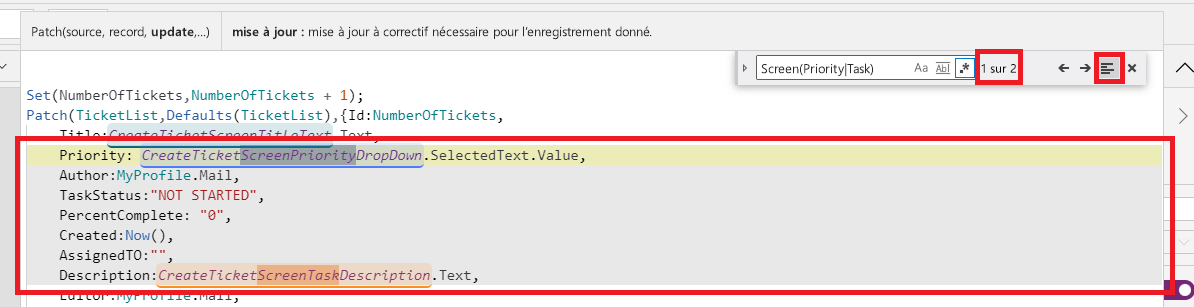
Replace
Par défaut, le contrôle Find and Replace s’ouvre dans un format réduit et affiche uniquement la fonction Find. Pour développer le contrôle et afficher la capacité Replace, sélectionnez l’icône à gauche de la zone de saisie de recherche ou appuyez sur Ctrl+H sur votre clavier. Pour réduire à nouveau, sélectionnez l’icône pivotée.
Mode de remplacement réduit :
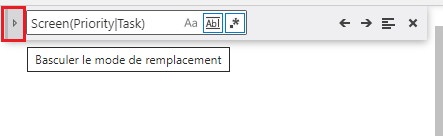
Mode de remplacement développé :

Dans la zone de saisie Replace, spécifiez le mot ou la séquence de caractères que vous souhaitez remplacer le texte de recherche.
Utilisez les icônes Remplacer ou Remplace tout pour mettre à jour une ou toutes les correspondances renvoyées avec le mot ou les caractères spécifiés.
Replace
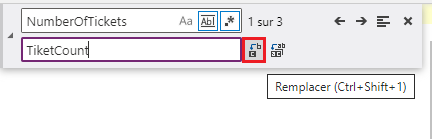
Remplacer tout
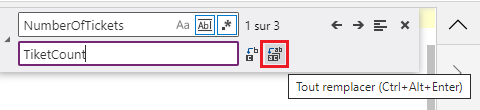
Voir aussi
- Utiliser le volet de recherche (version préliminaire)
- Bien démarrer avec les formules d’applications canevas
- Ajouter et configurer des contrôles
Notes
Pouvez-vous nous indiquer vos préférences de langue pour la documentation ? Répondez à un court questionnaire. (veuillez noter que ce questionnaire est en anglais)
Le questionnaire vous prendra environ sept minutes. Aucune donnée personnelle n’est collectée (déclaration de confidentialité).