Annexe : Ajouter des informations de licence à votre solution
Cet article concerne la fonctionnalité de gestion des licences que Microsoft fournit aux ISV pour gérer et appliquer les licences de leurs produits. Plus dinformations : Gestion des licences d′applications ISV
Cet article explique comment ajouter des informations de licence à une solution Microsoft Dataverse, les empaqueter et charger le fichier zip de solution dans Microsoft AppSource. Pour plus d’informations : Créer un package AppSource pour votre application.
Les étapes suivantes sont requises pour ajouter des informations de licence à votre solution :
- Cloner une solution existante
- Utiliser Microsoft Power Platform CLI pour ajouter des informations de licence à la solution.
- Créez la solution, empaquetez-la et chargez le fichier zip dans AppSource.
Télécharger la version la plus récente de Microsoft Power Platform CLI
Vous pouvez télécharger la dernière version de l’outil CLI Microsoft Power Platform à partir d’ici. L’outil Microsoft Power Platform CLI inclut les commandes requises pour ajouter des informations de licence à la solution. Pour vérifier que vous disposez de la dernière version de l’outil :
- Ouvrez une invite de commandes de développeur VS 2017 ou version ultérieure.
- Entrez la commande
pac install latest. Cela installera la dernière version de l’outil. - Entrez la commande
pac solution helpet vérifiez que vous voyez l’optionadd-licensedans la liste.
Cloner une solution
Utilisez les commandes de la CLI Microsoft Power Platform pour cloner la solution. Pour cloner une solution :
Créez un profil d’authentification pour l’environnement dans lequel vous souhaitez ajouter votre solution à l’aide de la commande :
pac auth create --name <name of your choice> --kind Dataverse -–url <your dataverse url> --username <your username> --password <your password>`Clonez la solution existante à l’aide de la commande :
pac solution clone --name <your solution name> --outputDirectory <your chosen output directory>
Vous devriez maintenant avoir un projet de solution dans le dossier de sortie spécifié.
Créer des fichiers de licence
Pour ajouter des informations de licence à votre solution, vous devez créer deux fichiers .CSV à l’aide de l’éditeur de texte de votre choix. Voici les deux fichiers que vous devez créer :
- Fichier de définition de plan : définit les détails des plans que vous avez créés dans l’Espace partenaires.
- Fichier de mappage de plan : mappe ces plans sur les composants de votre solution.
Dans cet article, nous allons créer ces deux fichiers CSV pour un exemple de solution appelée F365. Cette solution contient plusieurs applications pilotées par modèle pour lesquelles nous souhaitons restreindre l’accès via la gestion des licences. Nous suivrons un modèle de licence de type poupées russes pour cette solution, comme indiqué dans le tableau suivant :
| Plan | Obtient l’accès à |
|---|---|
| Plan Gold | Application Gold, Application Silver, Application Bronze |
| Plan Silver | Application Silver, Application Bronze |
| Plan Bronze | Application Bronze |
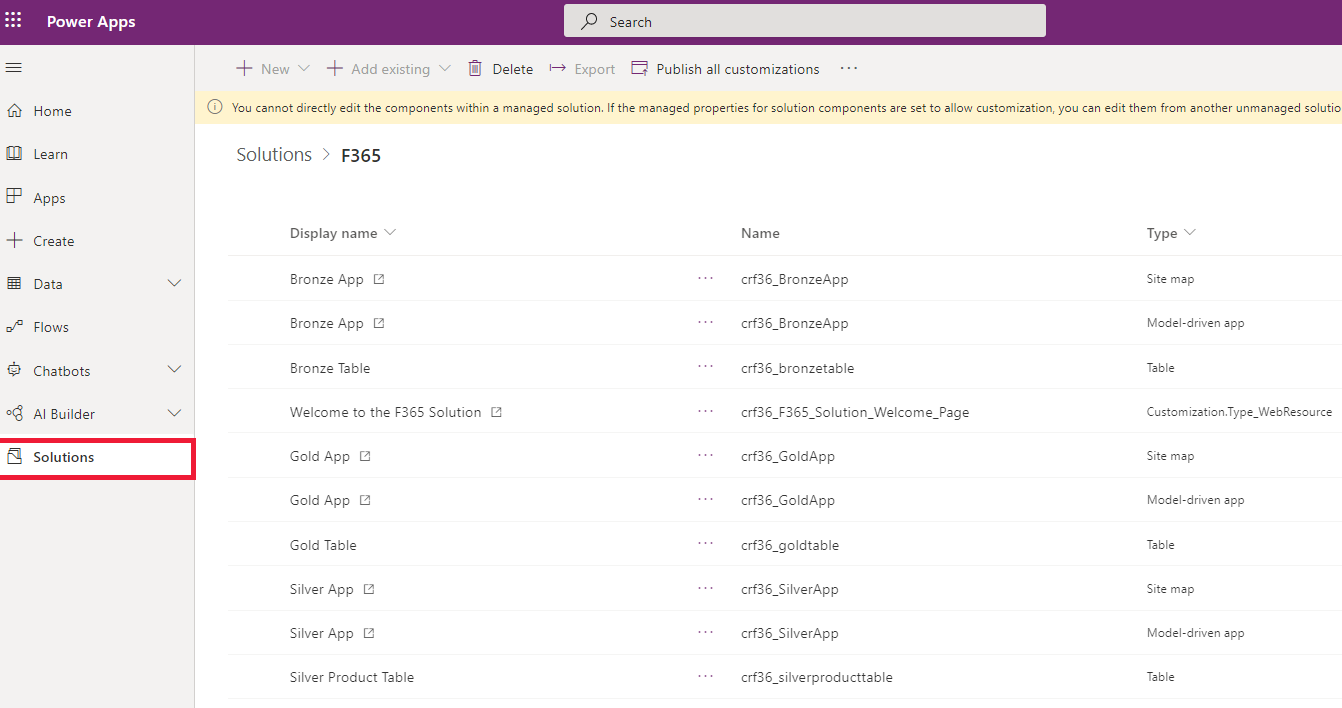
Pour ajouter des informations de licence à votre solution, vous devez créer des plans dans l’Espace partenaires. Pour plus d’informations : Créer des plans dans ’Espace partenaires. Une fois que vous avez terminé de créer les plans, chaque plan crée une valeur Identifiant de service qui est requise lors de la création du Fichier de définition de plan.
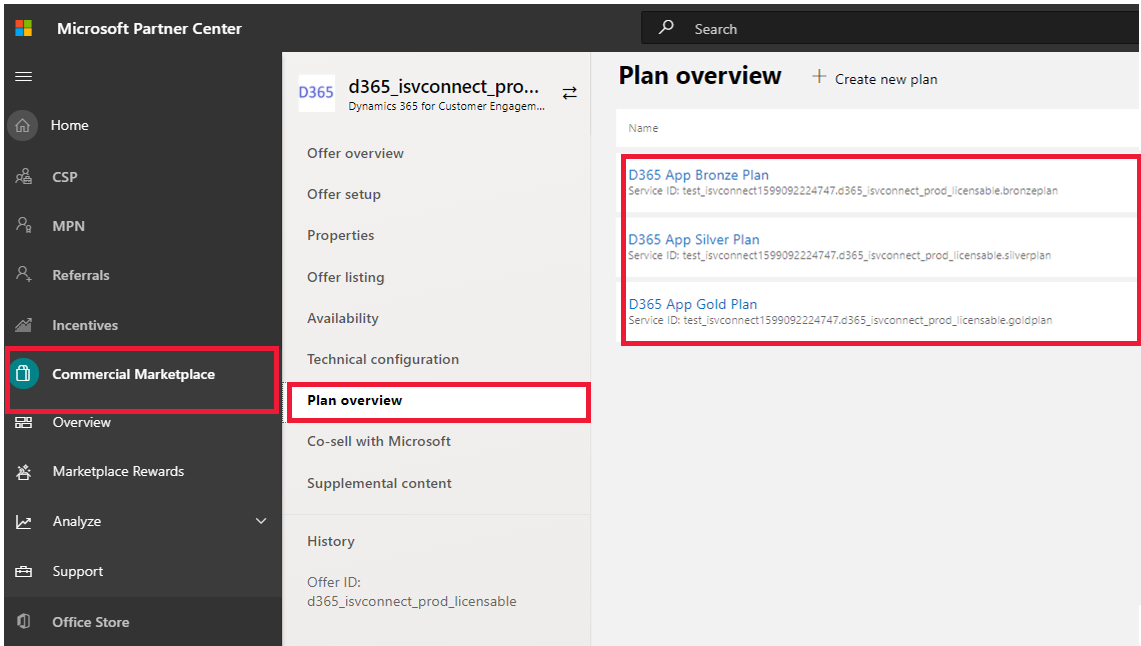
Notes
Actuellement, les applications pilotées par modèle sont les seuls types de composants de solution pouvant être mappés sur des licences. Dans les prochaines versions, nous prévoyons d’ajouter la prise en charge d’autres types de composants, tels que les applications canevas et les tables.
Fichier de définition de plan
Le fichier de définition de plan doit inclure les colonnes suivantes, disposées selon le format indiqué dans l’exemple ci-dessous :

Identifiant de service : créé automatiquement lorsque vous créez un plan dans l’Espace partenaires dans le cadre de la création de l’offre. Copiez-le de l’Espace partenaires dans le fichier de définition de plan. Pour plus d’informations : Créer des plans dans ’Espace partenaires.
Nom d’affichage : il s’agit d’un nom descriptif que vous pouvez choisir pour votre plan. Il sera affiché aux utilisateurs sur les écrans d’erreur de vérification de licence, afin d’être facilement reconnaissable par vos clients.
URL Plus d’informations : il s’agit d’une URL vers laquelle vous pouvez diriger les utilisateurs pour qu’ils obtiennent plus d’informations sur votre solution, au cas où ils rencontreraient une erreur de vérification de licence.
Fichier de mappage de plan
Le fichier de mappage de plan doit inclure les colonnes suivantes, disposées selon le format indiqué dans l’exemple ci-dessous :
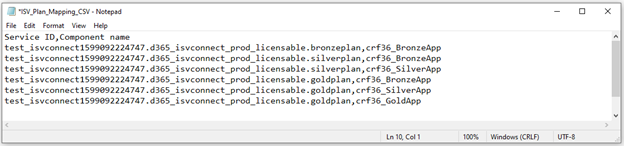
Identifiant de service : créé automatiquement lorsque vous créez un plan dans l’Espace partenaires dans le cadre de la création de l’offre. Copiez-le de l’Espace partenaires dans le fichier de définition de plan. Pour plus d’informations : Créer des plans dans ’Espace partenaires.
Nom du composant : le composant de solution auquel vous souhaitez restreindre l’accès à l’aide de la gestion des licences. Ce nom doit correspondre au nom du composant dans la colonne Nom de la visionneuse de solutions Power Apps (image ci-dessus).
Une fois que vous avez créé vos propres fichiers CSV de licence, l’étape suivante consiste à ajouter les informations de ces fichiers à votre solution.
Ajouter les informations de licence
Pour ajouter les informations de licence des fichiers CSV (créés ci-dessus) à la solution :
Ouvrez une invite de commandes de développeur VS 2017 ou version ultérieure. Accédez à l’emplacement où vous avez cloné la solution. Entrez la commande suivante :
pac solution add-license -pd <path to plan definition file> -pm <path to plan mapping file>Pour vérifier si les informations de licence sont ajoutées, accédez à l’emplacement où vous avez cloné votre fichier zip de solution. Vous devriez voir un nouveau dossier ServicePlans créé, contenant deux fichiers XML.
Facultatif : pour déterminer comment les informations de licence des fichiers CSV ont été capturées, ouvrez les fichiers XML dans votre éditeur préféré.
- Le fichier ServicePlans.xml contient les informations de définition de plan issues du fichier de définition de plan.
- Le fichier ServicePlansAppModules.xml contient les informations de mappage de plan issues du fichier de mappage de plan.
Créer la solution et créer un package AppSource
Pour créer le fichier zip de la solution, exécutez la commande MSBuild indiquée ci-dessous à partir du dossier du projet. MSBuild est inclus dans les installations de Visual Studio.
msbuild /t:build /restore -p:Configuration=ReleaseLe fichier zip de la solution résultante se trouve dans le dossier bin/Release du projet.
Pour valider si les informations de licence sont incluses, une fois la solution créée, recherchez les informations de licence dans le fichier
customizations.xmlde votre solution.Importez la solution non gérée que vous venez de créer dans un environnement, puis exportez-la en tant que solution gérée.
Vous pouvez ensuite supprimer la solution importée de l’environnement car elle n’est plus nécessaire. Pour plus d’informations : Importer des solutions, Exporter des solutions
Pour créer le package AppSource, consultez Créer un package AppSource pour votre application.
Voir aussi
Étape 2 : Création d’une solution gérée de votre application
Annexe : Liste de vérification de certification d’application