Créer des plans visuels Power BI
Remarque
Si vous avez activé l’option « Gestion de la licence et de la vente avec Microsoft » dans la page de configuration de l’offre, l’onglet Vue d’ensemble des plans apparaît dans la navigation de gauche, comme illustré dans la capture d’écran suivante. Dans le cas contraire, accédez à Gérer les noms des offres de visuels Power BI.
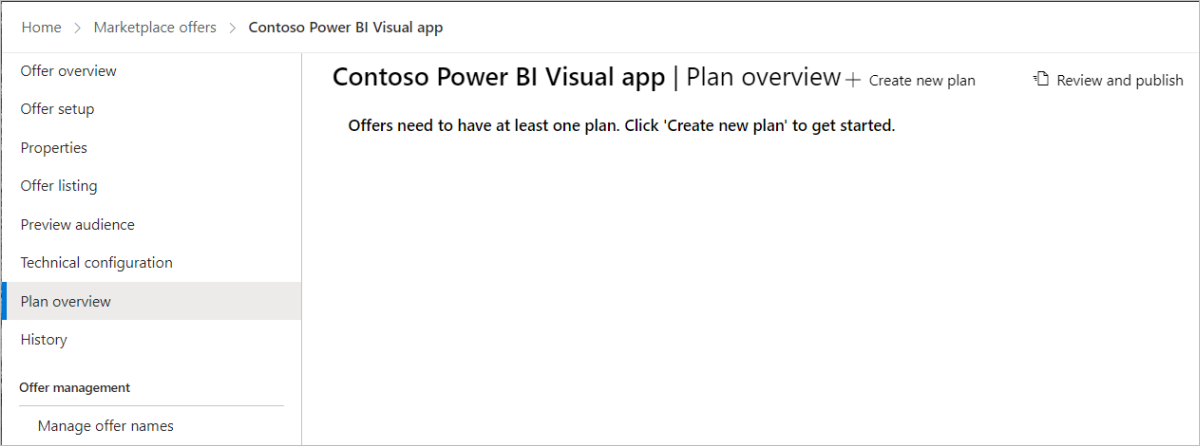
Vous devez définir au moins un plan si la gestion des licences d’application est activée pour votre offre. Vous pouvez créer divers plans avec différentes options pour la même offre. Ces plans (parfois appelés SKU) peuvent différer en termes de monétisation ou de niveaux de service.
Créer un plan
- Dans le volet de navigation, sélectionnez Vue d’ensemble du plan.
- Vers le haut de la page, sélectionnez + Créer un plan.
- Dans la boîte de dialogue qui s’affiche, dans la zone ID du plan, entrez un ID de plan unique. Utilisez jusqu’à 50 caractères alphanumériques en minuscules, tirets ou traits de soulignement. Vous ne pouvez pas modifier l’ID de plan après avoir sélectionné Créer.
- Dans la zone Nom du plan, entrez un nom unique pour ce plan. Utilisez au maximum 200 caractères.
Remarque
Il s’agit du plan qui s’affiche pour les clients dans Microsoft AppSource et Centre d’administration Microsoft 365.
- Sélectionnez Créer.
Définir la liste des plans
Dans l’onglet Liste des plans, vous pouvez définir le nom et la description du plan comme vous souhaitez qu’ils apparaissent dans la Place de marché commerciale. Ces informations s’affichent dans la page de la liste Microsoft AppSource.
- Dans la zone Nom du plan, le nom que vous avez fourni précédemment pour ce plan s’affiche. Vous pouvez le modifier à tout moment. Ce nom apparaît dans la place de marché commerciale comme titre de votre offre.
- La zone Description du plan permet d’expliquer ce qui rend ce plan logiciel unique et de pointer les différences par rapport aux autres plans dans votre offre. Cette description peut contenir jusqu’à 3 000 caractères.
- Sélectionnez Enregistrer le brouillon.
Définir la tarification et la disponibilité
Dans le volet gauche, sélectionnez Prix et disponibilité.
Dans la section Marchés, sélectionnez Modifier les marchés.
Sur le panneau latéral qui s’affiche, sélectionnez au moins un marché. Pour mettre votre offre à disposition sur tous les marchés possibles, choisissez Sélectionner tout ou sélectionnez uniquement des marchés spécifiques. Quand vous avez terminé, Sélectionnez Enregistrer.
Vos sélections ici s’appliquent uniquement aux nouvelles acquisitions. Si quelqu’un a déjà votre application sur un marché donné et que vous supprimez par la suite ce marché, les personnes qui disposent déjà de cette offre peuvent continuer à l’utiliser, mais aucun nouveau client sur ce marché ne pourra bénéficier de votre offre.
Important
Il vous incombe de respecter les exigences légales locales, même si ces exigences ne sont pas répertoriées ici ou dans l’Espace partenaires. Même si vous sélectionnez tous les marchés, les lois locales, les restrictions ou d’autres facteurs peuvent empêcher certaines offres d’être répertoriées dans certains pays et régions.
Configurer la tarification par utilisateur
Sous l’onglet Tarification et disponibilité, sous Limites d’utilisateurs, spécifiez éventuellement le nombre minimal et maximal d’utilisateurs pour ce plan.
Remarque
Si vous choisissez de ne pas définir les limites d’utilisateurs, la valeur par défaut d’un à un million d’utilisateurs sera utilisée.
Sous Fréquence de facturation, spécifiez un prix mensuel, un prix annuel ou les deux.
Remarque
Vous devez spécifier un prix pour votre offre, même si le prix est égal à zéro.
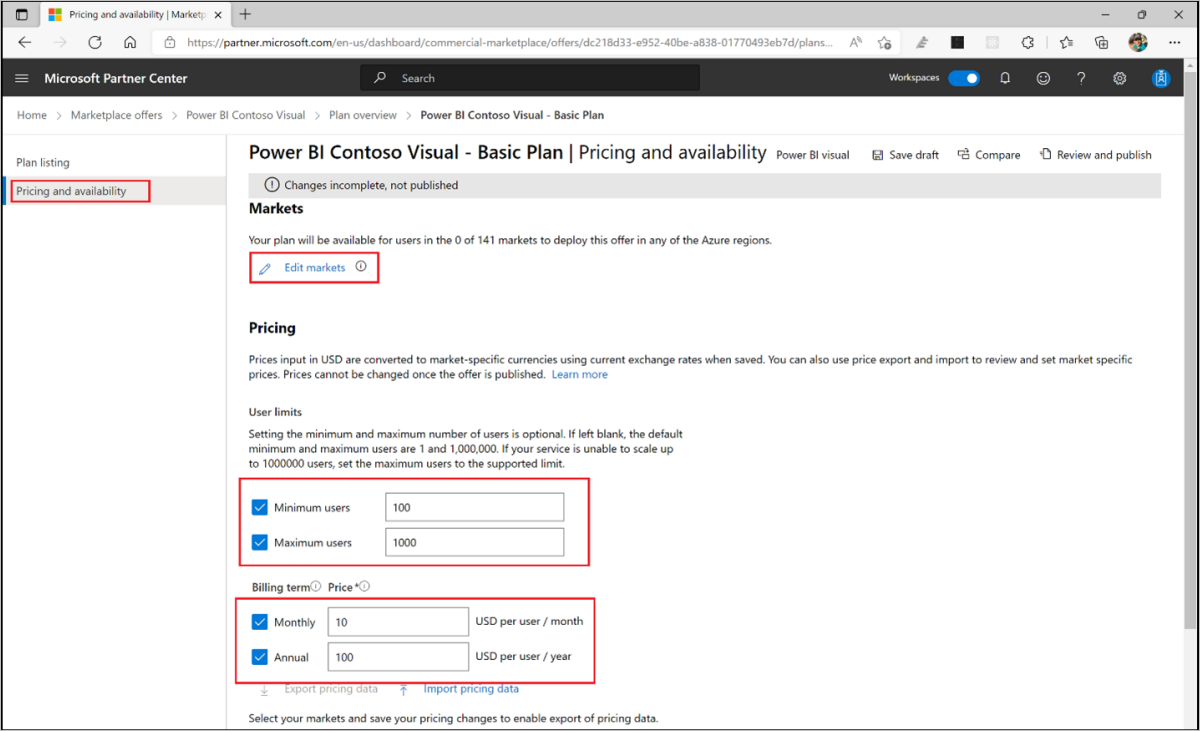
Activer une version d’évaluation gratuite
Vous pouvez configurer un essai gratuit pour chaque plan de votre offre (facultatif). Pour autoriser un essai gratuit, activez la case à cocher Autoriser une évaluation gratuite d’un mois.
Important
Une fois que votre offre transactionnelle a été publiée avec une version d’évaluation gratuite, elle ne peut pas être désactivée pour ce plan. Vérifiez que ce paramètre est correct avant de publier l’offre afin d’éviter d’avoir à recréer le plan.
Si vous sélectionnez cette option, les clients ne sont pas facturés pour le premier mois d’utilisation. À la fin du mois gratuit, l’un des événements suivants se produit :
- Si le client choisit la facturation périodique, il est automatiquement mis à niveau vers un plan payant et le mode de paiement sélectionné est facturé.
- Si le client n’a pas choisi la facturation périodique, le plan expire à la fin de l’essai gratuit.
Choisir qui peut voir votre plan
Vous pouvez configurer chaque plan de sorte qu’il soit visible de tous (public) ou d’un public spécifique (privé).
Les plans privés limitent la découverte et le déploiement de votre solution à un ensemble spécifique de clients que vous choisissez. Ils offrent des logiciels et des tarifs personnalisés. Vous pouvez fournir des scénarios personnalisés de tarification et de support spécialisés, ainsi qu’un accès anticipé à des logiciels de mise en production limités à ce type de clients.
Si vous configurez uniquement des plans privés pour un visuel :
- Ils sont masqués pour tous les autres utilisateurs. Par conséquent, si un visuel est déjà disponible pour le public, vous ne pouvez pas le modifier en plan privé uniquement.
- Ils ne seront pas mis à jour automatiquement, n’apparaissent pas dans le magasin et ne peuvent pas être marqués avec un badge de certification.
Remarque
Si vous publiez un plan privé, vous pouvez modifier sa visibilité sur public ultérieurement. Toutefois, une fois que vous avez publié un plan public, vous ne pouvez pas modifier sa visibilité en privé. Si vous mettez à niveau une offre pour passer de liste uniquement à une offre pouvant faire l’objet d’une transaction et que vous ajoutez des plans privés uniquement, l’offre est masquée dans AppSource.
Vous accordez l’accès à un plan privé à l’aide d’ID locataire avec l’option d’inclure une description de chaque ID locataire que vous avez affecté. Vous pouvez ajouter un maximum de 10 ID de locataire manuellement ou jusqu’à 20 000 ID de locataire à l’aide d’un fichier .CSV.
Rendre votre plan public
- Sous Visibilité du plan, sélectionnez Public.
- Sélectionnez Enregistrer le brouillon, puis accédez à Afficher vos plans.
Ajouter manuellement des ID de locataire pour un plan privé
- Sous Visibilité du plan, sélectionnez Privé.
- Dans la zone ID de locataire qui s’affiche, entrez l’ID de locataire Microsoft Entra du public auquel vous souhaitez accorder l’accès à ce plan privé. Au moins un ID de locataire est requis.
- (Facultatif) Entrez une description de ce public dans la zone Description.
- Pour ajouter un autre ID de locataire, sélectionnez Ajouter un ID, puis répétez les étapes 2 et 3.
- Lorsque vous avez terminé d’ajouter des ID de locataire, sélectionnez Enregistrer le brouillon, puis accédez à Afficher vos plans.
Utiliser un fichier .CSV pour un plan privé
- Sous Visibilité du plan, sélectionnez Privé.
- Sélectionnez le lien Exporter le public (CSV).
- Ouvrez le fichier .CSV et ajoutez les identifiants Azure auxquels vous souhaitez accorder l’accès à l’offre privée à la colonne ID.
- (Facultatif) Entrez une description pour chaque public dans la colonne Description.
- Ajoutez « TenantID » dans la colonne Type pour chaque ligne avec un ID Azure.
- Enregistrez le fichier .CSV.
- Sous l’onglet Tarification et disponibilité, sous Visibilité du plan, sélectionnez le lien Importer le public (CSV).
- Dans la boîte de dialogue qui s’affiche, sélectionnez Oui.
- Sélectionnez le fichier .CSV, puis Ouvrir.
- Sélectionnez Enregistrer le brouillon, puis la section suivante : Afficher vos plans.
Afficher vos plans
- Sélectionnez Enregistrer le brouillon avant de quitter la page Tarification et disponibilité.
- Dans la barre de navigation en haut de la page, sélectionnez Vue d’ensemble du plan.
- Pour créer un autre plan pour cette offre, en haut de la page Vue d’ensemble du plan, répétez les étapes de la section Créer un plan. Si vous avez terminé de créer des plans, vous pouvez également accéder à la section suivante : Intégrez votre visuel aux API de licence Power BI.
Intégrer votre visuel aux API de licence Power BI
Vous devez mettre à jour l’application de la licence dans votre visuel.
Pour plus d’informations sur la création d’un package visuel, consultez Empaqueter un visuel Power BI. Pour obtenir des instructions sur la mise à jour de l’application des licences dans votre visuel, consultez API de gestion des licences.