Configurer les détails de la liste d’offres de visuels Power BI
Cette page vous permet de définir les détails de l’offre, notamment le nom de l’offre, la description, les liens, les contacts, les logos et les captures d’écran qui apparaîtront sur Microsoft AppSource. Ces détails peuvent être fournis dans différentes langues.
Langages
Fournissez les détails de la liste dans une ou plusieurs langues prises en charge.
Dans la page Listing de l’offre, sélectionnez Gérer des langages supplémentaires pour ajouter une langue.
Sélectionnez chaque langue pour ajouter les détails de ce listing.
Sélectionnez Mettre à jour. Les langages que vous avez sélectionnées apparaissent dans la colonne Langage.
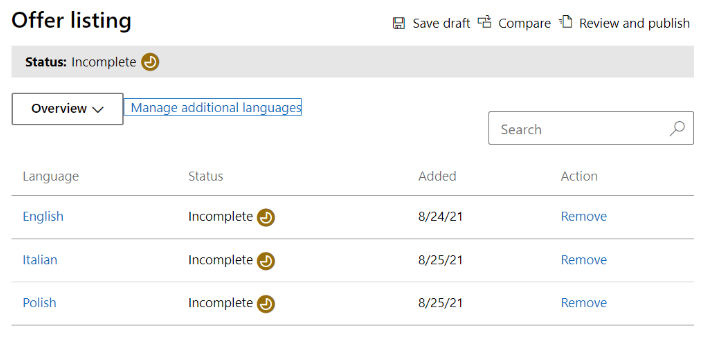
Détails de la Place de marché
Dans la colonne Langage, sélectionnez le langage que vous souhaitez configurer.
- Le nom que vous entrez ici est présenté aux clients comme le titre de l’offre. Ce champ est prérempli avec le nom que vous avez entré lorsque vous avez créé l’offre, mais vous pouvez le modifier. Si vous souhaitez réserver d’autres noms (par exemple, dans une autre langue), sélectionnez Réserver plus de noms.
- Entrez un résumé de votre offre pour le résumé qui s’affiche dans les résultats de la recherche. Cette description peut être utilisée dans les résultats de recherche de la Place de marché.
- Entrez une description détaillée de votre offre, jusqu’à 3 000 caractères. C’est ce que verront les clients dans la vue d’ensemble du référencement sur la Place de marché.
- Ajoutez jusqu’à trois mots clés de recherche pour aider les utilisateurs à trouver votre offre.
Médias de la Place de marché
Fournissez une icône et des images à utiliser avec votre offre. Toutes les images doivent être au format PNG. Votre demande sera rejetée si les images sont floues.
Important
Lors de la création d’un média pour votre offre, assurez-vous que les ressources que vous créez sont accueillantes et inclusives pour tous. Pour en savoir plus sur la création de médias accessibles, consultez Créer un média accessible.
Remarque
Si vous rencontrez un problème pendant le chargement de fichiers, vérifiez que votre réseau local ne bloque pas le service https://upload.xboxlive.com utilisé par l’Espace partenaires.
Logos
Indiquez l’icône qui s’affichera dans la page principale Microsoft AppSource et la page des résultats de recherche. Elle doit être au format PNG et avoir une taille de 300 x 300 pixels.
Captures d'écran
Fournissez au minimum une à cinq captures d’écran. Celles-ci doivent être au format PNG et leurs dimensions doivent être exactement de 1366 px (largeur) x 768 px (hauteur). La taille de ce fichier est limitée à 1 024 Ko. Pour une utilisation optimale, pensez à ajouter des bulles de texte dans chaque capture d’écran pour expliquer la proposition de valeur des principales fonctionnalités affichées.
Informations supplémentaires (facultatif)
Pour augmenter l’intérêt des utilisateurs pour votre visuel personnalisé, fournissez un lien YouTube ou Vimeo vers une vidéo en lien avec votre visuel. Le format de votre URL doit inclure https:// ou https://.
Pour obtenir des ressources supplémentaires concernant la place de marché, consultez Meilleures pratiques pour les annonces d’offre d’une place de marché.
Sélectionnez Enregistrer le brouillon.
Si vous avez sélectionné des langues supplémentaires, sélectionnez-les dans la liste déroulante en haut de la page, puis répétez les étapes ci-dessus pour chacune d’elles. Lorsque vous avez terminé, passez à l’onglet suivant dans le menu de navigation de gauche : Disponibilité.
Remarque
Vous trouverez ci-dessous le format d’URL approprié pour les vidéos sur YouTube et Vimeo.
- Format d’URL YouTube :
https://www.youtube.com/watch?v=[VIDEO_ID] - Format de l’URL Vimeo :
https://vimeo.com/[VIDEO_ID]