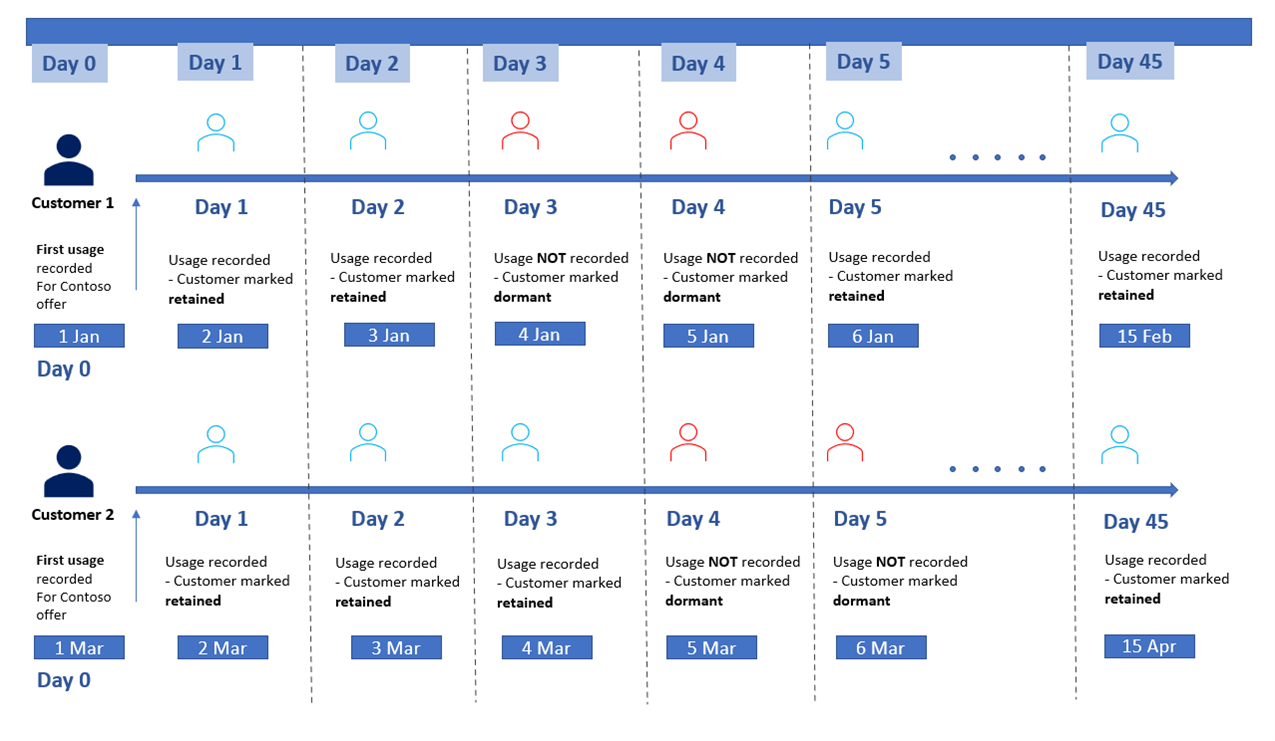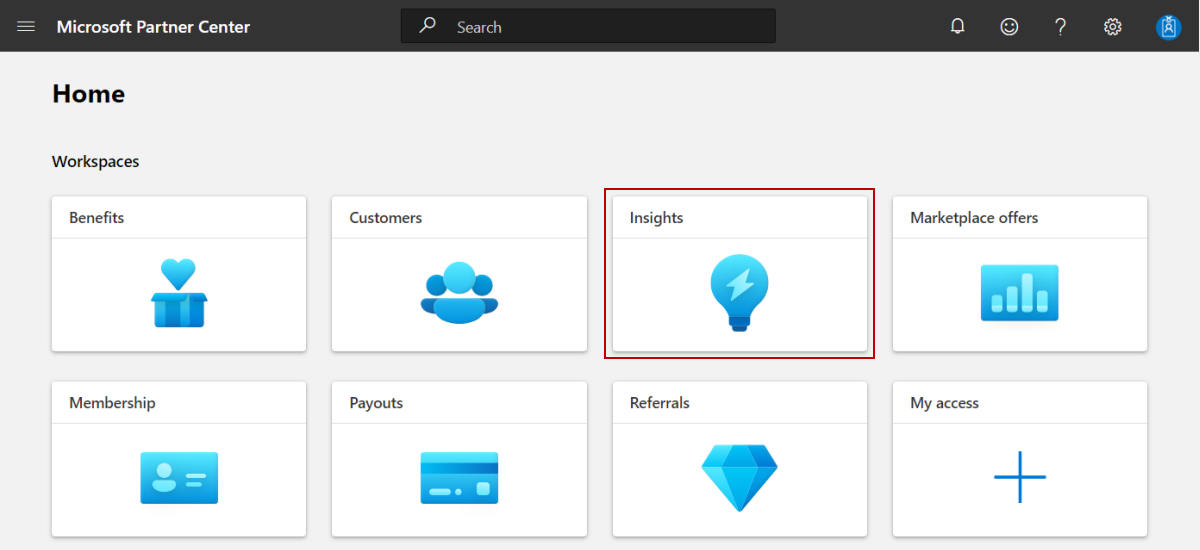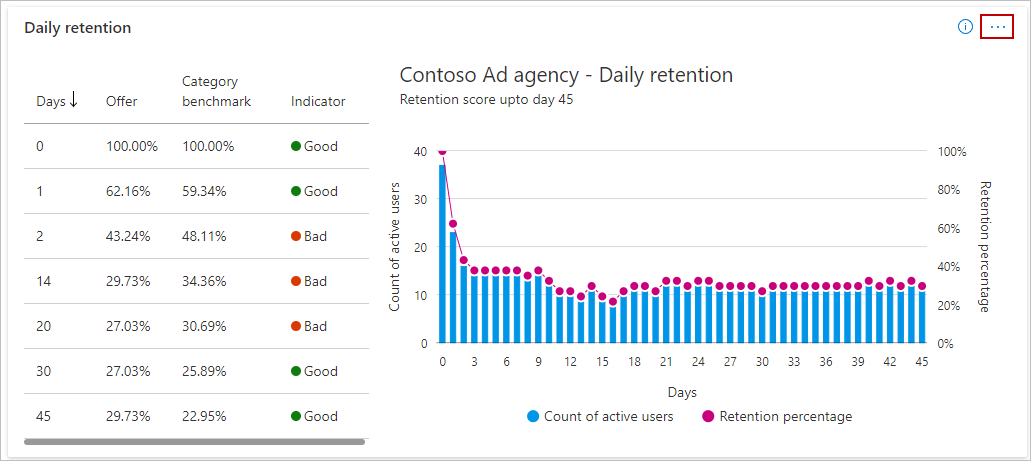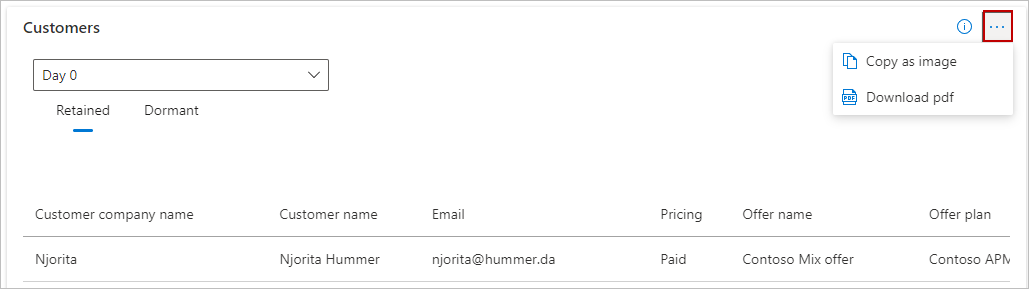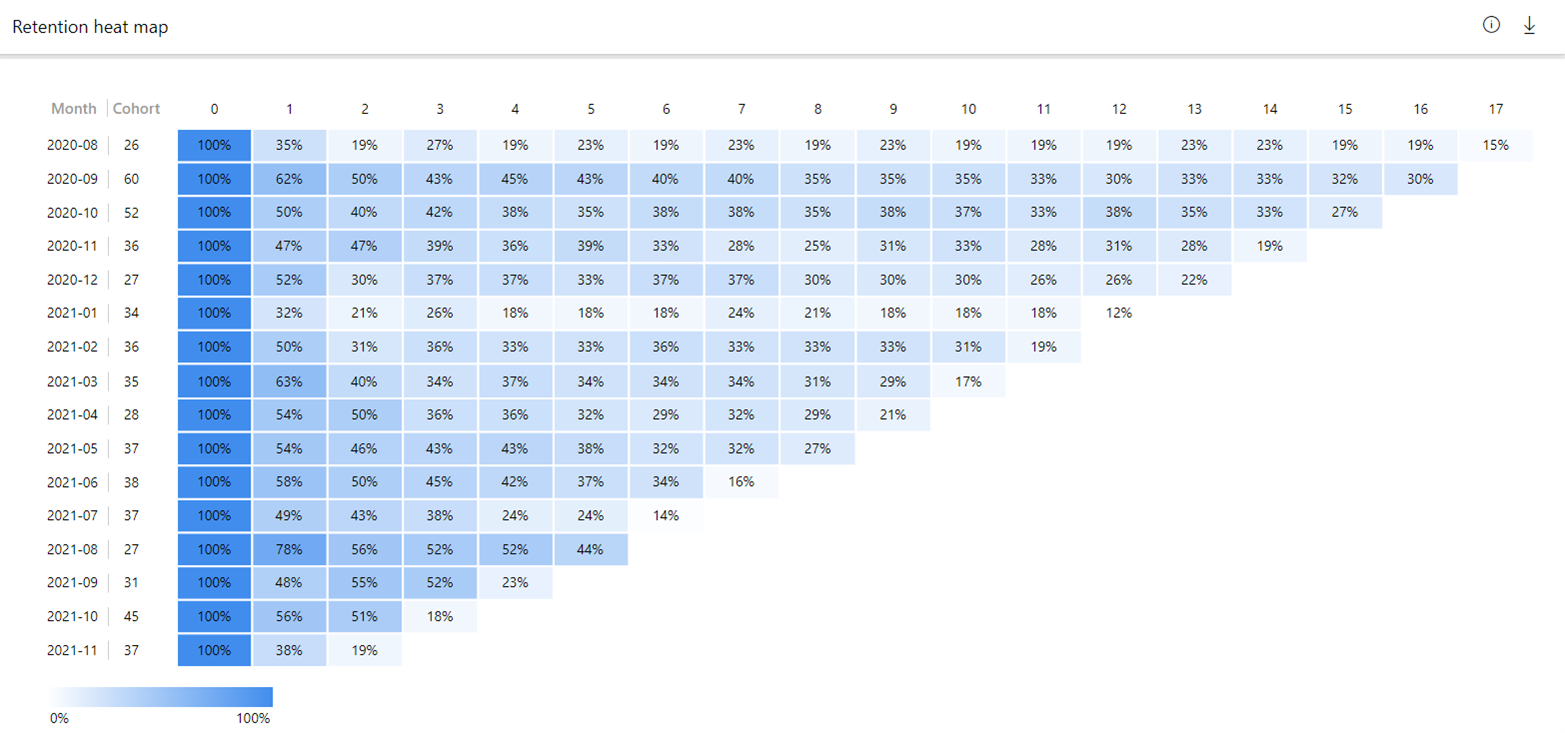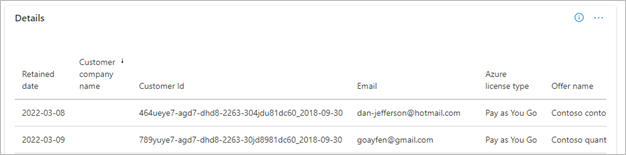Tableau de bord Fidélisation des clients
Cet article décrit le tableau de bord Fidélisation des clients de l’Espace partenaires. Ce tableau de bord affiche des informations sur vos clients conservés (notamment les performances de l’offre, les clients précieux et les vues de cohorte mensuelles), présentées dans un format graphique et téléchargeable. Il n’est disponible à l’heure actuelle que pour les offres de machine virtuelle.
L’illustration suivante montre la chronologie de l’utilisation de l’offre de deux clients et présente le concept de jours de fidélisation (jour 0, jour 1, … jour n). Le jour de fidélisation est un concept normalisé, ce qui signifie que le client 1 peut commencer son utilisation le 1{^>er<^} janvier (date absolue) et le client 2 le 1{^>er<^} mars (date absolue). Toutefois, chaque date spécifique fait référence à la normalisation « Jour 0 » pour les clients 1 et 2. La même convention est étendue aux autres clients. L’image suivante illustre l’utilisation de l’offre par les clients dans le temps :
Remarque
Cette fonctionnalité n’est disponible à l’heure actuelle que pour les offres de machine virtuelle. Elle inclut les données relatives aux offres d’essai et aux offres de machines virtuelles payantes. Les filtres permettant d’effectuer une analyse de fidélisation sur les clients d’essai et les clients payants seront disponibles dans le tableau de bord en juin 2022.
Le tableau de bord s’appuie sur les 18 mois de données qui précèdent la date système actuelle pour tracer différents widgets et une vue de cohorte mensuelle. Les données brutes de ces widgets peuvent également être téléchargées. Elles sont accessibles programmatiquement au moyen de l’API.
Accéder au tableau de bord de rétention des clients
Connectez-vous à l’Espace partenaires.
Dans la page d’accueil, sélectionnez la vignette Insights.
Dans le menu de gauche, sélectionnez Insights sur la Place de marché.
Éléments du tableau de bord de rétention des clients
Les sections suivantes expliquent comment utiliser le tableau de bord de rétention des clients et lire les données.
Télécharger
Pour télécharger les données de ce tableau de bord, en haut à gauche de la page, sélectionnez Télécharger au format PDF dans la liste Télécharger.
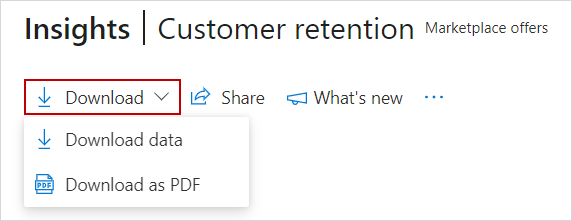
Vous pouvez également accéder au tableau de bord Téléchargements pour télécharger le rapport.
Partager
Pour partager les données des widgets de tableau de bord par e-mail, dans le menu supérieur, sélectionnez Partager.
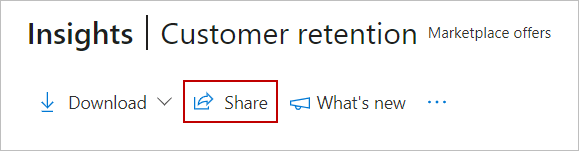
Dans la boîte de dialogue qui s’affiche, indiquez l’adresse e-mail du destinataire et le message. Pour partager l’URL du rapport, sélectionnez le bouton Copier le lien ou Partager vers Teams. Pour prendre un instantané des données des graphiques, sélectionnez le bouton Copier en tant qu’image.
Nouveautés
Pour en savoir plus sur les modifications et les améliorations apportées au tableau de bord, sélectionnez Nouveautés. Le nouveau panneau latéral s’affiche .
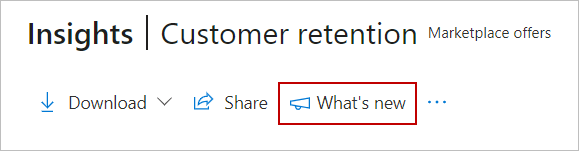
À propos de l’actualisation des données
Pour afficher la source de données et les détails de l’actualisation des données, tels que la fréquence de l’actualisation des données, sélectionnez les points de suspension (trois points), puis sélectionnez Détails de l’actualisation des données.
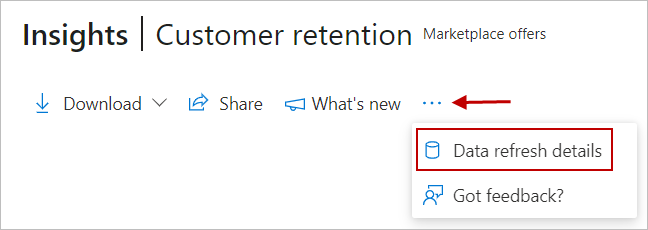
Remarque
La latence maximale pour la création de rapports de données est de 48 heures.
Vous avez des commentaires ?
Pour fournir des commentaires instantanés sur le rapport/le tableau de bord, sélectionnez les points de suspension (trois points), puis sélectionnez le lien Un retour ?.
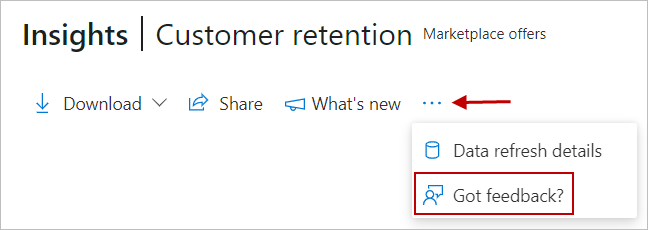
Fournissez vos commentaires dans la boîte de dialogue qui s’affiche.
Remarque
Une capture d’écran nous est automatiquement envoyée avec vos commentaires.
Filtres Catégorie et Offre de la place de marché
Sélectionnez la Catégorie d’une offre dans la liste Catégorie, puis sélectionnez l’une de vos offres dans la liste Offre de la place de marché.
Remarque
L’analyse est actuellement disponible au niveau de l’offre, mais non du plan de l’offre.
Granularité de l’analyse de fidélisation
Sélectionnez une plage de temps pour analyser la fidélisation des clients sur plusieurs jours, semaines et mois. Cette analyse s’appuie sur les 18 mois de données d’utilisation qui précèdent la date système actuelle pour calculer les clients conservés et les scores de fidélisation sur les vues quotidienne, hebdomadaire et mensuelle.
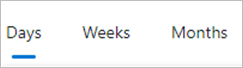
Clients conservés
Ce widget indique le nombre de clients conservés pour un jour spécifique (jour 0, jour 1, jour 2, …, jour n) après leur première utilisation de l’offre. Les données d’utilisation de l’offre par les clients sont analysées pour un intervalle de temps compris entre 45 jours et 18 mois avant le jour actuel. Affichez l’utilisation pour des jours spécifiques dans le parcours d’usage de l’offre afin de déterminer où la plupart des clients deviennent dormants ou inactifs.
Insights du widget
- Les insights comprennent les données d’utilisation des machines virtuelles déployées agrégées sur le compte facturé des clients.
- Les données d’utilisation sont normalisées pour les 18 derniers mois sur une base continue et mises à jour quotidiennement.
- Total représente le nombre de clients normalisé au jour 45 de l’utilisation de l’offre de catégorie.
- Placez le curseur sur le graphique linéaire afin d’afficher le nombre de clients pour des jours spécifiques depuis la première utilisation.
Sélectionnez les points de suspension pour copier l’image du widget et télécharger l’image au format .PDF.
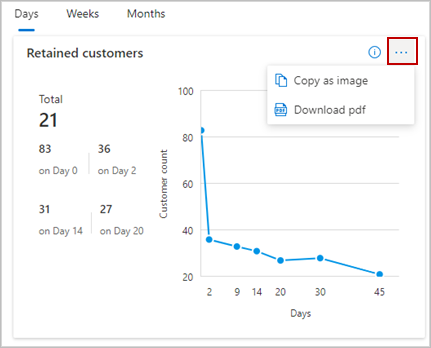
Performances de l’offre par catégorie
Cette section présente les performances d’une offre par rapport aux autres offres de la même catégorie sélectionnée dans la liste. Elle compare les scores de fidélisation des offres au jour 45 dans une catégorie et attribue un rang. Les offres qui présentent des scores de fidélisation plus élevés sont classées plus haut que les autres. En cas d’égalité, elles sont départagées par le nombre de clients au jour 0.
La partie gauche du widget contient des informations sur le classement actuel, le rang de l’offre en fonction de la granularité temporelle sélectionnée (jour, semaine ou mois) et son évolution dans le classement par rapport à la dernière actualisation des données. Nombre total d’offres indique le nombre de toutes les offres de la catégorie sélectionnée, et notamment les offres de tous les partenaires de la place de marché pour lesquels une offre figure dans la catégorie sélectionnée. Nombre total de clients indique le nombre total de clients de ces offres.
La partie droite du widget trace une droite entre le nombre d’offres sur l’axe des Y et le score de fidélisation (au jour 45) à intervalles distincts sur l’axe des X. L’exemple suivant montre comment lire le widget de performances de l’offre par catégorie.
Exemple : si vous sélectionnez l’offre de test Contoso répertoriée sous la catégorie Stockage , l’offre est actuellement classée 125 parmi un total de 608 offres de la Place de marché dans la catégorie de stockage. Elle présente un score de rétention de 0,4, calculé au jour 45 des clients utilisant l’offre de test Contoso, ce qui signifie qu’elle ne retient que 40 % des clients qui ont l’utilisée au cours des 18 derniers mois. Le score de rétention de toutes les offres de la place de marché de la catégorie Stockage affiche un score moyen de 0,19 et un score médian de 0,10.
Le rang de l’offre, qui indique les performances relatives de l’offre, a perdu 9 rangs depuis la dernière actualisation des données pour tous les partenaires de la place de marché. Placez le curseur sur le graphique linéaire pour voir le Nombre d’offres, c’est-à-dire le nombre d’offres de la place de marché à différents scores de fidélisation sur l’axe X. Dans cet exemple, 72 offres présentent un score de fidélisation de 0,2. Le nombre total d’offres (608) est la somme de tous les nombres d’offres (axe Y) sur le graphique linéaire à des intervalles de score de fidélisation différents (axe X).

Analyse du niveau quotidien
Sélectionnez les points de suspension (trois points) pour copier l’image du widget, télécharger les données de widget agrégées en tant que fichier .CSV et télécharger l’image en tant que .PDF.
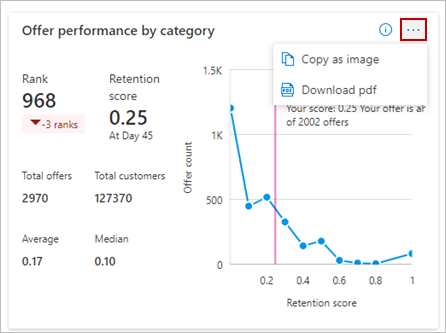
Analyse du niveau hebdomadaire
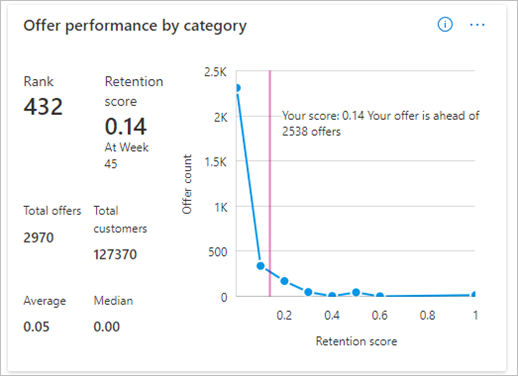
Remarque
Un score de fidélisation élevé indique que votre offre fonctionne bien dans sa catégorie de la place de marché. Un score de fidélisation et un classement relatif de l’offre faibles indiquent que l’offre réclame votre attention.
Insights du widget
- Le score de fidélisation est le ratio des clients conservés au jour 45 par rapport au jour 0.
- Le rang représente le classement relatif d’une offre dans la catégorie en fonction du score de fidélisation au jour 45.
- Le graphique linéaire trace les scores de fidélisation sur l’axe des X et le nombre total d’offres sur l’axe des Y.
- Le Nombre total d’offres et le Nombre total de clients correspondent à la catégorie de la Place de marché Azure sélectionnée.
- La ligne verticale indique le score de fidélisation au jour 45 de l’offre sélectionnée et ses performances relatives par rapport à d’autres offres.
Conservation quotidienne
Ce widget présente les scores de rétention des offres à différents jours d’utilisation du client et les évalue avec les scores de rétention agrégés de toutes les offres qui figurent dans la catégorie sélectionnée. Elle montre l’efficacité de votre offre et son positionnement parmi les autres offres :
- Bon : score de fidélisation de l’offre supérieur au point de référence de la catégorie.
- Neutre : score de fidélisation de l’offre égal au point de référence de la catégorie.
- Mauvais : score de fidélisation de l’offre inférieur au point de référence de la catégorie.
La courbe de rétention vous donne une idée des points de contrôle majeurs auxquels un client peut cesser d’utiliser votre offre. Utilisez ces informations pour mieux conserver les clients existants, inactifs et dormants.
Insights du widget
- Le tableau indique le score de fidélisation d’une offre par rapport aux autres offres de la catégorie sélectionnée sur les différents jours normalisés.
- Effectuez un tri en fonction du score de fidélisation de l’offre et du point de référence de la catégorie.
- Placez le curseur sur le graphique à barres afin d’afficher le nombre de clients conservés pour des jours spécifiques.
- Placez le curseur sur le graphique linéaire afin d’afficher les scores de fidélisation pour des jours spécifiques.
Sélectionnez les points de suspension pour copier le widget en tant qu’image, télécharger les données de widget agrégées en tant que fichier .CSV et télécharger l’image au format .PDF.
Clients
Ce widget s’appuie sur l’utilisation de l’offre et le revenu généré pour identifier la valeur des clients conservés et dormants. Utilisez ces informations pour communiquer avec les clients dormants sur des durées plus longues afin de réactiver leur utilisation de l’offre.
Insights du widget
- Sélectionnez la liste déroulante Jour normalisé pour vérifier les clients conservés et dormants.
- Basculez entre les onglets Conservé et Dormant pour analyser les informations sur les clients.
- Le revenu généré (USD) correspond à la valeur cumulée jusqu’au jour de fidélisation sélectionné dans la liste déroulante.
- Le revenu généré par jour (USD) correspond au revenu du jour spécifique sélectionné dans la liste déroulante.
- Effectuez un tri sur différentes colonnes en fonction des besoins.
Affichez des pages de données supplémentaires à l’aide des liens situés en bas à droite.
Informations sur les clients conservés
Sélectionnez les points de suspension pour copier l’image du widget, télécharger les données de widget agrégées en tant que fichier .CSV et télécharger l’image au format .PDF.
Informations sur les clients dormants
Sélectionnez les points de suspension pour copier l’image du widget, télécharger les données de widget agrégées en tant que fichier .CSV et télécharger l’image au format .PDF.
Clients actifs
Ce widget affiche le nombre total de clients actifs ou conservés en fonction du nombre d’offres de la place de marché utilisées. Le graphique à barres empilées catégorise et indique le nombre de jours pendant lesquels un client est conservé pour une offre.
Insights du widget
- Le nombre d’offres par client se trouve sur l’axe des X et le nombre de clients actifs sur l’axe des Y.
- La barre de couleur représente différents compartiments de clients actifs ou conservés.
- Placez le curseur sur le graphique afin d’afficher le nombre de clients actifs pour différents jours.
Sélectionnez les points de suspension pour copier l’image du widget, télécharger les données de widget agrégées en tant que fichier .CSV et télécharger l’image au format .PDF.
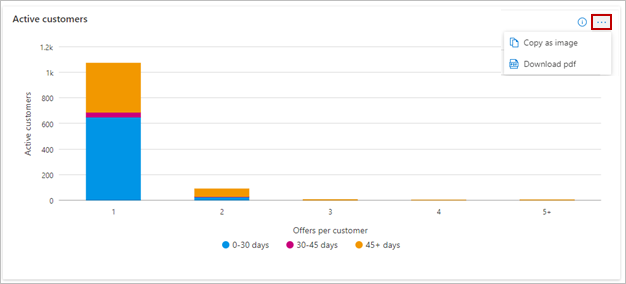
Recommandations
Sont indiquées les étapes suivantes. Sélectionnez le bouton Cliquez ici pour ouvrir la page Description du produit de l’offre dans Microsoft AppSource ou sur la Place de marché Azure.
Insights du widget
- Le bouton Cliquez ici situé à gauche permet d’ouvrir la page Description du produit de votre offre.
- Le bouton Cliquez ici situé à droite permet d’ouvrir le tableau de bord client dans les insights sur la place de marché.
Carte thermique de fidélisation
Cette section présente les scores de fidélisation des clients acquis dans une cohorte. Ces scores se basent sur un mois de début spécifique. La colonne Mois correspond au premier mois d’utilisation (mois 0). La colonne Cohorte indique la taille de la cohorte, définie comme le nombre de clients d’une cohorte à partir d’un mois spécifique.
Utilisez ces informations pour analyser les taux de fidélisation d’une offre sur plusieurs mois et déterminer le comportement d’utilisation de l’offre et l’engagement des clients d’une cohorte.
Remarque
Les scores de fidélisation de la carte thermique sont calculés pour des mois absolus. Il peut différer des scores de rétention calculés en fonction des jours et des semaines normalisés.
Insights du widget
- La colonne Mois correspond au mois de début d’utilisation de l’offre sélectionnée.
- La colonne Cohorte correspond à la taille de la cohorte de clients acquise pour le mois de début en question.
- Les mois successifs sont affichés sous la forme 0 mois, 1 mois, 2 mois, … 17 mois après le mois de début.
- Placez le curseur sur chacune des cellules de la carte thermique pour afficher le score de fidélisation en pourcentages.
- Les cellules bleu foncé indiquent un score de fidélisation élevé, les cellules bleu clair un score de fidélisation faible.
Section Détail de la fidélisation des clients
Ce tableau répertorie les 500 premières commandes par date de fidélisation.
- Chaque colonne de la grille peut être triée.
- Les données peuvent être exportées dans un fichier .CSV ou .TSV si le nombre d’enregistrements est inférieur à 500.
- Si le nombre d’enregistrements est supérieur à 500, les données exportées sont placées à intervalles réguliers sur une page de téléchargements pour une durée de 30 jours.
Dictionnaire des termes relatifs aux données
Tableau Détail de la fidélisation des clients
| Nom de la colonne | Définition |
|---|---|
| OfferCategory | Catégorie de l’offre sur la Place de marché Azure. |
| OfferName | Nom de l’offre de la place de marché commerciale. |
| ProductId | Identificateur unique de l’offre sur la place de marché. |
| Sku | Plan associé à l’offre. |
| SkuBillingType | Type de plan (gratuit ou payant) de l’offre. |
| CustomerId | Identificateur unique attribué à un client. Un client peut avoir zéro ou plusieurs abonnements Place de marché Azure. |
| CustomerName | Nom du client qui utilise l’offre. |
| CustomerCompanyName | Nom de société fourni par le client. Le nom peut être différent du nom indiqué dans l’abonnement Azure du client. |
| CustomerCountryName | Nom de pays/région fourni par le client. Ce nom peut être différent du nom du pays ou de la région fourni dans l’abonnement Azure d’un client. |
| CustomerCountryCode | Code unique associé au pays/à la région du client |
| CustomerCurrencyCode | Code unique associé à la devise utilisée par le client pour la transaction d’utilisation. |
| FirstUsageDate | Date calendaire à laquelle le client a commencé à utiliser l’offre. |
| AzureLicenseType | Type de contrat de licence utilisé par les clients pour acheter des offres. Également appelé canal. Les valeurs possibles sont les suivantes :
|
| OfferType | Types d’offres disponibles figurant sur la place de marché. |
| Contrepartie | Nombre de jours depuis que le client a commencé à utiliser l’offre. |
| Courrier électronique fourni par le client | |
| RevenueGenerated(USD) | Chiffre d’affaires cumulé depuis la première utilisation jusqu’à aujourd’hui |
| RevenueGeneratedPerDay(USD) | Revenu généré pour la valeur de jour de la colonne Jours depuis la première utilisation. |
Contenu connexe
- Pour une vue d’ensemble des rapports d’analytique disponibles sur la place de marché commerciale, consultez Accès aux rapports d’analytique de la place de marché commerciale dans l’Espace partenaires.
- Pour voir les questions fréquentes sur l’analytique de la place de marché commerciale et un dictionnaire complet des termes liés aux données, consultez Terminologie pour l’analytique de la Place de marché commerciale et questions fréquentes.