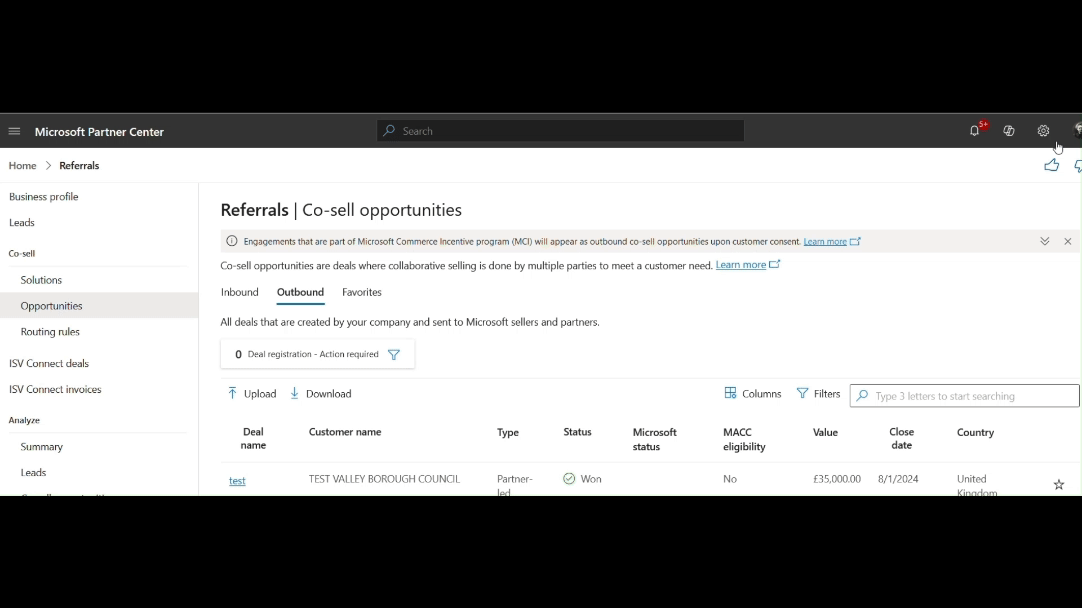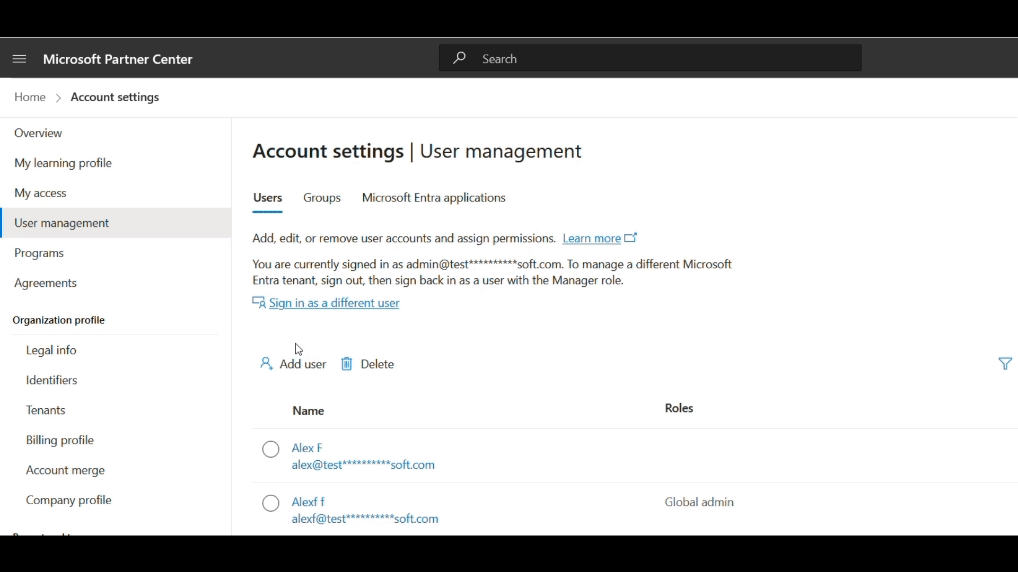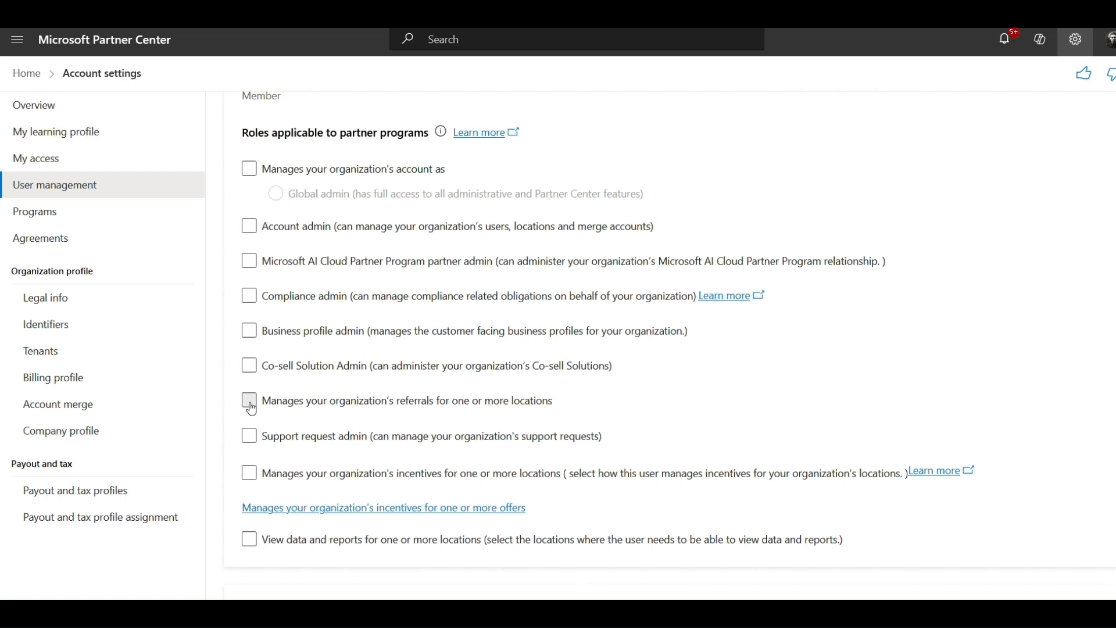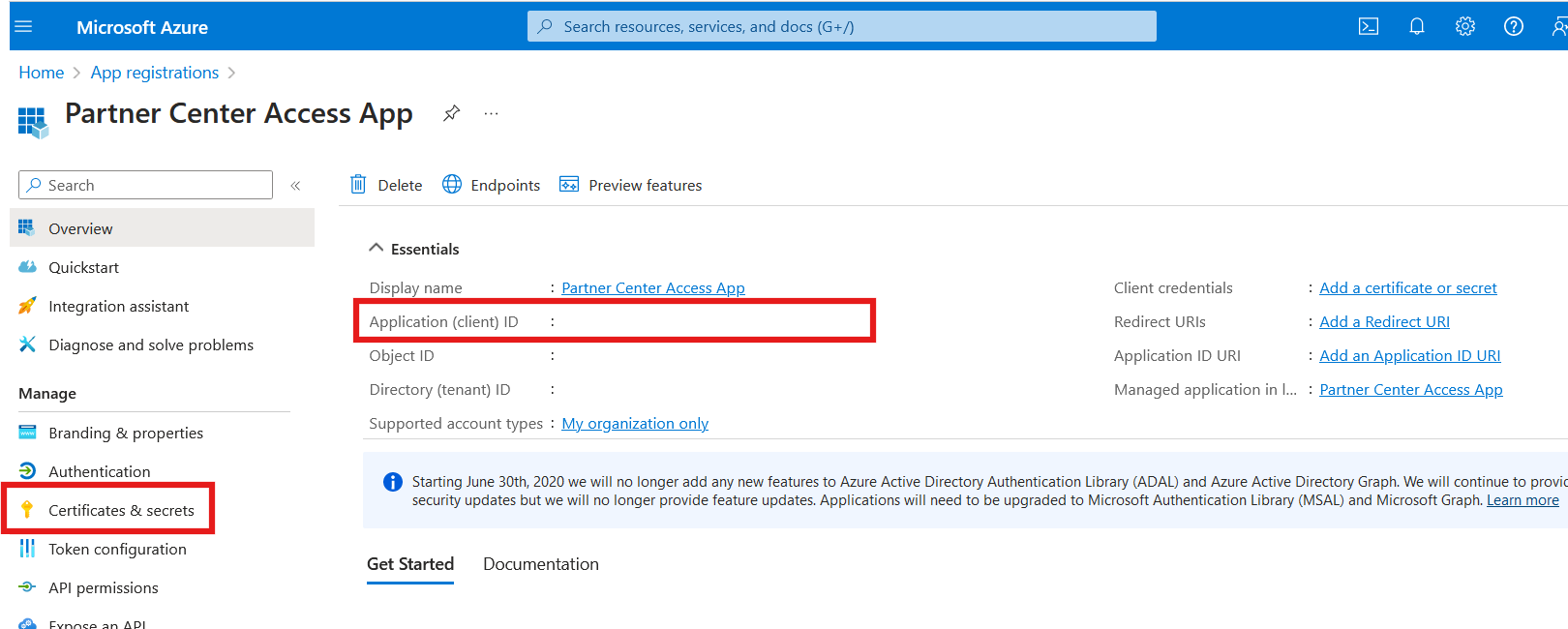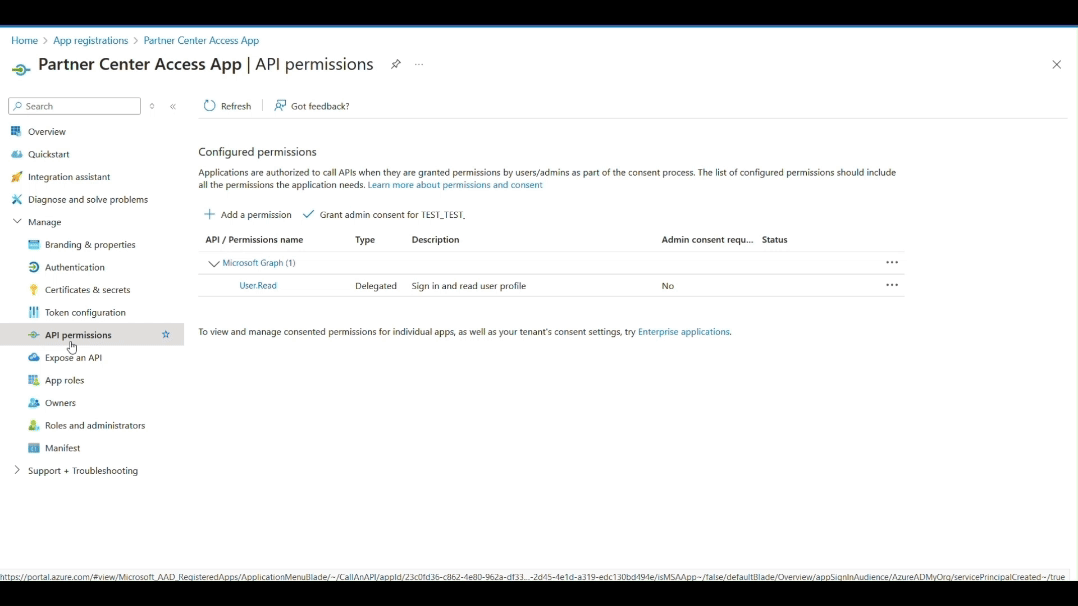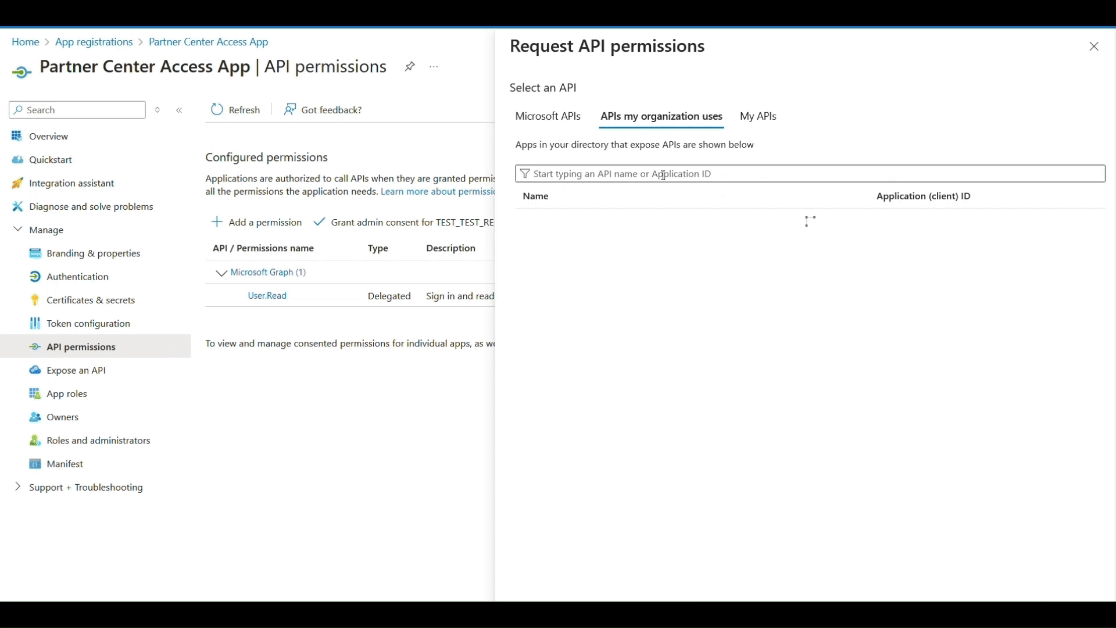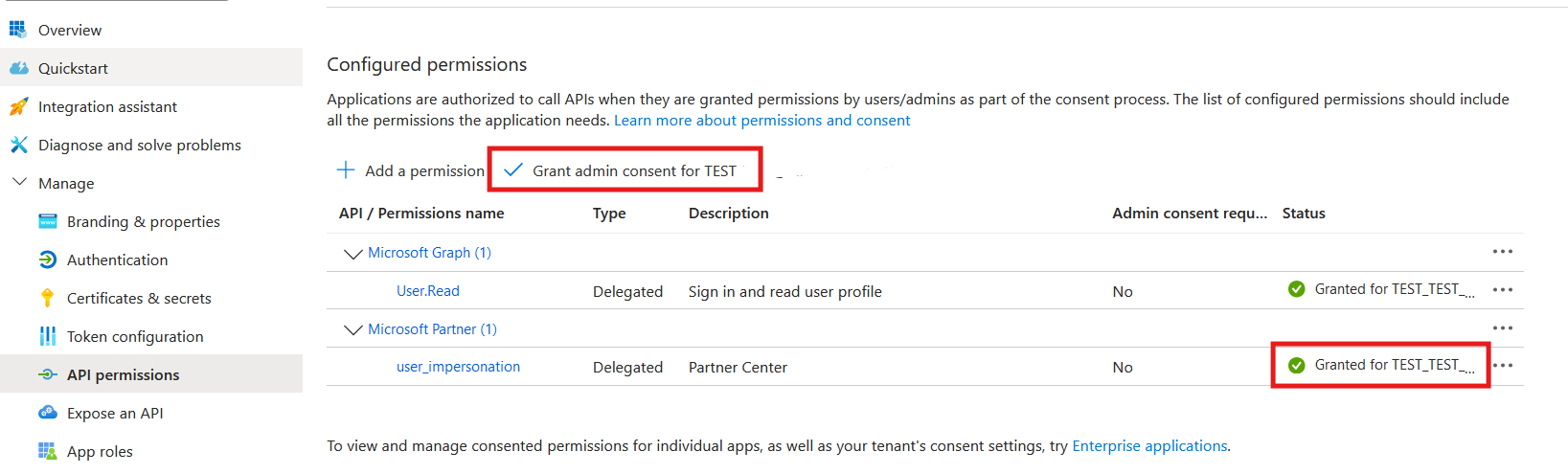Authentification de l’API de référence
S’applique à : Espace partenaires
Cet article résume comment configurer un compte d’utilisateur pour générer des jetons d’utilisateur et d’application pour accéder aux API Références. Pour une compréhension approfondie, consultez l’authentification de l’API partenaire.
Prérequis
- Un compte Espace partenaires valide ayant au moins l’un de ces rôles de partenaire : administrateur de références ou utilisateur de références. Voir Créer un compte Espace partenaires avec des rôles références
- ID Microsoft Entra (inscription d’application) de Portail Azure avec la délégation Partenaire Microsoft ajoutée. Voir Configurer l’application cliente (ID Microsoft Entra)
Demande REST
Pour générer un jeton, exécutez ce script HTTP ou créez une requête POST équivalente :
POST https://login.microsoftonline.com/common/oauth2/token HTTP/1.1
Accept: application/json
Content-Type: application/x-www-form-urlencoded
resource=https://api.partner.microsoft.com
&grant_type=password
&scope=openid
&client_id={client-ID-here}
&client_secret={client-secret-here}
&username={partner-account-upn-here}
&password={partner-account-password-here}
Exemple de requête
POST https://login.microsoftonline.com/common/oauth2/token HTTP/1.1
Accept: application/json
Content-Type: application/x-www-form-urlencoded
resource=https://api.partner.microsoft.com
&grant_type=password
&scope=openid
&client_id=00001111-aaaa-2222-bbbb-3333cccc4444
&client_secret=TestClientAppSecret23456
&username=john.doe@contoso.com
&password=PCTestPassword@123
Réponse REST
Exemple de réponse
HTTP/1.1 200 OK
Cache-Control: no-cache, no-store
Pragma: no-cache
Content-Type: application/json; charset=utf-8
Expires: -1
Content-Length: 1406
{"token_type":"Bearer","expires_in":"3600","ext_expires_in":"3600","expires_on":"1546469802","not_before":"1546465902","resource":"https://api.partner.microsoft.com","access_token":"token-value-removed"}
Générer un nouveau nom d’utilisateur/mot de passe ou ID client
Pour générer un nouveau nom d’utilisateur/mot de passe ou un ID client (ID Microsoft Entra), procédez comme suit.
Étape 1 : Créer un compte Espace partenaires avec des rôles Références
Connectez-vous à l’Espace partenaires avec un compte d’administrateur et sélectionnez Paramètres (engrenage).
Sélectionnez Gestion des utilisateurs, puis sélectionnez le bouton Ajouter un utilisateur . Sélectionnez Créer des utilisateurs à partir du mode contextuel et continuez.
Entrez le prénom, le nom d’utilisateur, le nom d’utilisateur et éventuellement le courrier électronique de récupération de mot de passe.
Rôles de référence : dans la même page, accédez à la page et attribuez des références appropriées à des rôles partenaires spécifiques - Administrateur des références, Utilisateur de références.
- L’administrateur des références peut créer, mettre à jour et lire des références pour tous les emplacements partenaires associés.
- L’utilisateur de références peut uniquement lire ces références là où elles sont présentes dans l’équipe de la référence.
Après avoir terminé l’attribution de tous les rôles et détails de l’utilisateur, sélectionnez le bouton Enregistrer . En cas de réussite, vous voyez un nouveau nom d’utilisateur (e-mail utilisateur ou upn) et un mot de passe temporaire généré.
Pour réinitialiser votre mot de passe et activer votre compte, copiez ces informations d’identification et connectez-vous à l’Espace partenaires.
Étape 2 : Configurer l’application cliente (ID Microsoft Entra)
Connectez-vous à Portail Azure avec un compte d’administrateur.
Recherchez « Inscriptions d’applications » et sélectionnez le bouton + Nouvelle inscription .
Entrez le nom de l’application (par exemple, l’application d’accès à l’Espace partenaires) et le type de compte pris en charge en tant que « locataire unique » (ou optez en fonction de vos besoins).
Sélectionnez le bouton Inscrire et attendez pendant qu’il crée une inscription d’application.
Une fois l’application inscrite, recherchez l’ID client et créez un secret client comme mis en surbrillance dans cette démonstration :
Ensuite, vous devez ajouter une autorisation d’API ou une délégation (Partenaire Microsoft) à cette application cliente pour lui permettre de générer des jetons d’API de l’Espace partenaires.
Sélectionnez Gérer les>autorisations d’API, puis sélectionnez le bouton +Ajouter une autorisation. Dans le volet latéral, sélectionnez les API que mon organisation utilise l’onglet.
Recherchez l’API « Microsoft Partner » et sélectionnez-en un avec l’ID d’application (client) à partir de 4990c*. Cochez la case user_impersonation, puis sélectionnez Bouton Ajouter des autorisations.
Conseil
Si la recherche avec « Partenaire Microsoft » ne trouve pas l’application 4990c*, essayez de rechercher avec « Microsoft Centre de développement » ou de rechercher directement avec l’ID d’application complet.
Enfin, l’utilisateur doit obtenir le consentement de l’administrateur pour l’autorisation ajoutée. Pour accorder le consentement, l’administrateur doit se connecter avec son propre compte et accéder à l’application.