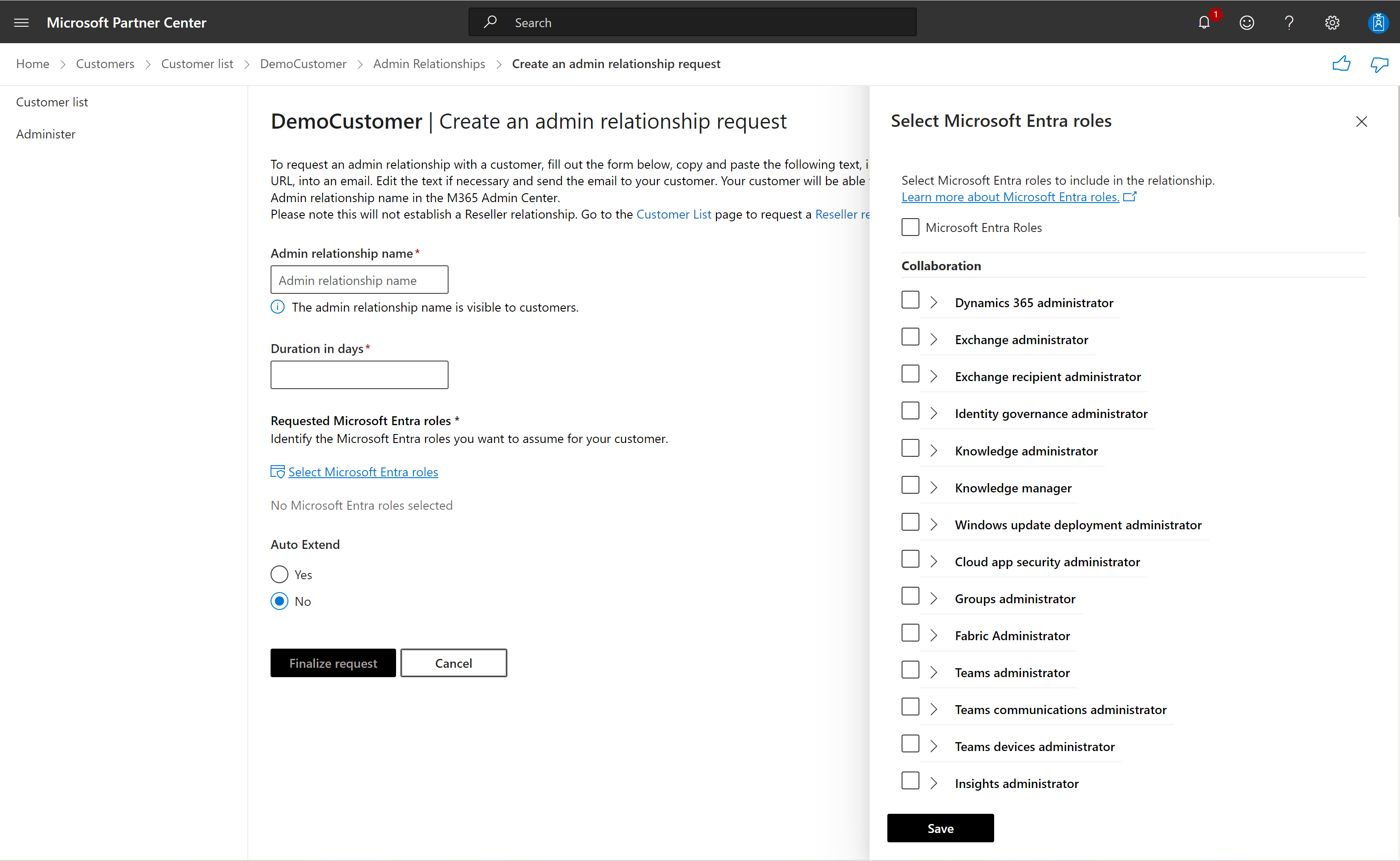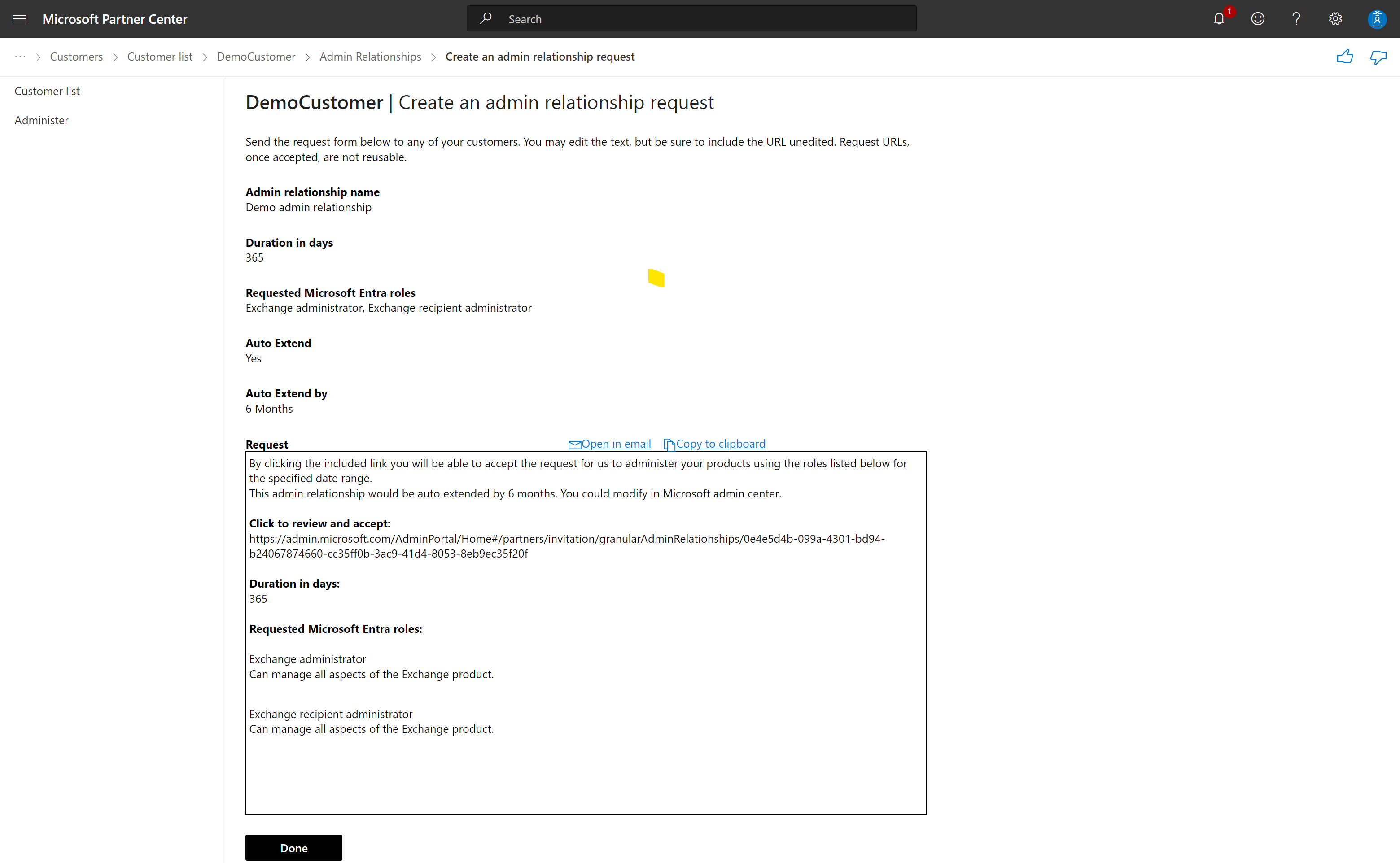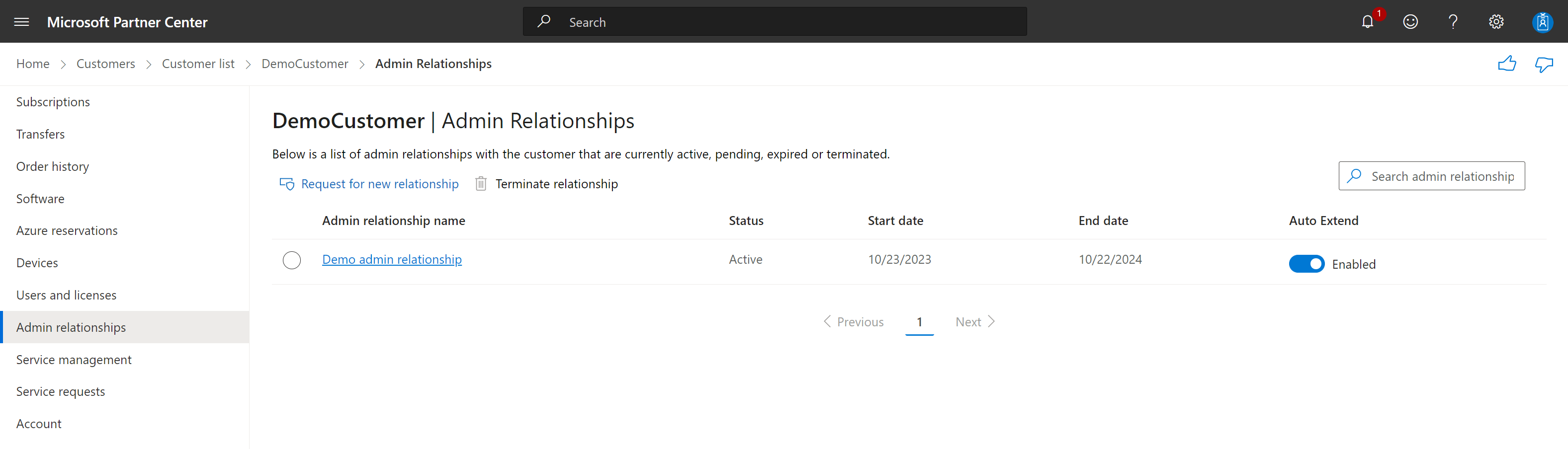Obtenir des autorisations d’administrateur granulaires pour gérer le service d’un client
rôles appropriés: agent d’administration
Les partenaires peuvent demander des privilèges d’administrateur délégué granulaires (GDAP) pour obtenir un accès plus précis et limité au temps aux charges de travail de leurs clients. Un contrôle plus précis répond aux préoccupations de sécurité des clients.
Conditions préalables
Vous devez effectuer les étapes suivantes avant de pouvoir obtenir des autorisations d’administrateur granulaires.
Connectez-vous à l’Espace partenaires en tant qu'agent administrateur, puis connectez-vous à un compte Production partenaire.
Créez un nouveau client.
Note
L’achat d’une licence Microsoft Entra ID P2 n’est plus nécessaire.
Demander une relation d’administration granulaire avec un client
Connectez-vous au Centre de partenaires et sélectionnez Clients.
Sélectionnez un client, puis sélectionnez relations d’administration>Demande de nouvelle relation. Pour un client existant sans relation Revendeur, dans le volet de navigation gauche, sélectionnez Administrer, puis Demander une relation d’administrateur.
Dans Créer une demande de relation d'administrateur, entrez un nom dans Nom de la relation d'administrateur et une période dans Durée en jours.
- Nom de relation administrateur doit être unique et est visible par les clients du Centre d’administration Microsoft 365.
- Durée en jours est la durée après laquelle la relation d’administration granulaire expire automatiquement.
Choisissez Sélectionner des rôles Microsoft Entra, qui ouvre un panneau latéral avec une liste de rôles Microsoft Entra granulaires.
Sélectionnez les rôles Microsoft Entra à inclure dans la relation, puis choisissez Enregistrer.
- Consultez rôles GDAP avec privilèges minimum par tâche pour connaître les rôles les moins privilégiés recommandés pour chaque fonctionnalité.
- Tous les rôles Microsoft Entra que vous sélectionnez apparaissent dans la section Rôles Microsoft Entra demandés section.
- Vous pouvez répéter les étapes quatre et cinq en fonction des besoins pour ajouter ou supprimer des rôles.
Définissez Extension automatique sur Oui afin que la relation d’administration n’expire pas et soit prolongée de six mois.
Pour confirmer, sélectionnez Finaliser la demande.
Le message électronique de demande d’autorisation à envoyer à votre client s’affiche dans la zone Demande. Vous pouvez modifier le texte du message électronique de la demande, mais ne modifiez pas le lien sous Cliquez pour passer en revue et accepter, car l’URL est personnalisée pour lier le client directement à votre compte.
Sélectionnez Terminé.
Envoyez l’e-mail à votre client.
Lorsque le client accepte votre demande, il apparaît dans la liste Administration granulaire de votre page Administrer. Vous et le client recevez une notification par e-mail de confirmation après approbation.
Note
Les partenaires doivent explicitement accorder des autorisations granulaires aux groupes de sécurité dans la relation d’administration pour gérer le client.
Remarque
Vous ne pouvez pas mettre à jour une relation d’administrateur pour ajouter des rôles Microsoft Entra après sa création. Créez une relation d’administrateur si nécessaire.