Erreur 0x8004010F lorsque vous essayez d’envoyer ou de recevoir un courrier électronique dans Outlook 2010 ou 2013
Numéro de l’article d’origine dans la base de connaissances : 2659085
Résumé
Ce problème est provoqué par un profil Outlook endommagé. Vous pouvez essayer de créer un nouveau profil pour résoudre le problème.
Symptômes
Lorsque vous essayez d’envoyer ou de recevoir un e-mail dans Outlook 2010, l’un des messages d’erreur suivants peut s’afficher :
0x8004010F : impossible d’accéder au fichier de données Outlook.
ou
0x8004010F : échec de l’opération. Impossible de trouver l’objet.
Résolution
Pour résoudre l’erreur 0x8004010F, identifiez l’emplacement actuel de votre fichier de données Outlook par défaut, puis créez un profil Outlook. Pour cela, procédez comme suit :
Étape 1 - Localiser le fichier de données Outlook par défaut
Sélectionnez Démarrer, puis Panneau de configuration.
Dans le Panneau de configuration, cliquez sur Courrier.
Dans la boîte de dialogue Configuration du courrier - Outlook, cliquez sur Afficher les profils.
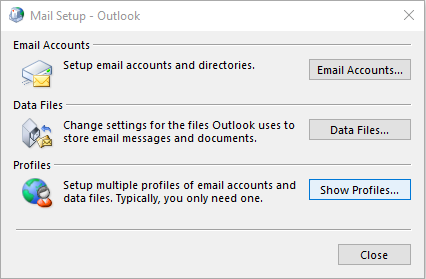
Sélectionnez votre profil Outlook actuel, puis cliquez sur Propriétés.
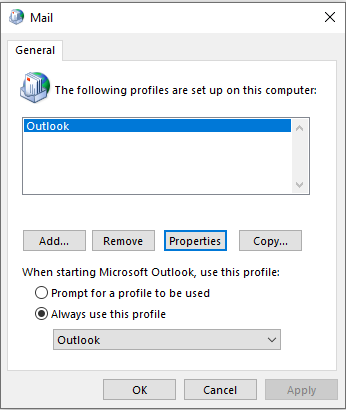
Dans la boîte de dialogue Configuration du courrier - Outlook, cliquez sur Fichiers de données.
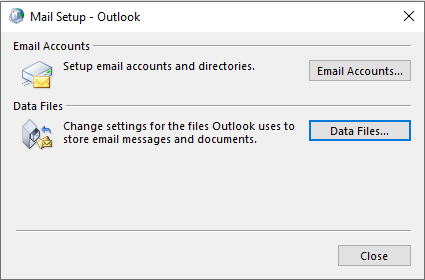
Sélectionnez l’onglet Fichiers de données dans la boîte de dialogue Paramètres du compte, puis notez le nom et l’emplacement du fichier de données par défaut de votre profil (une coche désigne le fichier de données par défaut).
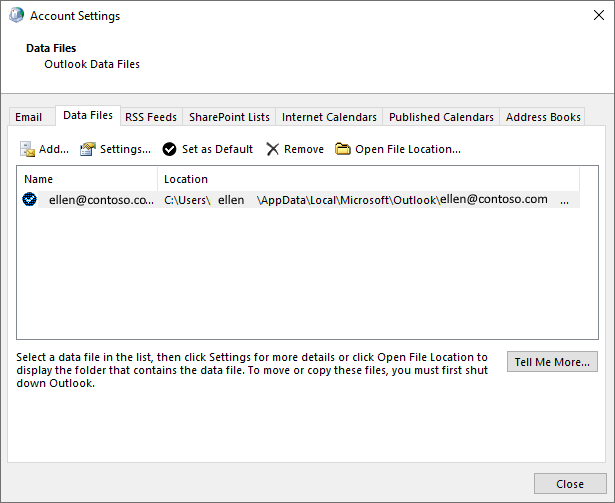
Sélectionnez Fermer.
Étape 2 - Créer un nouveau profil Outlook
Méthode 1 - Utiliser la configuration de compte automatique pour créer un compte de courrier IMAP ou POP3
Importante
Si votre serveur de courrier prend en charge IMAP et POP3, la configuration de compte automatique crée par défaut un compte IMAP. Vous devez exécuter la procédure manuelle pour créer un compte POP3. Toutefois, si votre serveur de messagerie prend UNIQUEMENT en charge POP3, la configuration de compte automatique crée un compte POP3.
Sélectionnez Démarrer, puis Panneau de configuration.
Dans la boîte de dialogue Configuration du courrier - Outlook, cliquez sur Afficher les profils.
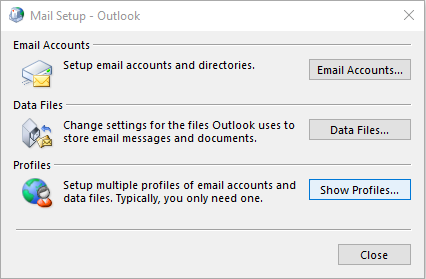
Sous l’onglet Général de la boîte de dialogue Courrier, cliquez sur Ajouter.
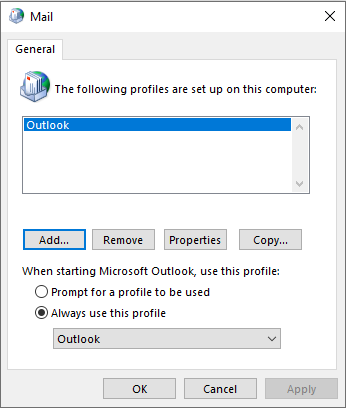
Dans la boîte de dialogue Nouveau profil, tapez un nouveau nom de profil, puis cliquez sur OK.
Dans la boîte de dialogue Ajouter un compte, entrez vos informations de compte de courrier, puis cliquez sur Suivant.
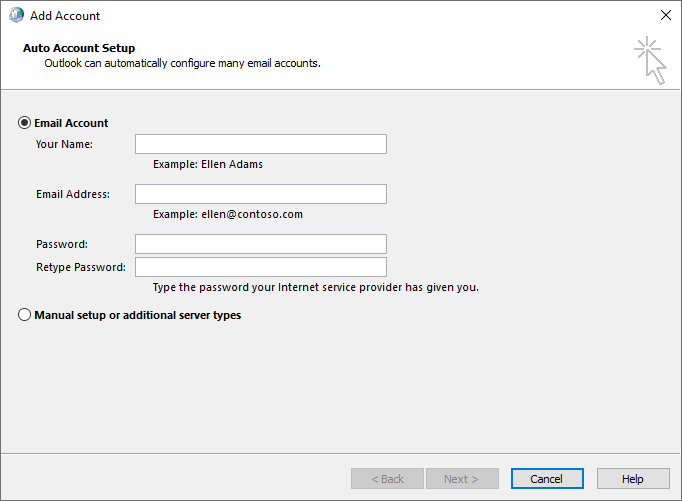
Une fois votre compte correctement configuré, cliquez sur Terminer.
Méthode 2 - Créer manuellement un compte de courrier IMAP ou POP3
Sélectionnez Démarrer, puis Panneau de configuration.
Dans la boîte de dialogue Configuration du courrier - Outlook, cliquez sur Afficher les profils.
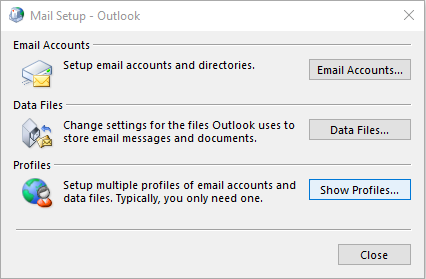
Sous l’onglet Général de la boîte de dialogue Courrier, cliquez sur Ajouter.
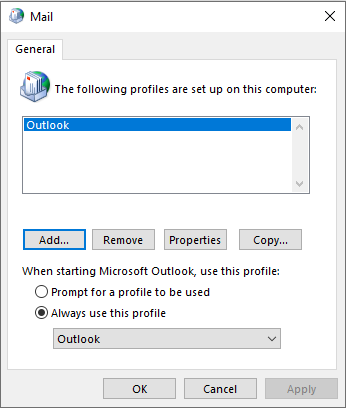
Dans la boîte de dialogue Nouveau profil, tapez un nouveau nom de profil, puis cliquez sur OK.
Dans la boîte de dialogue Ajouter un compte, sélectionnez Configurer manuellement les paramètres du serveur ou les types de serveurs supplémentaires, puis cliquez sur Suivant.

Dans la boîte de dialogue Choisir un service, sélectionnez Courrier Internet, puis cliquez sur Suivant.
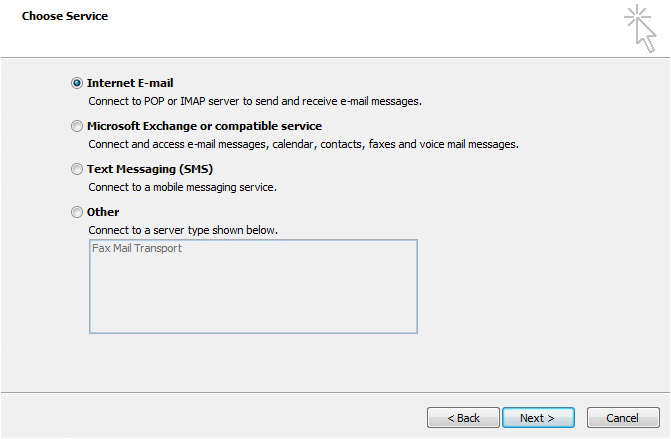
Dans la boîte de dialogue Paramètres de messagerie Internet, entrez les détails de votre compte.
Cliquez sur Tester les paramètres du compte pour tester votre compte.
Remarque
Contactez votre fournisseur de services Internet si vous ne savez pas si les détails de votre compte sont corrects.
Sélectionnez Fichier de données Outlook existant, puis cliquez sur Parcourir.
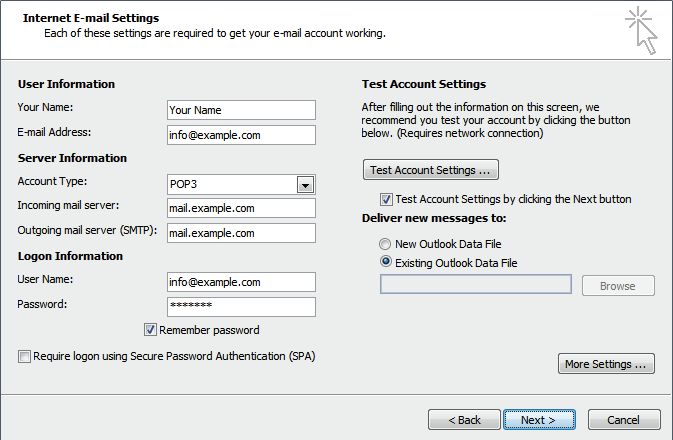
Dans la boîte de dialogue Ouvrir le fichier de données Outlook, recherchez et sélectionnez le fichier de données Outlook précédemment détecté. Sélectionnez OK.
Sélectionnez Suivant.
Dans la boîte de dialogue Tester les paramètres du compte, cliquez sur Fermer.
Sélectionnez Terminer.
Étape 3 - Configurer le nouveau profil Outlook en tant que profil par défaut
Si vous souhaitez définir le nouveau profil Outlook en tant que profil par défaut, procédez comme suit :
- Sous l’onglet Général de la boîte de dialogue Courrier, sélectionnez Toujours utiliser ce profil.
- Cliquez sur la liste déroulante sous Toujours utiliser ce profil, puis sélectionnez le nouveau profil.
- Cliquez sur OK pour fermer la boîte de dialogue Courrier.
Plus d’informations
si vous disposez de plusieurs fichiers .pst par défaut et que vous devez les inclure dans votre profil Outlook, procédez comme suit :
- Démarrez Outlook.
- Dans l’onglet Fichier, sélectionnez Ouvrir.
- Sélectionnez Ouvrir le fichier de données Outlook.
- Accédez à l’emplacement du dossier contenant votre autre fichier .pst, sélectionnez ce dernier, puis cliquez sur OK.
Le fichier .pst que vous venez d’ajouter s’affiche dans le volet de Navigation.