Comment contrôler la recherche de salles dans Outlook
Résumé
Par défaut, quand vous ouvrez un nouveau formulaire de réunion dans Microsoft Outlook 2016, Microsoft Outlook 2013 ou Microsoft Outlook 2010, le panneau Recherche de salles s’affiche à droite des écrans Rendez-vous et Assistant Planification, comme illustré dans les captures d’écran suivantes. Le bouton de contrôle Recherche de salles est situé dans le groupe Options de l’onglet Réunion.
Remarque
Pour masquer le panneau Recherche de salles, sélectionnez le contrôle Recherche de salles dans le groupe Options du ruban. Toutefois, le panneau Recherche de salles ne reste masqué que si vous le masquez sur l’écran Rendez-vous. Si vous le masquez sur l’écran Assistant Planification, basculez vers l’écran Rendez-vous, puis revenez à l’écran Assistant Planification, le panneau Recherche de salles sera à nouveau visible. Le bouton de contrôle Recherche de salles n’est pas disponible quand vous créez un rendez-vous. Vous pouvez sélectionner Inviter des participants sous l’onglet Rendez-vous pour le rendre disponible.
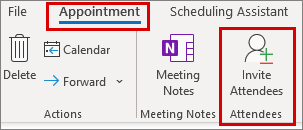
Écran Rendez-vous dans Outlook
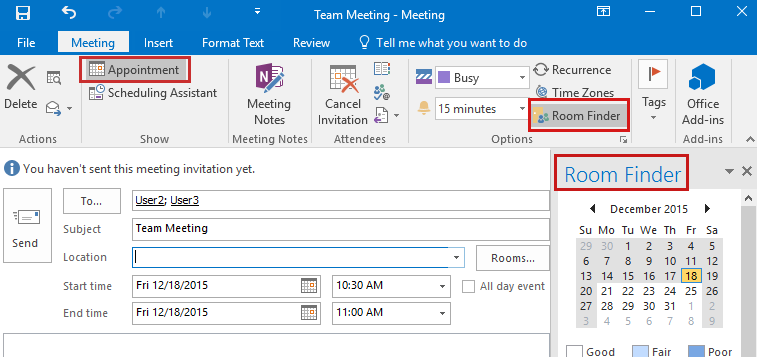
Écran Assistant Planification dans Outlook
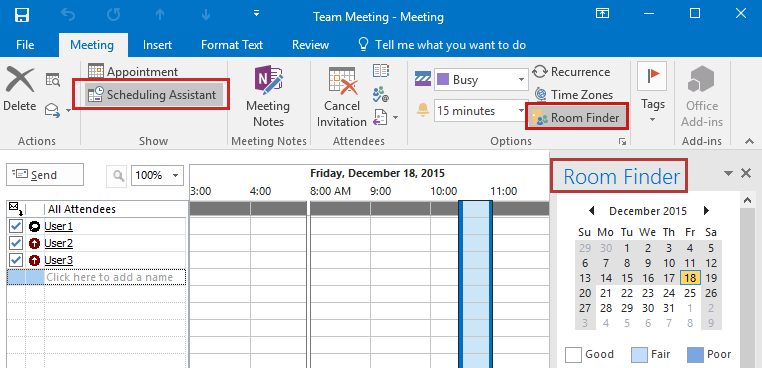
Dans Outlook pour Microsoft 365, le bouton de contrôle Recherche de salles se trouve à côté du champ Emplacement sous l’onglet Réunion ou sur le ruban dans l’écran Assistant Planification.
Onglet Réunion dans Outlook pour Microsoft 365
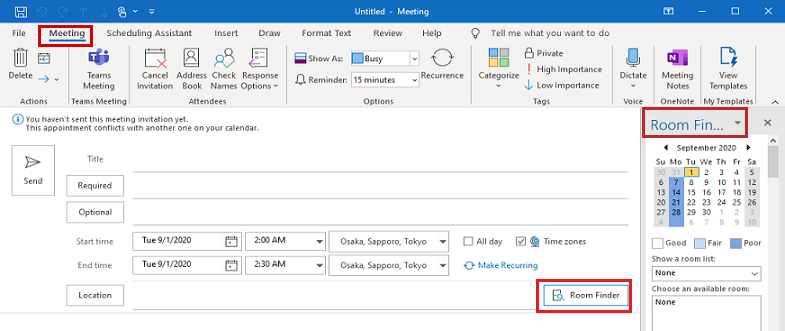
Onglet Assistant Planification dans Outlook pour Microsoft 365
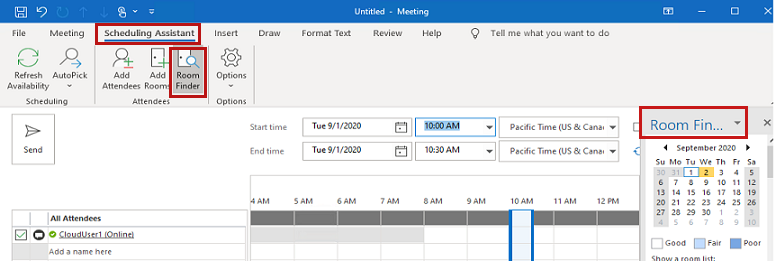
Remarque
Il existe un problème connu selon lequel aucune salle disponible n’est affichée dans le volet Recherche de salles quand vous démarrez une réunion en dehors de vos heures de travail. Pour plus d’informations, consultez l’article Aucune salle disponible pour une réunion en dehors des heures de travail.
Contrôle manuel du volet Recherche de salles
Quand vous masquez le volet Recherche de salles sous l’onglet Rendez-vous d’un formulaire de réunion, les données ci-dessous sont écrites dans le Registre Windows.
- Sous-clé :
HKEY_CURRENT_USER\Software\Microsoft\Office\x.0\Outlook\Preferences - DWORD : RoomFinderShow
- Valeur : 0 (si vous affichez le volet Recherche de salles par la suite, cette valeur est remplacée par 1)
Remarque
Dans le chemin de cette sous-clé, lʼespace réservé x.0 correspond à votre version dʼOffice (16.0 = Office 2016 et Microsoft 365, 15.0 = Office 2013, 14.0 = Office 2010).
Si vous masquez le volet Recherche de salles dans l’écran Assistant Planification d’un formulaire de réunion, ces données de Registre ne sont jamais utilisées.
Gestion du volet Recherche de salles à l’aide du Registre
Importante
Suivez attentivement les étapes de cette section. Des problèmes graves peuvent se produire si vous modifiez le Registre de façon incorrecte. Avant de modifier celui-ci, sauvegardez le Registre pour restauration en cas de problèmes.
Il existe deux valeurs de Registre différentes qui concernent la fonction Recherche de salles. La valeur que vous utilisez dépend du niveau de contrôle souhaité sur la fonction Recherche de salles et de la version installée du complément Microsoft Exchange.
RoomFinderShow
La valeur
RoomFinderShowest une valeur DWORD située dans le chemin de Registre suivant (varie selon la version d’Outlook) :HKEY_CURRENT_USER\Software\Policies\Microsoft\Office\x.0\Outlook\PreferencesLʼespace réservé x.0 correspond à votre version dʼOffice (16.0 = Office 2016 et Microsoft 365, 15.0 = Office 2013, 14.0 = Office 2010).
Si RoomFinderShow = 0 dans ce chemin de Registre, la fonction Recherche de salles se comporte de la manière suivante au démarrage d’Outlook :
- Par défaut, le volet Recherche de salles n’est pas affiché sur l’écran Rendez-vous.
- Vous pouvez activer manuellement la fonction Recherche de salles sur l’écran Rendez-vous.
- Par défaut, si vous ouvrez un nouveau formulaire de réunion après avoir activé la fonction Recherche de salles dans un autre formulaire de réunion, le volet Recherche de salles n’est pas affiché sur l’écran Rendez-vous du nouveau formulaire de réunion.
- Si vous activez puis désactivez manuellement la fonction Recherche de salles sur l’écran Rendez-vous, aucune valeur n’est écrite dans le Registre.
RoomFinderForceDisabled
La valeur
RoomFinderForceDisableda été introduite dans une mise à jour du complément Microsoft Exchange. Elle n’est utilisée par Outlook qu’après l’installation de la mise à jour correspondant à votre version d’Outlook.- Correctif logiciel KB2880477 pour Office 2013 du 8 juillet 2014 (Outexum-x-none.msp)
- Correctif logiciel KB2794760 pour Outlook 2010 du 8 juillet 2014 (Outexum-x-none.msp)
Une fois la mise à jour installée, utilisez les données de Registre suivantes pour désactiver complètement la fonction Recherche de salles. Vous bénéficiez ainsi d’un contrôle encore plus grand sur la recherche de salles que la valeur.
RoomFinderShow- Sous-clé :
HKEY_CURRENT_USER\Software\Policies\Microsoft\Office\x.0\Outlook\Preferences - DWORD :
RoomFinderForceDisabled - Valeurs : 1 = masque la recherche de salles, 0 (ou DWORD manquant) = affiche la recherche de salles
Une fois la mise à jour requise installée et la définition de la valeur
RoomFinderForceDisabledsur1, Outlook n’affiche pas le volet Recherche de salles sur les écrans Assistant Planification ou Rendez-vous dans un formulaire de réunion.
Une autre façon de désactiver complètement (masquer) la recherche de salles sur les écrans Assistant Planification et Rendez-vous consiste à désactiver le « Complément Microsoft Exchange ». Pour ce faire, procédez comme suit.
Importante
Il n’est pas recommandé de désactiver le complément Microsoft Exchange, car cela désactive également d’autres fonctionnalités, telles que « Protéger avant l’envoi » et « Intégration de messagerie vocale ».
- Sous l’onglet Fichier, cliquez sur Options.
- Dans la boîte de dialogue Options Outlook, sélectionnez Compléments.
- Dans la section Compléments de la boîte de dialogue Options Outlook, sélectionnez Aller.
- Dans la boîte de dialogue Compléments COM, désactivez la case à cocher Complément Microsoft Exchange, puis cliquez sur OK.
Le chargement du complément Microsoft Exchange est contrôlé par l’entrée de Registre suivante :
- Sous-clé :
HKEY_LOCAL_MACHINE\Software\Microsoft\Office\x.0\Outlook\Addins\UmOutlookAddin.FormRegionAddin - DWORD : LoadBehavior
- Valeurs : 3 = le complément est chargé au démarrage d’Outlook, 2 = le complément n’est pas chargé au démarrage (et peut ne jamais être chargé), 0 = le complément est désactivé