Configurer des salles et des espaces de travail pour la fonction Recherche de salles dans Outlook
Remarque
Cet article est destiné uniquement aux administrateurs Exchange et Microsoft 365. Pour plus d’informations sur l’utilisation de la fonction Recherche de salles pour réserver des salles de réunion et des espaces de travail, consultez l’article Utiliser l’Assistant Planification et la fonction Recherche de salles pour les réunions dans Outlook.
La fonction web Recherche de salles permet à vos utilisateurs de trouver les salles de réunion et les espaces de travail disponibles qui conviennent à leur utilisation. Chaque salle de réunion et espace de travail doit être configuré dans Exchange Online afin de pouvoir s’afficher dans la fonction Recherche de salles. Chacun de ces espaces est configuré avec un type de boîte aux lettres de ressources spécifique, à savoir une boîte aux lettres de salle ou une boîte aux lettres d’espace de travail. Pour réserver l’un de ces espaces, l’utilisateur doit inclure la boîte aux lettres associée dans sa demande de réunion.
Les salles et espaces de travail sont des emplacements physiques et un bâtiment peut comporter plusieurs espaces de ces types. Par conséquent, il est préférable de les organiser en groupes logiques appelés listes de salles pour les gérer facilement dans la fonction Recherche de salles.
Chaque liste de salles est un groupe de distribution spécialement désigné. Ses membres sont les boîtes aux lettres de ressources de chaque salle et espace de travail faisant partie de la liste. Il n’existe aucune limite stricte concernant le nombre de salles et d’espaces de travail qui peuvent être ajoutés à une liste de salles. Toutefois, la fonction Recherche de salles ne peut renvoyer qu’un maximum de 100 salles et espaces de travail dans les résultats de la recherche. Pour optimiser les performances, limitez chaque liste de salles à un maximum de 50 boîtes aux lettres de salle et d’espace de travail.
Les listes de salles peuvent être organisées selon les éléments suivants :
- Bâtiments
- Étages d’un bâtiment
- Ailes d’un bâtiment
- Salles similaires d’un bâtiment
Configurer les propriétés des salles et des espaces de travail
L’un des avantages importants de la fonction Recherche de salles est la possibilité de rechercher des salles et des espaces de travail par ville et par liste de salles. Vous pouvez ensuite affiner ces résultats en filtrant en fonction des services offerts par ces espaces, comme des appareils de conférence, les équipements d’accessibilité, etc.
Importante
Pour que la recherche de salles fonctionne efficacement, il est important de configurer les attributs des salles et des espaces de travail. Veillez à configurer les propriétés City, Floor et Capacity . Les autres attributs peuvent être configurés comme il convient pour chaque salle et espace de travail.
Une fois que vous avez défini les propriétés Ville, Étage et Capacité pour toutes les salles et espaces de travail, vous pouvez parcourir les listes de salles par ville spécifique dans Recherche de salles, et filtrer les salles et les espaces de travail par capacité et niveau d’étage sur lesquels ils se trouvent. Si vous le souhaitez, vous pouvez également définir la propriété FloorLabel pour fournir un nom convivial pour les informations d’étage, telles que Ground, Basement, Lobby, etc. Toutefois, il est important que chaque liste de salles inclue uniquement les salles et les espaces de travail de la même ville.
En effet, si les salles et les espaces de travail d’une liste de salles ne sont pas tous situés dans la même ville, cette liste ne s’affiche dans les résultats que si vous filtrez selon la ville dans laquelle se trouve la majorité des salles et espaces de travail. Par exemple, si une liste de salles contient Salle1 dans la ville A, Salle2 dans la ville A et Salle3 dans la ville B, cette liste s’affiche uniquement si vous filtrez les salles de la ville A.
La fonction Recherche de salles affiche les listes de salles en tant que valeurs du filtre Bâtiment. Elle n’utilise pas la propriété Building (Bâtiment) qui peut être spécifiée pour les salles et les espaces de travail. Les listes de salles permettent de prendre en charge la compatibilité descendante des listes de salles existantes. Pour garantir la compatibilité ascendante, il est recommandé de spécifier la propriété Building (Bâtiment) lors de la configuration des salles et des espaces de travail.
Ensuite, pour ajouter des informations sur les services offerts par les salles et les espaces de travail qui sont propres à votre organisation, telles que la machine à café et les tables de conférence, utilisez la propriété Tags (Balises). Les balises que vous définissez s’affichent dans le menu déroulant du filtre Caractéristiques dans la fonction Recherche de salles.
Remarque
Il faudra 24 à 48 heures pour que ces paramètres prennent effet une fois que vous les avez configurés ou modifiés. Pendant cette période, room finder peut ne pas afficher les résultats attendus.
Liste des tâches pour configurer les salles et les espaces de travail
Pour configurer correctement les salles et les espaces de travail, effectuez les tâches suivantes :
Configurez des salles, puis créez des boîtes aux lettres de salle et des boîtes aux lettres d’espace de travail selon vos besoins.
Si vous devez configurer des boîtes aux lettres de salle dans un environnement hybride, consultez la section Informations supplémentaires.
Configurez des propriétés telles que CountryOrRegion, State, City, Building, Floor, FloorLabel et Capacity pour les salles et les espaces de travail.
Créez des listes de salles et ajoutez-y des salles et des espaces de travail.
Par exemple, considérez que pour un organization qui utilise contoso.com comme domaine, vous devez configurer des salles de réunion et des espaces de travail dans le bâtiment A. Ce bâtiment est situé dans la ville de Seattle qui est dans l’état de Washington dans la États-Unis d’Amérique. Si le bâtiment A comporte un total de 50 salles et espaces de travail sur trois étages, voici les tâches que vous devez effectuer afin que vos utilisateurs puissent trouver ces espaces dans la fonction Recherche de salles :
Créez une boîte aux lettres de salle pour chaque salle de réunion et définissez « Seattle » comme ville, « Washington » comme État, « États-Unis of America » comme CountryorRegion, une valeur de capacité de salle pour la propriété Capacity et des valeurs pour les propriétés Floor et FloorLabel. Si room1 se trouve à l’étage 1 et a une capacité de 5, exécutez les applets de commande suivantes :
New-Mailbox -Organization contoso.com -Name room1 -DisplayName "Conference Room 1" -Room Set-Place room1@contoso.com -CountryOrRegion "US" -State "Washington" -City "Seattle" -Floor 1 -FloorLabel “Ground” -Capacity 5
Remarque : Dans l’applet de commande Set-Place, utilisez la propriété Floor pour spécifier l’étage où se trouve une salle ou un espace de travail. Dans le type de ressource de salle d’API Places, utilisez le paramètre FloorNumber.
Créez une boîte aux lettres d’espace de travail pour chaque espace de travail dans le bâtiment et définissez « Seattle » comme ville, « Washington » comme État, « États-Unis of America » comme CountryOrRegion, une valeur de capacité d’espace de travail pour la propriété Capacity et des valeurs pour les propriétés Floor et FloorLabel. Si workspace1 se trouve à l’étage 1 et a une capacité de 5, exécutez les applets de commande suivantes :
New-Mailbox -Organization contoso.com -Name workspace1 -DisplayName "Workspace 1" -Room | Set-Mailbox -Type Workspace Set-Place workspace1@contoso.com -CountryOrRegion "US" -State "Washington" -City "Seattle" -Floor 1 -FloorLabel "Ground" -Capacity 5En outre, vous pouvez configurer l’évaluation automatique de la capacité de l’espace de travail en exécutant l’applet de commande suivante :
Set-CalendarProcessing workspace1@contoso.com -EnforceCapacity $trueSélectionnez l’une des options suivantes :
Créez une liste de salles nommée Building A (Bâtiment A) ou un autre nom de votre choix, puis ajoutez-y les 50 salles et espaces de travail. Pour créer la liste des salles et y ajouter la salle room1, exécutez les applets de commande suivantes :
New-DistributionGroup -Organization contoso.com -Name "Building A" -RoomList -ManagedBy admin@contoso.com Add-DistributionGroupMember -Identity BuildingA@contoso.com -Member room1@contoso.comCréez une liste de salles différente pour chaque étage du bâtiment, par exemple Bâtiment A-Étage 1, puis ajoutez toutes les salles et espaces de travail de chaque étage à la liste de salles correspondante. Exécutez les applets de commande suivantes :
New-DistributionGroup -Organization contoso.com -Name "Building A-Floor 1" -RoomList -ManagedBy admin@contoso.com Add-DistributionGroupMember -Identity BuildingA-Floor1@contoso.com -Member room1@contoso.com
Pour la salle nommée salle1 :
L’adresse SMTP principale est room1@contoso.com.
Le nom affiché dans Recherche de salles est Salle de conférence 1.
Pour la liste de salles nommée Bâtiment A :
L’adresse SMTP principale est BuildingA@contoso.com.
Le nom affiché dans Recherche de salles est Bâtiment A.
Pour la liste de salles nommée Bâtiment A-Étage 1 :
L’adresse SMTP principale est BuildingAFloor1@contoso.com.
Le nom affiché dans Recherche de salles sera Bâtiment A-Étage 1.
Vérifier les propriétés des salles et des espaces de travail
Si une salle ou un espace de travail configuré ne s’affiche pas dans les résultats de la recherche de salles, vérifiez qu’il est correctement configuré.
Exécutez les commandes suivantes sur la liste de salles à laquelle appartient la boîte aux lettres de salle ou la boîte aux lettres de l’espace de travail :
$FormatEnumerationLimit=-1
Get-DistributionGroup -Identity BuildingA@contoso.com
Get-DistributionGroupMember -Identity BuildingA@contoso.com
$members = Get-DistributionGroupMember -Identity BuildingA@contoso.com | select Name | foreach {Get-Place -Identity $_.Name | Format-List}
$members
Si vous voyez les résultats suivants dans la sortie de ces applets de commande, alors la salle ou l’espace de travail est correctement configuré :
Pour toutes les salles et espaces de travail, la partie de leur adresse SMTP après le caractère « @ » est identique à l’adresse SMTP répertoriée pour la liste des salles dans la propriété Localities.
Toutes les salles et espaces de travail ont la même valeur pour la propriété City.
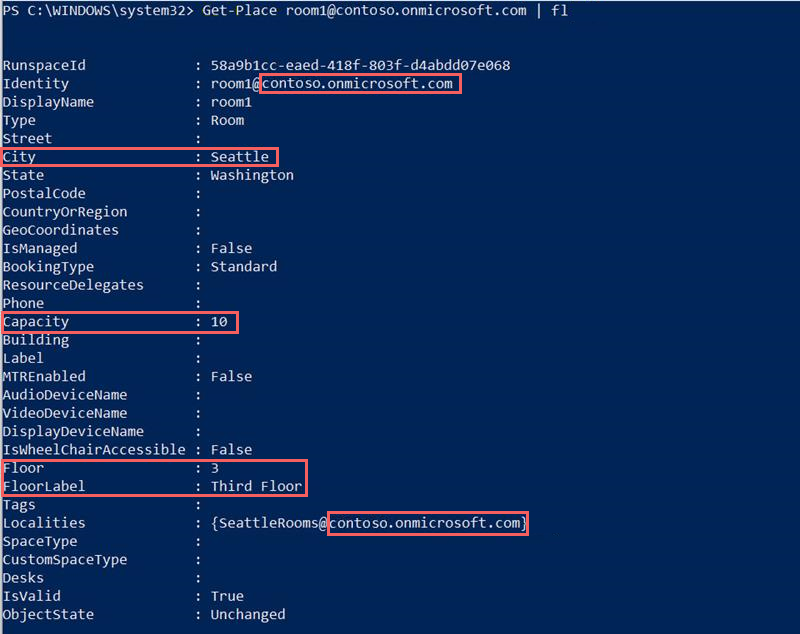
Si vous ne voyez pas ces résultats pour toutes les salles et espaces de travail, reconfigurez les propriétés uniquement pour les salles et les espaces de travail qui ne présentent pas les mêmes résultats que les autres.
Rechercher des salles et des espaces de travail
Une fois les propriétés des salles et des espaces de travail correctement configurées et regroupées en listes de salles, les utilisateurs peuvent les voir dans les clients Outlook suivants :
- Outlook pour Windows
- Outlook sur le web
- Outlook pour Mac
- Outlook pour iOS
- Outlook pour Android
Pour plus d’informations sur l’utilisation de Recherche de salles dans ces clients, consultez l’article Utiliser l’Assistant Planification et la recherche de salles pour les réunions dans Outlook.
Plus d’informations
Si vous disposez d’un environnement hybride avec des serveurs Exchange locaux et Exchange Online, effectuez la procédure suivante pour configurer les boîtes aux lettres de salle et les listes de salles :
- Créez une liste de salles sur un serveur local et synchronisez-la dans le cloud.
- Créez une boîte aux lettres de salle locale et synchronisez-la dans le cloud.
- Créez une boîte aux lettres de salle synchronisée à distance dans Exchange Online en exécutant l’applet de commande
New-RemoteMailboxavec le commutateur-Roomdans Exchange Management Shell. - Ajoutez la boîte aux lettres de salle locale et la boîte aux lettres de salle synchronisée à distance à la liste de salles locales en exécutant l’applet de commande
Add-DistributionGroupMemberdans Exchange Management Shell. - Configurez les propriétés sur les deux boîtes aux lettres de salle à l’aide de l’applet de commande
Set-Userdans Exchange Management Shell.