Ajouter une zone de formulaire à une page existante d’un formulaire
Cette présentation montre comment ajouter une zone de formulaire adjacente à la page Général du formulaire Contact standard. Les étapes principales sont les suivantes :
- Utiliser le concepteur de formulaires pour créer une zone de formulaire adjacente et l'enregistrer dans un fichier .OFS (Outlook Form Storage), dans Contoso.ofs.
- Utiliser un éditeur de texte tel que le Bloc-notes pour créer un fichier manifeste XML de zone de formulaire pour la zone de formulaire. Ce fichier explique à Outlook comment afficher la zone de formulaire (par exemple, le titre et les noms d’actions localisées) et ce qu’il fait (par exemple, les actions personnalisées et la prise en charge des compléments).
- Utilisez l’Éditeur du Registre Windows pour inscrire la zone de formulaire avec une classe de message, en identifiant à Outlook le type d’éléments pouvant utiliser cette zone de formulaire.
- Redémarrer Outlook pour utiliser le formulaire Contact mis à jour.
Concevoir la zone de formulaire
Pour créer et concevoir une zone de formulaire, vous allez utiliser le Concepteur de formulaires de la même façon que vous personnalisez une page de formulaire, en ajoutant des contrôles de la boîte à outils de contrôle à la zone de formulaire et éventuellement en liant des contrôles à des champs. Vous allez créer une zone de formulaire adjacente qui s’ajoute à la fin de la page Général du formulaire de contact. Cette zone de formulaire contient six contrôles. Vous allez insérer les contrôles dans la zone de formulaire, créer trois champs définis par l’utilisateur et lier les contrôles aux champs. Lorsque vous avez terminé la conception, vous enregistrez la zone de formulaire dans un . Fichier OFS. La figure 1 montre la page Général résultante du formulaire Contact.
Figure 1. Formulaire de contacts personnalisé à l'exécution - page Général montrant une zone de formulaire adjacente dans la partie inférieure.
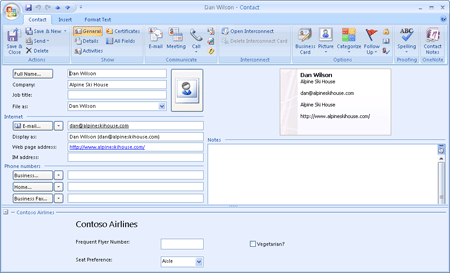
- Dans Outlook, sous l’onglet Développeur du ruban Microsoft Office Fluent, cliquez sur Concevoir un formulaire.
- Dans la zone Formulaire de création, cliquez sur Contact , puis sur Ouvrir, comme dans la Figure 2.
Figure 2. Choisissez un formulaire standard pour commencer votre personnalisation.
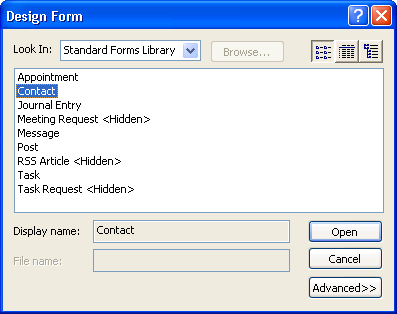
- Dans le Concepteur de formulaires, cliquez sur Zone de formulaire , puis sur Nouvelle zone de formulaire, comme dans la Figure 3.
Figure 3. Créez une zone de formulaire.
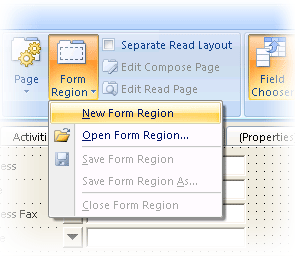
- Ensuite, vous allez créer trois champs personnalisés : Numéro de voyageur fréquent, Végétarien et Préférence de siège. Si le sélecteur de champs n’a pas été affiché automatiquement, cliquez sur Sélecteur de champs pour l’afficher comme dans la Figure 4.
Figure 4. Utilisez le sélecteur de champs pour créer des champs personnalisés.
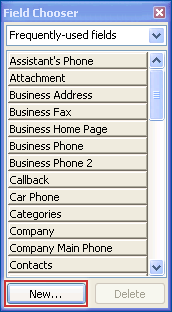
- Cliquez sur Nouveau. Tapez Numéro de voyageur fréquent comme nom (voir la figure 5), puis cliquez sur OK pour créer le champ Numéro de voyageur fréquent en tant que champ de texte personnalisé.
Figure 5. Créez le champ personnalisé Numéro de voyageur fréquent.
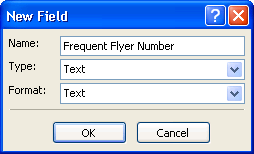
- Cliquez sur Nouveau. Tapez Végétarien comme Nom, sélectionnez Oui/Non comme Type, puis Sélectionnez Oui/Non comme Format (voir la Figure 6), puis cliquez sur OK pour créer le champ Végétarien en tant que champ Oui/Non.
Figure 6. Créez le champ personnalisé Végétarien.
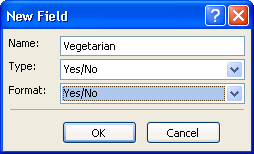
- Cliquez sur Nouveau. Tapez Préférence de siège comme Nom, sélectionnez Texte comme Type (voir figure 7), puis cliquez sur OK pour créer le champ Préférence de siège en tant que champ de texte personnalisé.
Figure 7. Créez le champ personnalisé Préférence de siège.
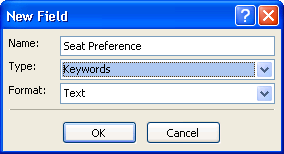
Aux étapes 9 à 12, vous allez insérer six contrôles Outlook dans la zone de formulaire.
Remarque
La boîte à outils de contrôles est initialisée uniquement avec Microsoft Forms contrôles 2.0. Lorsque vous insérez un contrôle Forms 2.0 dans une zone de formulaire, si un contrôle Équivalent Outlook à thème existe en tant que contrôle Outlook, Outlook remplace automatiquement le contrôle Forms 2.0 par l’équivalent à thème.
Dans cette procédure pas à pas, les six contrôles que vous allez insérer incluent un contrôle de case à cocher, un contrôle de zone de liste modifiable, trois contrôles d’étiquette et un contrôle de zone de texte. Par défaut, la version Forms 2.0 de ces contrôles existe dans la boîte à outils. Si vous insérez ces contrôles dans une zone de formulaire, Outlook affiche toujours ces contrôles dans l’apparence à thème ; vous n’avez pas besoin d’ajouter les contrôles Équivalents Outlook à la boîte à outils. En effet, une fois que vous avez inséré les contrôles Forms 2.0 à partir de la boîte à outils dans la zone de formulaire, Outlook les remplace par leurs contrôles Équivalents Outlook à thème : le contrôle Case à cocher Microsoft Outlook, le contrôle Zone de liste modifiable Microsoft Outlook, le contrôle Étiquette Microsoft Outlook et le contrôle Zone de texte Microsoft Outlook.
Toutefois, il existe d’autres contrôles Microsoft Outlook (par exemple, le contrôle de destinataire Microsoft Outlook et le contrôle photo de l’expéditeur Microsoft Outlook) qui n’existent pas dans la boîte à outils par défaut. Pour utiliser ces contrôles Outlook pour la première fois, vous devez les ajouter à la boîte à outils, en cliquant avec le bouton droit sur le bas de la boîte à outils et en cliquant sur Contrôles personnalisés.
La figure 8 montre la disposition résultante de la zone de formulaire que nous allons créer. Les étapes 9, 10, 11 et 12 impliquent l’insertion de contrôles à partir de la boîte à outils et la liaison de champs définis par l’utilisateur à certains contrôles.
Figure 8. Zone de formulaire souhaitée dans le Concepteur de formulaires.
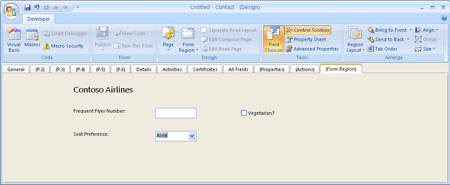
Ajoutez un contrôle d’étiquette pour le titre de la zone de formulaire, Contoso Airlines.
Sélectionnez et cliquez sur le contrôle d’étiquette pour l’ajouter de la boîte à outils à la zone de formulaire, comme illustré dans la figure 8.
Remarque
L’utilisation de la fonction pick-and-click au lieu de glisser-déplacer pour insérer un contrôle de la boîte à outils dans la zone de formulaire vous permet d’insérer le contrôle dans la taille par défaut appropriée dans la zone de formulaire.
Cliquez avec le bouton droit sur le contrôle label, puis cliquez sur Propriétés. Sous l’onglet Affichage , tapez Contoso Airlines comme Légende.
Cliquez sur Police, puis sélectionnez 14 sous Taille. Cliquez sur OK.
Cliquez sur OK.
Utilisez la souris pour tirer sur la poignée droite du contrôle d’étiquette afin d’ajuster la largeur en fonction de la longueur de la légende.
Ajoutez un contrôle d’étiquette et un contrôle de zone de texte, puis liez le champ Numéro de voyageur fréquent au contrôle de zone de texte.
Sélectionnez un autre contrôle d’étiquette et cliquez dessus pour l’ajouter de la boîte à outils à la zone de formulaire, comme illustré dans la figure 9.
Cliquez avec le bouton droit sur le contrôle label, puis cliquez sur Propriétés. Sous l’onglet Affichage , tapez Numéro de voyageur fréquent : comme Légende. Cliquez sur OK.
Utilisez la souris pour tirer sur la poignée droite du contrôle d’étiquette afin d’ajuster la largeur en fonction de la longueur de la légende.
Sélectionnez et cliquez sur le contrôle de zone de texte pour l’ajouter de la boîte à outils à la zone de formulaire, comme illustré dans la figure 9.
Cliquez avec le bouton droit sur le contrôle de zone de texte, puis cliquez sur Propriétés. Sous l’onglet Valeur , cliquez sur Choisir un champ. Pointez sur le champ défini par l’utilisateur dans le dossier dans la liste déroulante, puis cliquez sur Numéro de voyageur fréquent, comme dans la Figure 9. Cliquez ensuite sur OK.
Figure 9. Liez le champ Numéro de voyageur fréquent au contrôle de zone de texte.
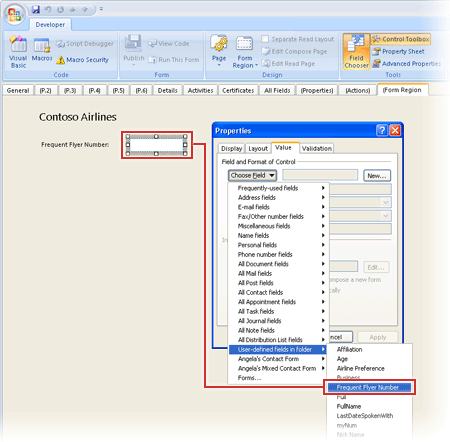
Ajoutez un contrôle de case à cocher et liez le champ Végétarien au contrôle case à cocher.
Sélectionnez et cliquez sur le contrôle de case à cocher pour l’ajouter de la boîte à outils à la zone de formulaire, comme illustré dans la figure 10.
Cliquez avec le bouton droit sur le contrôle de case à cocher, puis cliquez sur Propriétés. Sous l’onglet Affichage , tapez Végétarien? comme Légende, comme dans la Figure 10.
Figure 10. Spécifiez une légende pour le contrôle de case à cocher.
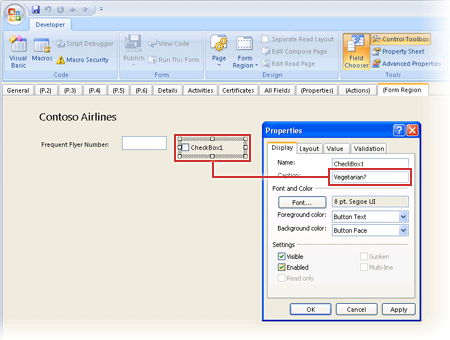
- Cliquez sur l’onglet Valeur , puis sur Choisir un champ. Pointez sur le champ défini par l’utilisateur dans le dossier dans la liste déroulante, puis cliquez sur Végétarien, comme dans la Figure 11. Cliquez ensuite sur OK.
Figure 11. Liez le champ Végétarien au contrôle de case à cocher.
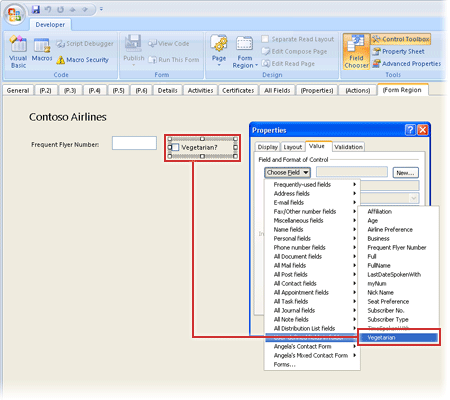
Ajoutez un contrôle label et un contrôle de zone de liste modifiable, puis liez le champ Préférence de siège au contrôle de zone de liste modifiable.
Sélectionnez et cliquez sur le contrôle d’étiquette pour l’ajouter de la Boîte à outils à la zone de formulaire, comme illustré dans la Figure 12.
Cliquez avec le bouton droit sur le contrôle label, puis cliquez sur Propriétés. Sous l’onglet Affichage , tapez Seat Preference: commeLégende. Cliquez sur OK.
Sélectionnez et cliquez sur le contrôle de zone de liste déroulante pour l’ajouter de la boîte à outils à la zone de formulaire, comme illustré dans la Figure 12.
Cliquez avec le bouton droit sur le contrôle de zone de liste déroulante, puis cliquez sur Propriétés. Sous l’onglet Valeur , cliquez sur Choisir un champ. Pointez sur le champ défini par l’utilisateur dans le dossier dans la liste déroulante, puis cliquez sur Préférence de siège, comme dans la figure suivante
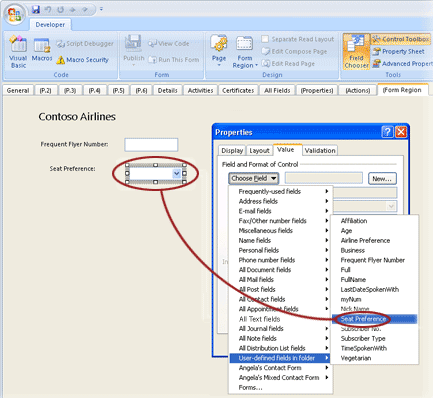
Pour définir des valeurs pour la liste déroulante, tapez Aisle,Center,Window comme Valeurs possibles.
Cochez Définir la valeur initiale de ce champ sur :, puis tapez Aisle dans la zone de texte suivante comme valeur d’affichage initiale. Cliquez ensuite sur OK.
Aligner les contrôles sur la zone de formulaire.
Maintenez la touche Maj enfoncée, sélectionnez les trois contrôles d’étiquette pour Contoso Airlines, Frequent Flyer Number et Seat Preference :.
Cliquez avec le bouton droit, pointez sur Aligner, puis sélectionnez Aligner à gauche. Cela permet d’aligner les contrôles sélectionnés en fonction de leurs bords gauches.
Maintenez la touche Maj enfoncée, sélectionnez le contrôle de zone de texte et le contrôle de zone de liste déroulante.
Cliquez avec le bouton droit, pointez sur Aligner, puis sélectionnez Aligner à gauche.
Maintenez la touche Maj enfoncée, sélectionnez le contrôle d’étiquette pour Numéro de voyageur fréquent, le contrôle de zone de texte et le contrôle de case à cocher.
Cliquez avec le bouton droit, pointez sur Aligner, puis sélectionnez Aligner le bas. Cela permet d’aligner les contrôles sélectionnés par leurs bords inférieurs.
Maintenez la touche Maj enfoncée, sélectionnez le contrôle d’étiquette pour Préférence de siège : et le contrôle de zone de liste déroulante.
Cliquez avec le bouton droit, pointez sur Aligner, puis sélectionnez Aligner le bas.
Cliquez sur Zone de formulaire, puis sur Enregistrer la zone du formulaire. Créez le dossier Zones de formulaires sous c:, tapez Contoso comme nom de fichier et cliquez sur Enregistrer.
Lorsqu'Outlook affiche le message Voulez-vous enregistrer les modifications ?, cliquez sur Non.
Créer le fichier XML du manifeste de zone de formulaire
Utilisez un éditeur XML tel que le Bloc-notes pour créer le fichier manifeste XML de zone de formulaire Contoso.xml dans le dossier c:\Zones de formulaire. Tapez les lignes suivantes :
<?xml version="1.0"?>
<FormRegion xmlns="https://schemas.microsoft.com/office/outlook/12/formregion.xsd">
<!-- Internal name -->
<name>ContosoAdjoining</name>
<!-- Display name -->
<title>Contoso Airlines</title>
<!-- Additive adjoining form region -->
<formRegionType>adjoining</formRegionType>
<!-- Outlook form region file is in the current folder relative to the location of contoso.xml -->
<layoutFile>Contoso.ofs</layoutFile>
<!-- Display form region when inspector is in the Reading Pane -->
<showPreview>true</showPreview>
<!-- Version of form region -->
<version>1.0</version>
</FormRegion>
Inscrire la zone de formulaire
Pour pouvoir exécuter la zone de formulaire, vous devez l'inscrire dans le Registre Windows et spécifier la classe de message et d'autres informations nécessaires à Outlook pour afficher la zone de formulaire. Vous allez inscrire cette zone de formulaire pour afficher les éléments de contact, sous la clé HKEY_CURRENT_USER\Software\Microsoft\Office\Outlook\FormRegions\IPM.Contactutilisateur actuelle.
- Fermez Outlook.
- Ajoutez la clé suivante au Registre si elle n’existe pas déjà :
HKEY_CURRENT_USER\Software\Microsoft\Office\Outlook\FormRegions. - Sous FormRegions, ajoutez la clé IPM.Contact, si elle n'existe pas.
- Pour la clé IPM.Contact, ajoutez une valeur du type Chaîne et spécifiez ContosoAdjoining comme nom, puis c:\Form Regions\contoso.xml pour les données.
- Fermez le Registre.
Utiliser la zone de formulaire
- Démarrez Outlook.
- Ouvrir un élément de contact.\
La zone de formulaire Contoso Airlines apparaît en bas de la page Général du formulaire Contact, comme illustré dans la figure 1.
Assistance et commentaires
Avez-vous des questions ou des commentaires sur Office VBA ou sur cette documentation ? Consultez la rubrique concernant l’assistance pour Office VBA et l’envoi de commentaires afin d’obtenir des instructions pour recevoir une assistance et envoyer vos commentaires.